Как включить и выключить темный режим Mac: наше окончательное руководство
Потратив несколько лет на разработку приложений для macOS, мы создали инструмент, который может использовать каждый.
Темный режим — это одна из тех функций, которая появилась на мобильных устройствах, таких как iPhone, а затем стала настолько популярной, что Apple решила добавить ее и в macOS. Теперь вы можете использовать темный режим на своем Mac все время или только тогда, когда захотите. И вы можете настроить его на автоматическое включение и выключение. Мы покажем вам, как сделать все это в этой статье.
Что такое темный режим?
Темный режим меняет панели инструментов, боковые панели и другие элементы в окнах macOS со светлых на темные. В некоторых случаях, например в окнах Finder, фон также затемняется. Он также изменяет другие элементы пользовательского интерфейса, чтобы они контрастировали с темным фоном. Включение темного режима вечером может быть более комфортным для ваших глаз. Как и приложения Apple и macOS, темный режим также изменяет внешний вид приложений, которые его поддерживают. Есть много сторонних приложений, которые меняют цвет со светлого на темный при включении темного режима. Вы можете включать и выключать его вручную или настроить так, чтобы он включался и выключался в соответствии с настройками Night Shift.
Как включить темный режим на вашем Mac
Есть несколько способов включить и выключить темный режим на вашем Mac.
Настройки системы
- Нажмите на меню Apple и выберите «Системные настройки».
- Выберите Внешний вид.
- Выберите «Светлый», «Темный» или «Авто» в верхней части окна.
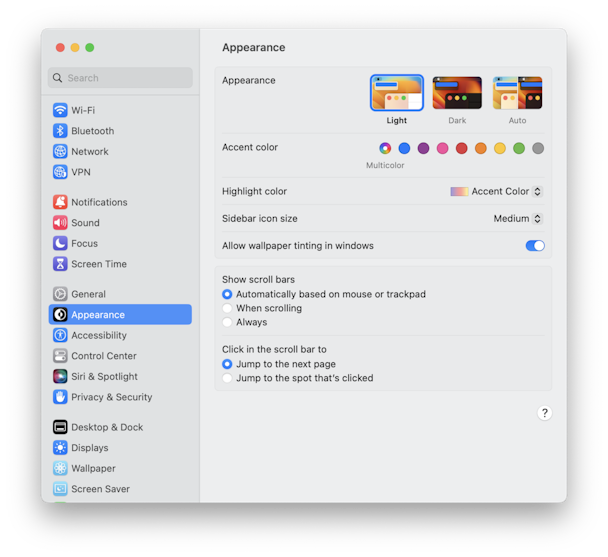
Центр управления
- Выберите Центр управления в строке меню.
- Нажмите на стрелку в разделе «Экран».
- Нажмите кнопку Темный режим, чтобы включить или выключить его.

Что делает автоматический темный режим?
Вы могли заметить, что одним из параметров темного режима в настройках системы является «Авто», но что он делает? Авто включает и выключает темный режим в соответствии с расписанием, которое вы установили для Night Shift. Night Shift изменяет цвета на вашем дисплее, чтобы они были теплее вечером, когда окружающее освещение слабое, и холоднее днем, когда окружающее освещение ярче. Идея состоит в том, что синий свет в вечернее время может помешать вам хорошо выспаться, поэтому более теплые цвета и меньше синего должны помочь вам лучше спать.
Как очистить и оптимизировать ваш Mac
Настройка вашего Mac с использованием темного режима — это весело, но это не должно отвлекать вас от важных вещей, таких как оптимизация и бесперебойная работа вашего Mac или отсутствие на нем мусора и вредоносных программ. Лучший способ убедиться, что ваш Mac работает так, как он может, — это использовать инструмент, предназначенный для его оптимизации, освобождения места на диске и проверки на наличие вредоносных программ. Функция Smart Scan в CleanMyMac X делает все это. Вот как это работает. Во-первых, бесплатно скачайте CleanMyMac X здесь и установите приложение. Далее выполните следующие действия:
- Откройте CleanMyMac X и выберите Smart Scan на боковой панели.
- Щелкните Сканировать.
- По завершении нажмите «Выполнить», чтобы очистить и оптимизировать свой Mac, а также избавиться от любых вредоносных программ.

Как включить Night Shift на вашем Mac
- Нажмите на меню Apple и выберите «Системные настройки».
- Выберите «Дисплеи» на боковой панели.
- Нажмите «Ночная смена».
- Нажмите меню рядом с «Расписание» и выберите «От заката до восхода» или «Пользовательский».
- Если вы выбрали «Пользовательский», установите желаемое время включения и выключения.
- Если вы хотите включить Night Shift сейчас, нажмите «Включить до восхода солнца».
- Используйте ползунок, чтобы установить цветовую температуру при включенном режиме Night Shift.
- Нажмите Готово.

Темный режим позволяет изменить окна и другие элементы интерфейса на вашем Mac со светлого на темный. Вы можете сделать это в любое время в «Системных настройках» или «Центре управления», но это очень полезно, когда вы устанавливаете его на автоматический режим, поэтому он включается одновременно с Night Shift. Выполните шаги, описанные выше, чтобы настроить темный режим и режим Night Shift.

