Как объединить несколько файлов jpg в pdf на Mac
Дублирующиеся изображения могут вызвать огромную головную боль, особенно если вы пытаетесь поддерживать порядок в своей библиотеке фотографий.
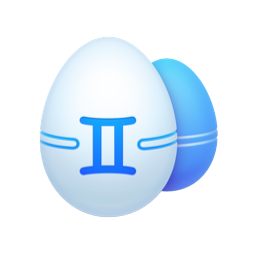
Но вот совет: скачайте Gemini 2, чтобы быстро найти дубликаты и избавиться от них. С Gemini 2 вы можете выбрать, какие папки сканировать, или выбрать весь жесткий диск.
Если у вас есть несколько физических изображений или документов, которые вы хотите оцифровать, сканер станет вашим лучшим другом. Но самое неприятное в них, особенно в персональных домашних сканерах, заключается в том, что они обычно сохраняют каждую фотографию или страницу вашего документа в виде отдельного файла JPG. Таким образом, хотя у вас может быть контракт на семи страницах, который вы хотите отсканировать, у вас может остаться семь разных файлов на вашем компьютере. Это может быть, мягко говоря, обременительно, особенно если вы пытаетесь как можно проще поделиться этими документами.
К счастью, объединить изображения в PDF-файл на вашем Mac относительно просто. Продолжай читать. В этой статье объясняется, как это сделать и на что следует обратить внимание, если у вас есть несколько документов для сканирования.
Как объединить JPG в один PDF на Mac
Хорошей новостью является то, что если вы хотите объединить несколько файлов JPG в один PDF-файл, вы можете сделать все это с помощью инструментов, которые входят в стандартную комплектацию macOS. Фактически, вам нужно будет использовать только приложение Preview. Для тех, кто не знаком с Preview, это приложение позволяет просматривать изображения и PDF-файлы, не добавляя их в свою библиотеку фотографий.
Теперь, когда мы знаем, для чего используется предварительный просмотр, вот как вы конвертируете несколько файлов JPG в PDF на Mac:
- Найдите файл JPG, который вы хотите объединить, и откройте его в режиме предварительного просмотра.
- Нажмите «Файл» > «Экспортировать как PDF».
- Затем найдите новый PDF-файл, который вы только что создали, и дважды щелкните его, чтобы открыть.
- Откройте другой JPG, который вы хотите объединить с этим PDF.
- Щелкните Вид > Миниатюры в каждом из окон.
- Перетащите JPG на боковую панель окна с PDF.
Примечание:
Если файл не открывается в режиме предварительного просмотра, вы можете щелкнуть правой кнопкой мыши или, удерживая нажатой клавишу Control, щелкнуть файл и выбрать «Открыть с помощью» > «Предварительный просмотр».

Вы можете продолжать добавлять столько файлов JPG, сколько у вас есть, пока ваш PDF-файл не будет завершен. Просто не забудьте сохранить PDF-файл, прежде чем закрывать его. Вы можете либо нажать Command + S на клавиатуре, либо нажать «Файл» > «Сохранить».
Теперь вы в основном читали слияние файлов JPG. Но если у вас есть несколько PDF-файлов, которые вы хотите объединить, вы также можете это сделать. Просто следуйте приведенным выше инструкциям, начиная с шага 3.
После объединения файлов JPG в PDF на Mac
Когда вы закончите объединение файлов изображений в один PDF-файл, вам, вероятно, больше не нужно хранить эти отдельные файлы. Они просто занимают драгоценное место на жестком диске вашего Mac. Но вместо того, чтобы просто оставить их там, вы можете использовать приложение, такое как Gemini 2, которое поможет вам сканировать все эти дубликаты или похожие файлы и поможет вам быстро избавиться от них.
После загрузки и установки Gemini 2 просто выполните следующие действия:
- Откройте Близнецы 2.
- Щелкните + > Домашняя папка.
- Затем нажмите кнопку Сканировать на наличие дубликатов.

Затем, когда сканирование будет завершено, у вас будет выбор: «Просмотреть результаты» или «Умная очистка».
Если вы решите нажать «Просмотреть результаты», вы сможете увидеть каждый файл, найденный Gemini 2. Когда вы нажимаете на файл, панель предварительного просмотра открывается в правой части окна. Таким образом, вы можете предварительно просмотреть все файлы, чтобы увидеть, чем они отличаются, и решить для себя, какие файлы вы хотите удалить, а какие оставить.
А с другой стороны, кнопка Smart Cleanup делает именно то, что кажется. Он избавится от всех ваших дубликатов и похожих файлов одним щелчком мыши. Gemini 2 использует алгоритм для выбора лучшей версии каждого из ваших файлов и удаления остальных. Серьезно, это все, что вам нужно сделать. Gemini 2 сделает всю тяжелую работу, если вы этого хотите.
Преобразование и объединение ваших файлов JPG в отдельный PDF-файл гораздо менее сложны, чем может показаться, когда вы садитесь делать это в первый раз. Приложение Preview делает его простым и удобным, так что вам не нужно покупать дополнительное программное обеспечение. Вы можете просто использовать стандартные приложения macOS. И, надеюсь, после прочтения этой статьи вы почувствуете себя более уверенно, объединяя свои файлы в один PDF-файл.


