Низкая громкость MacBook? Вот 9 простых решений, которые стоит попробовать
Прежде чем мы начнем
Потратив несколько лет на разработку приложений для macOS, мы создали инструмент, которым может пользоваться каждый. Комплексное решение проблем для Mac.

Итак, вот вам совет: скачайте CleanMyMac, чтобы быстро решить некоторые проблемы, упомянутые в этой статье. Но чтобы помочь вам сделать все это самостоятельно, ниже мы собрали наши лучшие идеи и решения.
Функции, описанные в этой статье, относятся к версии CleanMyMac X для сайта MacPaw.
Динамики последних MacBook очень хорошие. Они не только довольно громкие, но и далеки от жестяных динамиков ноутбуков, которые были несколько лет назад. Улучшение качества звука и добавление таких функций, как пространственные технологии, которые делают звуковую сцену намного шире, чем по обе стороны клавиатуры, означают, что многие из нас теперь используют их для прослушивания звука в фильмах, играх и даже музыка. Однако тот факт, что мы чаще используем динамики MacBook, только усиливает разочарование, когда они не работают должным образом. Итак, если вам интересно, почему громкость вашего MacBook такая низкая, мы объясним и дадим вам решение.
Почему громкость моего MacBook внезапно стала такой низкой?
Существует ряд возможных причин, по которым громкость вашего MacBook может быть такой низкой. Это может быть способ настройки звука на вашем Mac или приложение, которое вы используете. Причиной проблемы также может быть сбой в macOS. Мы рассмотрим каждую возможность по одной, и к концу этой статьи проблема должна быть устранена.
Как предотвратить сбои Mac?
Низкий уровень громкости вашего MacBook — это лишь одна из многих проблем, которые могут повлиять на ваш Mac. Есть много других, почти все связанные с программным обеспечением. Чтобы свести к минимуму подобные проблемы, рекомендуется регулярно обслуживать свой Mac так же, как вы обслуживаете автомобиль. Регулярно запуская сценарии обслуживания macOS, освобождая оперативную память, переиндексируя Spotlight и восстанавливая права доступа к диску, вы обеспечите более плавную работу вашего Mac в течение длительного времени. Выполнять все эти задачи самостоятельно – долго и трудоемко. А для некоторых требуются специальные знания, например правильное использование команд Терминала.
К счастью, вам не нужно делать это самостоятельно — модуль обслуживания в CleanMyMac X может выполнять все эти и многие другие задачи, такие как очистка кэша DNS для решения проблем с Интернетом и освобождение очищаемого дискового пространства. Все, что вам нужно сделать, это выбрать, какие задачи вы хотите запустить, и нажать одну кнопку. Вы можете скачать CleanMyMac X бесплатно здесь, так почему бы не попробовать?
- Откройте CleanMyMac X.
- Нажмите «Обслуживание».
- Выберите задачи и нажмите «Выполнить».
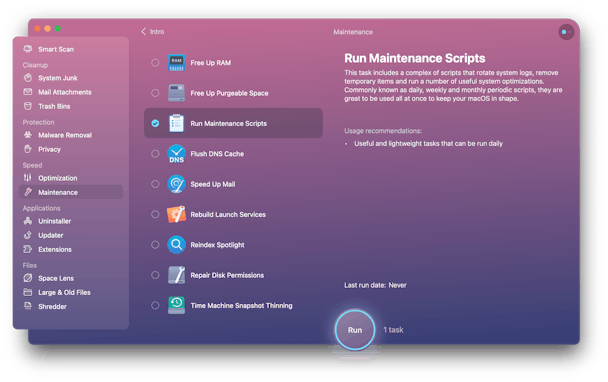
Как это исправить, если громкость вашего MacBook слишком низкая
Теперь, когда вы знаете, почему низкая громкость и как предотвратить подобные сбои, давайте приступим к устранению неполадок.
1. Проверьте вывод звука и настройки громкости.
Прежде всего убедитесь, что вы случайно не отключили звук динамиков. Нажмите значок «Центр управления» в строке меню, а затем стрелку раскрывающегося списка рядом с пунктом «Звук». Убедитесь, что для параметра «Вывод звука» установлено значение «Динамики MacBook», а ползунок громкости установлен на достаточно высокий уровень.
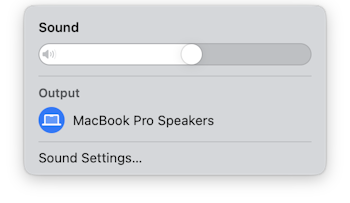
2. Проверьте настройки звука.
Панель «Звук» в «Системных настройках» имеет несколько дополнительных опций, которые стоит проверить. Вот как их все проверить:
- Откройте меню Apple и выберите «Настройки системы» > «Звук» > «Вывод».
- Убедитесь, что громкость оповещения и громкость вывода установлены на достаточно высокий уровень.
- Теперь убедитесь, что ползунок баланса находится посередине, а для параметра «Воспроизведение звуковых эффектов через» установлено значение «Выбранное устройство вывода звука».
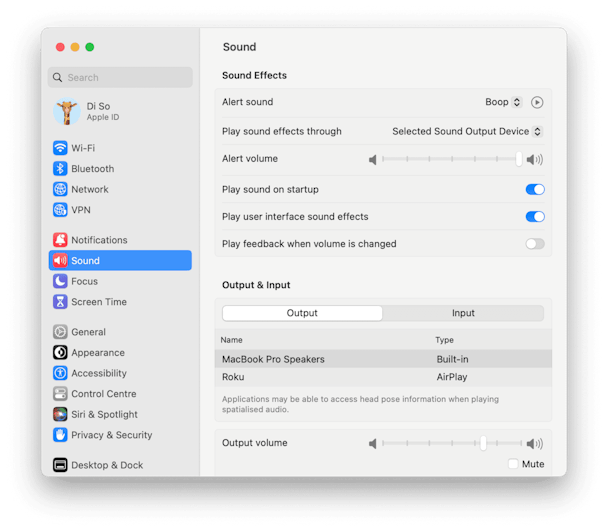
3. Обновите свой Mac
Если настройки звука на вашем Mac в порядке, следующим шагом будет проверка наличия обновления macOS для вашего Mac:
- Откройте меню Apple, выберите «Настройки системы» > «Основные» > «Обновление ПО».
- Подождите, пока он проверит наличие обновлений.
- Если он доступен, следуйте инструкциям на экране, чтобы установить его, и дождитесь перезагрузки Mac. Затем еще раз проверьте громкость динамиков.
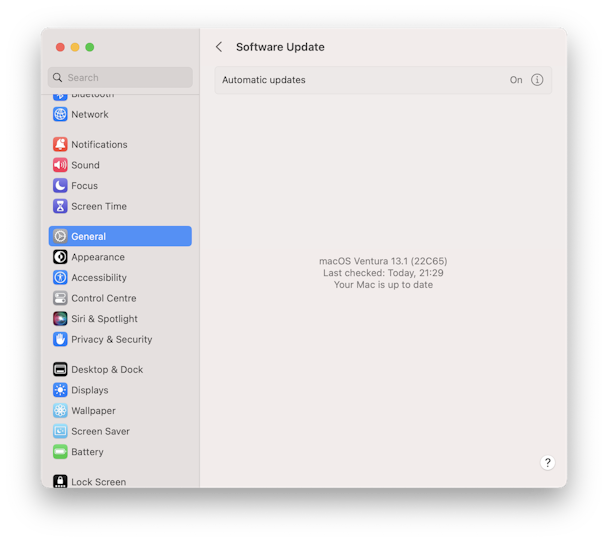
4. Проверьте разъем для наушников.
Когда вы подключаете наушники к разъему для наушников на MacBook, звук в динамиках отключается. Это также происходит, когда в эту розетку подключается что-нибудь еще. Или, возможно, когда сокет заблокирован чем-то, чего там быть не должно. Убедитесь, что розетка чистая и в ней нет посторонних предметов.
5. Проверьте наличие устройств Bluetooth.
Используете ли вы Bluetooth-наушники, такие как AirPods, со своим MacBook? А как насчет Bluetooth-динамика? Если ваш Mac подключен к любому из них, это может мешать звуку, исходящему из динамиков MacBook.
- Перейдите в «Системные настройки» > «Bluetooth» и проверьте, какие устройства подключены.
- Если подключен Bluetooth-динамик или наушники, отключите их.
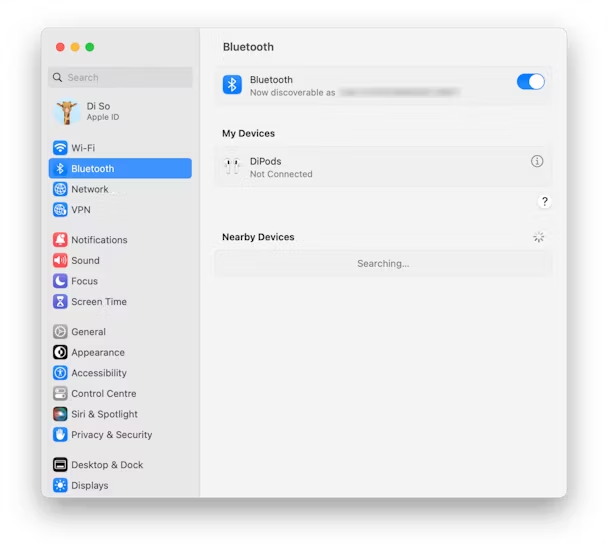
6. Проверьте приложения
Громкость вашего MacBook слишком низкая со всеми приложениями или только с одним? Если оно только одно, есть ли у этого приложения собственный регулятор громкости? Например, в Apple Music есть регулятор громкости. Если установлено очень низкое значение, звук из динамиков вашего Mac будет тихим.
Другая возможность заключается в том, что у вас установлено общесистемное приложение для настройки звука, например Boom. Эти приложения переопределяют настройки в системных настройках и могут быть причиной слишком низкой громкости вашего MacBook. Если он у вас установлен, проверьте его настройки. Если все в порядке, попробуйте удалить приложение и посмотреть, решит ли это проблему.
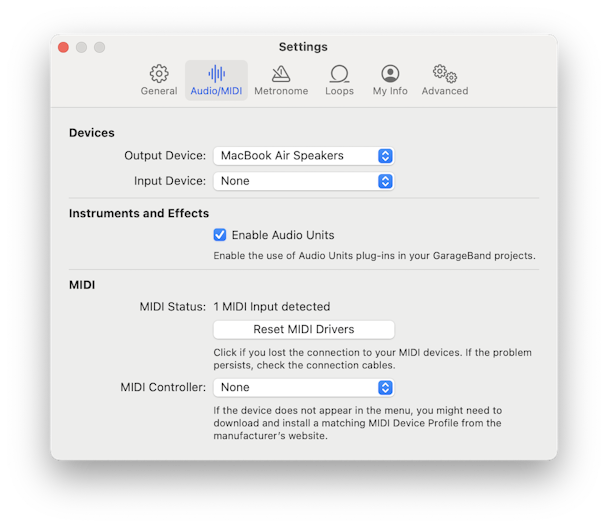
7. Проверьте вкладки браузера
Если проблема связана с определенной вкладкой браузера, убедитесь, что на ней не отключен звук. Большинство браузеров позволяют отключать звук вкладок и отображать динамик с перечеркнутой линией, когда звук на вкладке отключен. Проверьте вкладку, чтобы убедиться, что звук не отключен.
8. Сброс основного звука
Core Audio — это часть macOS, которая управляет вводом и выводом звука. Он используется системой и сторонними приложениями. Иногда его сброс может решить проблемы со звуком на вашем Mac. Для этого вам нужно будет использовать Терминал. Вот как:
- Перейдите в Приложения > Утилиты и откройте Терминал.
- Тип: sudo killall coreaudiod
- Нажмите Return и введите пароль администратора, если потребуется.
- Выйдите из терминала. Core Audio завершится, а затем перезапустится.
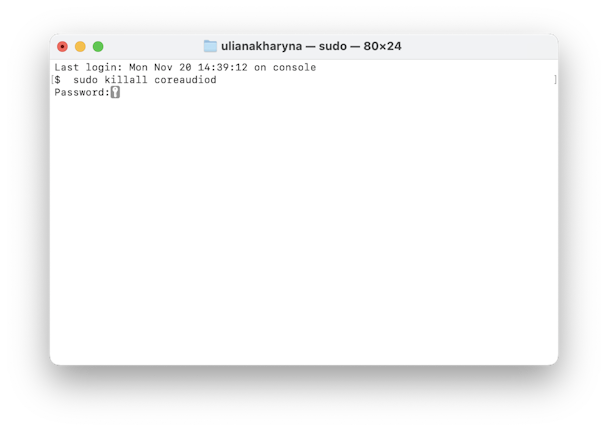
9. Перезагрузите Mac в безопасном режиме.
В безопасном режиме отключаются все расширения, кроме тех, которые необходимы для загрузки вашего Mac. Он также выполняет проверку загрузочного диска и устраняет обнаруженные проблемы. Если том MacBook работает нормально после загрузки в безопасном режиме, это может означать, что проблема вызвана расширением. Расширения можно найти в «Системные настройки» > «Основные» > «Элементы входа». Для начала выключите их все и перезагрузите компьютер. Затем включайте их по одному и проверяйте динамики после включения каждого из них. Когда громкость станет слишком низкой, вы узнаете, какое расширение вызывает проблему.
Процесс перезапуска в безопасном режиме отличается для компьютеров Mac на базе процессоров Apple и Intel. Следуйте инструкциям для вашего Mac ниже.
Mac на базе Intel
- Выключите свой Mac.
- Нажмите кнопку питания, чтобы запустить его, удерживая клавишу Shift.
- Отпустите Shift, когда увидите окно входа в систему.
- Авторизоваться
- Если вас попросят войти еще раз, сделайте это.
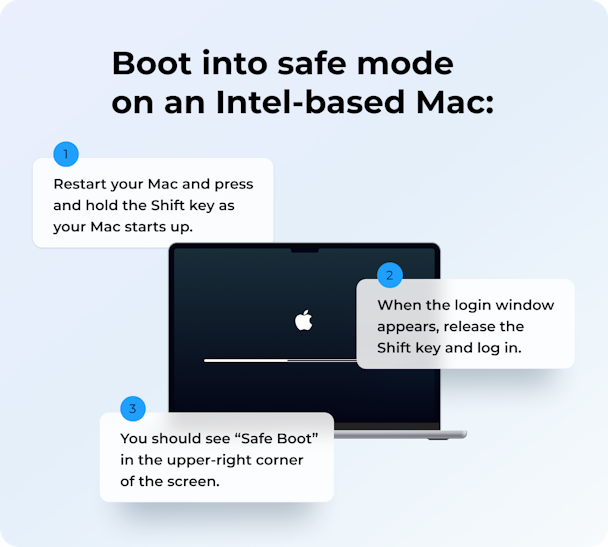
Mac с процессором Apple
- Выключите свой Mac.
- Нажмите клавишу питания и удерживайте ее.
- Подождите, пока не увидите «Параметры запуска», и отпустите кнопку питания.
- Выберите «Параметры».
- Выберите загрузочный диск, удерживайте клавишу Shift и выберите «Продолжить в безопасном режиме».
- Отпустите клавишу Shift и войдите в систему. Войдите снова, если вас попросят.
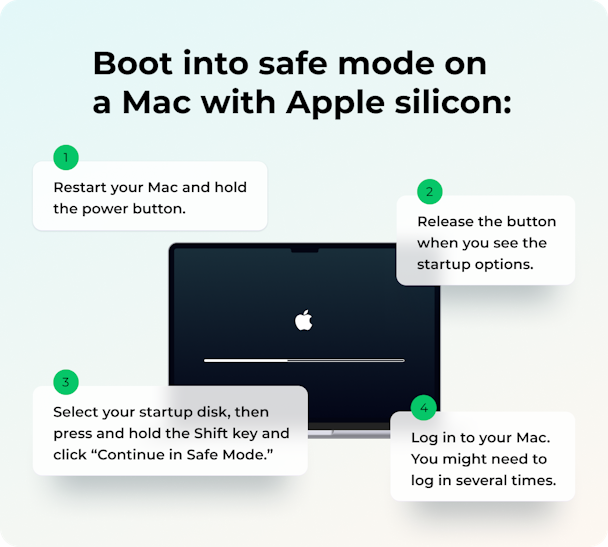
Если громкость вашего MacBook низкая, этому может быть несколько причин. Выполните описанные выше действия, чтобы выявить проблему и устранить ее.




