Как удалить EXIF и другие метаданные с фотографий на Mac
Дублирующиеся изображения могут вызвать огромную головную боль, особенно если вы пытаетесь поддерживать порядок в своей библиотеке фотографий.
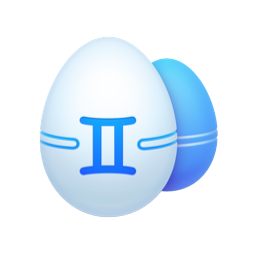
Но вот совет: скачайте Gemini 2, чтобы быстро найти дубликаты и избавиться от них. С Gemini 2 вы можете выбрать, какие папки сканировать, или выбрать весь жесткий диск.
Вы слышали старую поговорку: картинка стоит тысячи слов. Что ж, благодаря цифровым камерам, к одной вашей фотографии можно добавить буквально тысячу слов. Ваша фотография — это не просто изображение. В файле может храниться такая информация, как модель камеры, которая использовалась для съемки. Или какой объектив был на камере. Он также может включать немного более инвазивную информацию, такую как местоположение GPS, где был сделан снимок, или даже кто на снимке.
Вся эта дополнительная информация называется метаданными. И прежде чем вы слишком испугаетесь вторжения в вашу личную жизнь, вы можете кое-что сделать. Эта статья покажет вам, как удалить метаданные из ваших изображений. Таким образом, сохраняется только та информация, которую вы хотите сохранить.
Что такое метаданные или данные EXIF на изображениях
Как вы читали ранее, метаданные — это вся информация о вашем изображении, которая сохраняется вместе с ним. Такие вещи, как дата, место или даже кто и что изображено на вашей фотографии. Это метаданные, которые позволяют вам использовать общие термины, такие как «магазин» или «пляж», для поиска в Фото, и приложение точно знает, что вы ищете.
Точно так же данные EXIF представляют собой еще один формат метаданных. Это расшифровывается как Exchangeable Image File Format. Самая большая разница в том, что метаданные можно применять ко всем типам файлов, а EXIF — только к изображениям.
Один из самых простых способов просмотра метаданных изображения — в приложении «Просмотр» на вашем Mac. Все, что вам нужно сделать, это:
- Откройте фотографию в режиме предварительного просмотра.
- Нажмите «Инструменты» > «Показать инспектор».

К сожалению, все, что вы можете сделать, это просмотреть метаданные. На самом деле вы не можете редактировать ничего из этого.
Как удалить данные EXIF или метаданные с фотографий на Mac
С метаданными, содержащими все больше и больше информации о вас и вашей камере, вы можете подумать о том, чтобы очистить все это, прежде чем публиковать изображение в Интернете. Несмотря на то, что вы не можете редактировать метаданные изображения с помощью предварительного просмотра, вы можете удалить их с помощью бесплатного приложения из Mac App Store под названием EXIFPurge.
После того, как вы загрузили и установили его, просто выполните следующие действия:
- Откройте EXIFPurge.
- Либо перетащите изображения в окно, либо нажмите «Выбрать изображения» и найдите фотографии.
- Нажмите «Выбрать» и выберите, где вы хотите сохранить свои изображения.
- Затем нажмите «Очистить информацию Exif».

Когда все будет готово, откроется диалоговое окно, и вы можете просто нажать «ОК». Если вы хотите убедиться, что метаданные были удалены, вы можете открыть фотографию в режиме предварительного просмотра и выполнить описанные выше действия.
Как защитить ваш Mac от дубликатов фотографий
Когда вы удаляете метаданные из своих изображений, приложениям, таким как «Фото», может быть немного сложнее обнаруживать дубликаты. Таким образом, если вы не держите свои файлы в порядке и не очищаете их, вы можете тратить много места в хранилище на дубликаты и похожие изображения.
Очевидно, вы можете просмотреть свои файлы вручную и попытаться найти все эти файлы. Но это вызовет головную боль и займет много времени.
К счастью, вы можете использовать приложение Gemini 2 для сканирования жесткого диска на наличие дубликатов и похожих файлов, что поможет вам быстро их удалить. Я думаю, вы обнаружите, что приложение на самом деле очень простое в использовании, и, самое главное, вы можете попробовать его бесплатно!
После того, как вы загрузите и установите Gemini 2, это все, что вам нужно сделать:
- Откройте Близнецы 2.
- Щелкните + > Домашняя папка.
- Затем нажмите Сканировать на наличие дубликатов.

Дайте ему несколько минут для завершения сканирования. Когда это будет сделано, вам будет предложено два варианта: вы можете выбрать «Умная очистка» или «Просмотреть результаты».
Если вы нажмете Smart Cleanup, алгоритм Gemini 2 выберет лучшую копию каждого из ваших файлов для сохранения. А потом сразу же избавиться от всех остальных версий. Этот метод сэкономит вам массу времени, потому что на самом деле вам не нужно ничего делать. Вы просто нажимаете одну кнопку, а Gemini 2 сделает все остальное. Но вы должны иметь в виду, что Gemini 2 сканирует файлы всех типов, а не только изображения. Таким образом, если вы выполните Smart Cleanup, он также удалит любой другой похожий или повторяющийся файл, который он найдет.
Другой вариант, который у вас есть, — нажать «Обзор результатов». Gemini 2 позволит вам просмотреть каждый найденный файл, а затем вы сможете выбрать те, которые хотите удалить. Хотя на очистку таким образом вам все равно потребуется немного времени, он все же сэкономит вам массу времени, поскольку вам не нужно искать дубликаты файлов — где бы они ни были сохранены на вашем Mac.
Картинка действительно больше не просто картинка. В цифровом мире к этому файлу прикрепляется гораздо больше информации. Важно проявлять должную осмотрительность, прежде чем делиться какими-либо файлами в Интернете. Последнее, что вы хотели бы сделать, это включить личную информацию, например, где вы живете или где вы были, просто разместив фотографию в Интернете.




