Как выполнить диагностику Apple и исправить проблемы с оборудованием
Потратив несколько лет на разработку приложений для macOS, мы создали инструмент, который может использовать каждый.
Большинство пользователей Mac будут использовать Mac годами без каких-либо проблем. Но время от времени может возникать проблема с оборудованием, которая может значительно повлиять на работу вашего Mac.
Выявление причины проблем — аппаратных или программных — является первым шагом к их устранению. Если вы знаете, что сделали все возможное, чтобы выявить и, по возможности, устранить проблему самостоятельно, это может облегчить поход в магазин Apple Store или к сертифицированному торговому посреднику, что сэкономит вам время простоя и потенциально дорогостоящий ремонт.
В каждый Mac встроена функция проверки оборудования Apple, также известная как диагностика Apple.
Аппаратные тесты — это эффективный способ определить причину проблем с производительностью Mac, которая может быть связана с проблемой процессора или графического процессора, неисправным дисковым накопителем, перегруженной памятью, перегревом вентилятора или любым другим потенциальным сбоем. Если вы подозреваете, что проблема связана с оборудованием, тесты оборудования — это способ устранения неполадок на компьютерах Mac, выпущенных до 2013 года. В более новых моделях, выпущенных после 2013 года, эти же тесты помечены как «Диагностика Apple».

Как запустить Apple Diagnostics на любом Mac
В некоторых случаях аппаратная проблема настолько серьезна, что вы не сможете снова включить свой Mac. К счастью, если вы можете запустить Apple Diagnostics или Hardware Test, служба поддержки Apple предлагает это способ перезагрузить ваш Mac, даже если он отказывается включаться другими способами.
Независимо от того, выполняете ли вы диагностику Apple или аппаратный тест Mac (на более старых устройствах), Apple рекомендует распечатать свои инструкции по поддержке о том, как запустить эти тесты. После того, как вы получите инструкции, Apple рекомендует выключить Mac и отключить все периферийные устройства. Теперь ваш Mac готов к запуску Apple Diagnostics:
Яблочный кремний
- Запустите свой Mac.
- Продолжайте нажимать и удерживать кнопку питания, пока ваш Mac включается.
- Отпустите кнопку питания, когда появится окно параметров запуска.
- Нажмите Command-D, чтобы запустить диагностику.
- Apple Diagnostics запустится автоматически. Когда он будет завершен, он представит список обнаруженных проблем.
Процессор Intel
- Запустите свой Mac и нажмите и удерживайте клавишу D, пока он включается.
- Отпустите клавишу, когда появится индикатор выполнения или когда вас попросят выбрать язык.
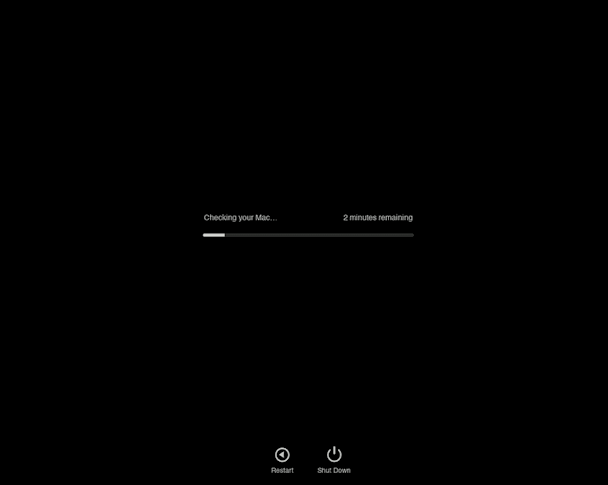
Распространенные проблемы с оборудованием Mac
На этом этапе вы можете либо следовать инструкциям на экране, либо обратиться в службу поддержки Apple, договорившись о встрече с Genius Bar, либо обратиться к авторизованному поставщику услуг Apple, чтобы выполнить ремонт и устранить проблемы. Запишите любые справочные коды. Если вы видите код ADP000, поздравляю, на вашем Mac проблем не обнаружено!
Некоторые из наиболее распространенных кодов аппаратных ошибок указывают на проблемы с:
- Wi-Fi (CNW001, CNW003, CNW004, CNW005, CNW006, CNW007, CNW008);
- Клавиатура (NDK001, NDK003, NDK004)
- Память (PPM001, PPM002-PPM015)
- Аккумулятор (PPT001-PPT007)
- Процессор (PPR001)
- Графический процессор (VFD006)
Большинство кодов ошибок Mac указывают на отказ компонента, на который они ссылаются, или связанного с ним компонента, вызывающего проблемы с оборудованием. В большинстве случаев для решения этой проблемы может потребоваться специалист или технический специалист Apple.
Однако, прежде чем отправить свой бедный, неработоспособный Mac в магазин, есть несколько исправлений, которые вы можете попробовать дома, например сброс PRAM или SMC. Это может исправить некоторые из наиболее распространенных ошибок, в том числе проблемы с материнской платой и вентилятором.
Дисковая утилита (встроенная в каждый Mac) полезна для устранения проблем с памятью (ОЗУ), жестким диском и внешним диском, как и несколько сторонних приложений.
Для тех, у кого более старые компьютеры Mac, при запуске теста оборудования OS X после завершения появится предупреждающее сообщение со списком обнаруженных проблем. Опять же, у вас есть возможность следовать инструкциям на экране, чтобы восстановить Mac, или перезагрузить устройство с помощью загрузочного диска, или отнести Mac в магазин или к авторизованному поставщику услуг.
В любом сценарии, связанном с аппаратным обеспечением, вы должны знать, что вы рискуете потерять любые элементы на вашем Mac, резервные копии которых не были сохранены в облаке. Мы рекомендуем хранить как можно больше с помощью облачного провайдера, такого как Dropbox или Apple iCloud.

Еще один способ улучшить производительность Mac
Что произойдет, если вы запустите диагностику Mac, и она ничего не даст? Означает ли это, что вам нужно купить новый Mac? Или вообще отказаться от использования Mac, переключившись на другое устройство и операционную систему?
Apple Diagnostics или Hardware Test, которые сообщают об отсутствии проблем, указывают на то, что это может быть проблема с программным обеспечением. Еще одна альтернатива, которую стоит изучить, особенно если ваш Mac перегревается или замедляется, заключается в том, что ваше хранилище слишком полно мусора, беспорядка, приложений и дубликатов файлов и фотографий.
В среднем пользователи Mac имеют 62 ГБ данных, файлов, приложений и изображений, которые им не нужны. Слишком много файлов замедляют работу и перегревают компьютеры, что затрудняет их использование и приводит к более частым сбоям.
CleanMyMac X предназначен для очистки от мусора и беспорядка и восстановления максимальной производительности вашего Mac. Благодаря более чем 4 миллионам загрузок и сотням положительных отзывов мы знаем, что CleanMyMac X тщательно удалил более 11 миллионов ненужных приложений и более 2,5 миллиардов гигабайт данных, засоряющих компьютеры Mac по всему миру.
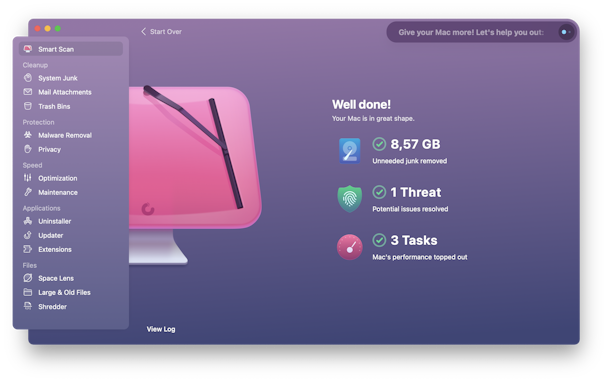
Благодаря удалению в два клика вы можете быстро очистить множество данных, упростив использование Mac и освободив место для новых документов, загрузок и изображений. После запуска теста оборудования или диагностики Apple используйте CleanMyMac X (попробовать бесплатно), чтобы определить и устранить любые другие проблемы, из-за которых ваш Mac работает медленно или перегревается.
Мы надеемся, что эта статья была вам полезна, и вы нашли здесь ответы на все свои вопросы. Следите за обновлениями!

