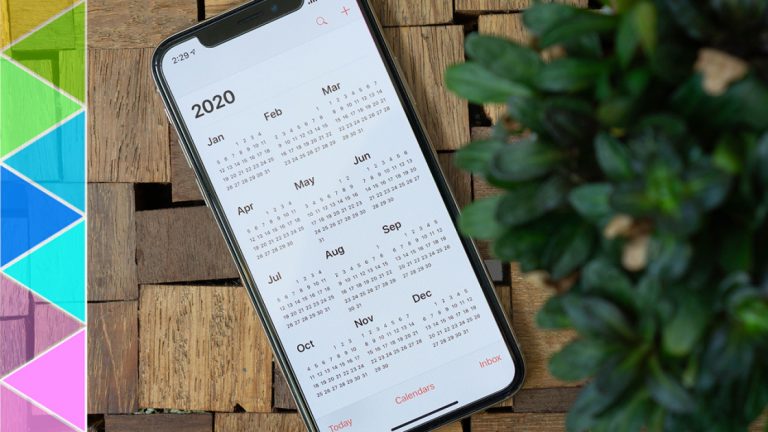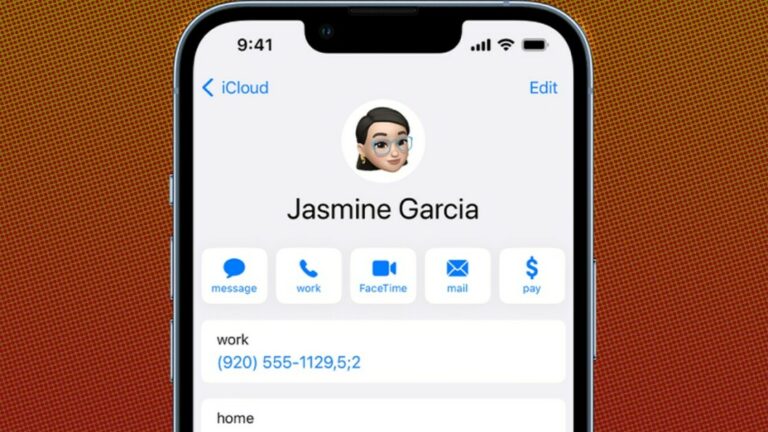Как изменить фон в фотошопе
Давние поклонники Adobe Photoshop, вероятно, знакомы с выделением людей или объектов на переднем плане и заменой того, что позади них, хотя не все знают все приемы, чтобы сделать это хорошо. Это похоже на технику зеленого экрана в видео, только проще. Здесь мы покажем вам лучшие способы удаления фона в ведущем в мире программном обеспечении для редактирования фотографий, предоставив вам несколько вариантов.
Первая часть процесса включает в себя выбор части фотографии, которую вы хотите держать. Adobe продолжает делать инструменты для этого выбора проще, точнее и мощнее. Например, кнопка «Выбрать тему» использует ИИ для автоматического создания выбора для вас или, по крайней мере, для начала работы. Теперь вы также можете автоматически выбирать более одной темы, а недавнее быстрое действие «Удалить фон» упрощает весь процесс.
Однако, как вы увидите ниже, вы, вероятно, захотите улучшить автоматическую работу программы. Мы проведем вас через весь процесс и покажем, как сделать более точный выбор, чтобы вы могли убедительно удалить фон.
1. Используйте «Выбрать тему» или «Удалить фон».

(Кредит: Adobe/PCMag)
Для начала выберите любой из нескольких инструментов выделения, включая инструмент «Быстрое выделение», и найдите кнопку «Выбрать тему», которая появится над вашим изображением. Просто нажмите эту кнопку. Adobe добавила эту опцию выбора объекта одним щелчком мыши, которая основана на технологии искусственного интеллекта изображений Adobe Sensei, в 2018 году (да, в Photoshop был искусственный интеллект еще в 2018 году). Впоследствии компания значительно улучшила эту функцию за счет более точного выбора и возможности выбора нескольких объектов.

(Кредит: Adobe/PCMag)
Другой способ запустить процесс — с новой контекстной панели задач, которую Adobe добавила в обновлении от июня 2023 года, где вы видите кнопки «Выбрать объект S1» и «Удалить фон», как показано выше. Если вы наведете курсор на объект, Photoshop автоматически выберет объект с контуром. Нажмите «Удалить фон», чтобы выполнить удаление фона в Photoshop, что даст вам результат, показанный ниже.

(Кредит: Adobe/PCMag)
Обратите внимание, что вам может понадобиться доработать первоначальную работу программы. Если мгновенный выбор подходит для ваших целей, вы можете перейти к шагу 3. Если нет, перейдите к шагу 2.
2. Уточните выделение
Автоматический выбор стал действительно хорошим, но для точности в Photoshop есть целый интерфейс выбора и маски, где вы уточняете выделение для более убедительного результата.
Если вы увеличите приведенный выше пример, вы увидите, что есть части изображения, которые Photoshop принял за волосы объекта, но для человеческого глаза они явно таковыми не являются, например, эти три диагональные прямые линии вверху и несколько заполненных областей внизу. .

(Кредит: Adobe/PCMag)
Чтобы сделать коррекцию, перейдите в режим выбора и маски. Возможно, вам лучше отменить автоматический выбор и запустить процесс в разделе «Выделение и маска» — для этого есть кнопка в правом верхнем углу, когда вы находитесь в любом из инструментов выделения, таких как «Лассо» или «Выбор объекта».

(Кредит: Adobe/PCMag)
В разделе «Выделение и маска» вы получаете инструменты для редактирования выделения слева, такие как «Быстрое выделение», «Уточнить край», «Выделение объекта» и «Лассо». Вы также получаете кнопку для инструментов «Рука» и «Масштаб», но для этого вы можете использовать клавиатуру. Удерживая нажатой клавишу пробела, курсор переключается в режим «Рука», позволяя перемещаться по изображению, а удерживая нажатой клавишу «Alt», вы переходите в режим «Масштаб». Вы также можете использовать сочетания клавиш для инструментов выделения, например, B для кисти. При наведении курсора на любой инструмент эти ярлыки появляются во всплывающей подсказке.
Этот интерфейс также включает кнопку «Выбрать тему», и вы можете выбрать, использовать ли облачную или локальную обработку. Первое более подробно, второе быстрее. У вас есть выбор представлений, которые отображают выбор, включая луковую кожуру, марширующие муравьи и т. д. Я считаю, что опция Overlay с красным фоном облегчает просмотр выделения.

(Кредит: Adobe/PCMag)
Используйте инструмент «Кисть», чтобы добавить выделение, и, удерживая нажатой клавишу «Alt», переключите его в режим удаления. Я просто делаю это для всех неправильно включенных областей. Кнопка «Уточнить прическу» делает достойную работу, но сложные узоры волос, такие как на этом образце фотографии, все еще нуждаются в дальнейшей доработке. Инструмент «Уточнить край» хорошо работает в областях, где фон был выбран вместе с волосами, например, в белых областях между волосами ниже.

(Кредит: Adobe/PCMag)
Кнопка «Уточнить волосы» тоже работает хорошо, но я все еще обнаружил, что выбраны элементы, не относящиеся к волосам, как показывает переключение на представление «На слоях». Обратите внимание на пятно слева (ниже).

(Adobe/PCMag)
Переключение режима уточнения на Object Aware — еще один полезный прием для исправления такого рода ошибок выбора. Это удалило большую часть выделения, не связанного с волосами, сбоку, хотя серый оттенок все еще оставался.
Рекомендовано нашими редакторами
3. Создайте маску
Если вы выбрали простой путь, используя кнопку «Удалить фон» одним щелчком мыши на контекстной панели задач, этот шаг по созданию маски уже сделан за вас. Просто посмотрите на панель «Слои», и вы увидите маску в виде силуэта рядом с миниатюрой исходного изображения.

(Кредит: Adobe/PCMag)
4. Замените фон
Если вам нужен только вырез вашего объекта, все готово, кроме сохранения и экспорта файла изображения. Но в большинстве случаев при удалении одного фона вы хотите заменить его другим, что предполагает использование слоев.

(Кредит: Adobe/PCMag)
Перейдите в Проводник (или Finder на Mac) и перетащите значок нового фонового изображения на фотографию с маской в Photoshop. Затем откройте панель «Слои» и перетащите новый фоновый слой под слой с маской. Это должно выглядеть как на картинке ниже.
Убедитесь, что режим наложения для слоя с маской установлен на «Нормальный», если только вы не хотите поиграть с какой-нибудь причудливой прозрачностью и эффектами изменения цвета.
5. Экспортируйте готовую фотографию
Как и при любом редактировании, которое вы делаете в Photoshop, ваши изменения сохраняются в виде PSD-файла, которым вы не можете поделиться, например, по электронной почте или в социальной сети. Поэтому вам нужно экспортировать изображение в другой формат. Вы можете сделать это из меню, выбрав «Файл»> «Экспорт»> «Экспортировать как», или, если вы делаете это часто, вы, вероятно, захотите использовать (громоздкую) комбинацию клавиш Alt-Shift-Ctrl-W. Каким-то образом это проникло в мою мышечную память.
Получите больше от Photoshop
Чтобы узнать все тонкости, а также новые функции известного программного обеспечения для редактирования изображений, прочитайте наш полный обзор Adobe Photoshop. Вы также можете быть в курсе связанных новостей и обзоров на нашей странице новостей Adobe.