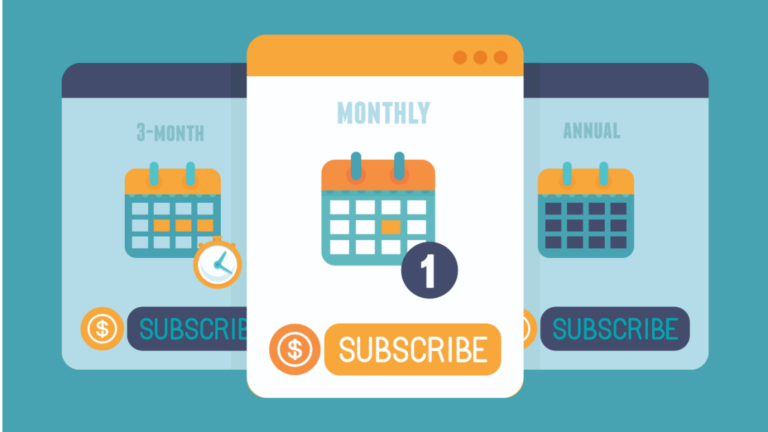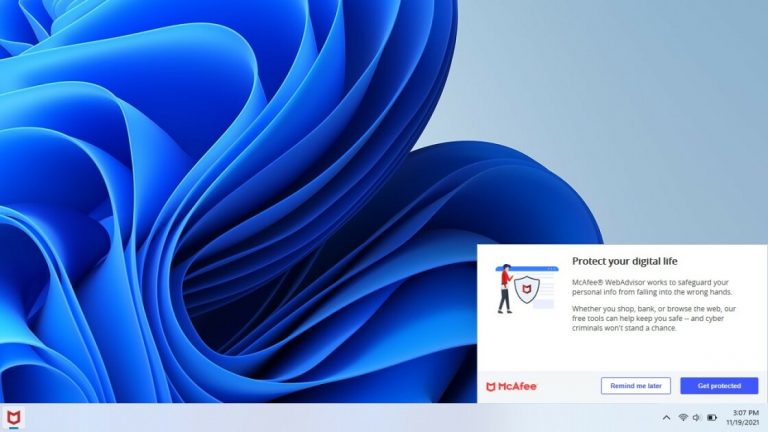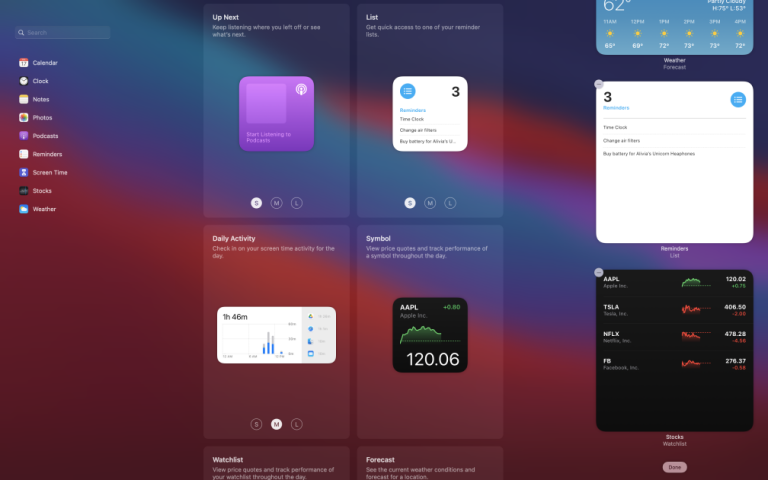Как обновить драйверы в Windows
Драйвер – это небольшая программа, которая помогает вашему компьютеру взаимодействовать с определенным оборудованием. У вашей мыши, клавиатуры, принтера и других устройств есть драйверы, и время от времени для этих драйверов могут потребоваться обновления для устранения определенных проблем, внедрения новых функций или повышения производительности.
В целом, однако, вам не нужно часто обновлять драйверы. Если ваше оборудование работает так, как задумано, лучше оставить все как есть, поскольку новые драйверы могут создавать проблемы, а также исправлять их. Однако, если у вас возникли проблемы с определенным оборудованием или вы знаете, что в одном из ваших драйверов есть уязвимость в системе безопасности, которую необходимо исправить, возможно, стоит обновить его.
Есть одно серьезное исключение из правила «если не сломано, не чините»: графические драйверы. Если вы геймер и у вас есть специальная видеокарта от Nvidia или AMD, постоянно появляются новые драйверы с улучшением производительности для последних игр. Если игра, в которую вы играете, получает прирост производительности из-за последней версии драйвера, стоит обновить ее, чтобы воспользоваться этим преимуществом.
В большинстве случаев обновить драйвер очень просто. Я не рекомендую использовать отдельные утилиты “обновления драйверов”; вместо этого вы можете сделать это самостоятельно всего за несколько кликов.
Рекламное объявление
Обновите драйверы с помощью Центра обновления Windows

Безусловно, самый простой способ обновить драйверы – через саму Windows. Откройте меню «Пуск», выполните поиск по запросу «Обновить» и щелкните появившийся параметр. В Windows 7 и 8 в результате появится Центр обновления Windows. Если вы используете Windows 10, появится сообщение Проверить наличие обновлений. Вы также можете пройти долгий путь, открыв Настройки> Обновление и безопасность. В любом случае вы попадете на один и тот же экран.
Оказавшись на экране Центра обновления Windows, нажмите большую кнопку Проверить наличие обновлений. Если производитель устройства отправляет обновления драйверов через Центр обновления Windows, вы получите их здесь, хотя в Windows 7 и 8 вам, возможно, придется заглянуть в раздел «Дополнительные обновления», чтобы загрузить их.
Получите драйверы от производителя

В подавляющем большинстве случаев это все, что вам нужно. Однако получение этих драйверов до Центра обновления Windows может занять много времени. Иногда Windows распространяет только «общую» версию от Microsoft, в которой отсутствуют дополнительные функции.
Например, общие драйверы мыши позволят вам использовать мышь, но могут не позволить вам регулировать ее настройки DPI или настраивать кнопки так же тонко, как программное обеспечение Logitech. (Общие драйверы Microsoft, как правило, очень надежны, поэтому, если вам не нужны эти дополнительные функции, неплохо сохранить то, что Microsoft дает вам.)
Если вам нужна последняя версия, которой еще нет в Центре обновления Windows, или вам нужны те дополнительные функции, которые отсутствуют в драйвере, вы можете получить ее у производителя.
Скачать драйверы из интернета

Чтобы загрузить драйвер напрямую от производителя, перейдите на страницу продукта соответствующего устройства. На большинстве веб-сайтов есть страница поддержки или загрузки, на которой можно загрузить соответствующий драйвер. Например, вот страница загрузки для Logitech Веб-камера HD Pro C920. Загрузите установщик и установите его, как любую другую программу.
Если у вас есть портативный компьютер, вы часто можете получить драйверы на веб-сайте производителя портативного компьютера – они более надежно работают с вашим оборудованием, хотя они могут быть устаревшими по сравнению с драйверами от производителя соответствующего компонента.
Обновление драйверов от производителя

Если у вас уже установлено программное обеспечение драйвера производителя, вы можете обновить драйверы из Windows. Откройте панель задач в правом углу панели задач Windows, щелкните правой кнопкой мыши значок нужного программного обеспечения и откройте его главное окно настроек.
Например, чтобы обновить драйверы для моей видеокарты AMD Radeon RX Vega 56 (759 долларов США на Amazon), я бы щелкнул правой кнопкой мыши значок настроек Radeon и выбрал «Открыть настройки Radeon». В приложении есть вкладка «Обновления», на которой можно искать и устанавливать новые обновления.
Обновление драйверов вручную

В очень редких случаях драйвер не появляется в виде установщика на сайте производителя. Вместо этого он будет одним файлом, который вам нужно будет установить вручную через Диспетчер устройств Windows. Для этого откройте меню «Пуск», введите «Диспетчер устройств» и нажмите Enter. Найдите свое оборудование в списке, щелкните его правой кнопкой мыши и выберите «Обновить драйвер». Затем щелкните «Обзор моего компьютера» для поиска драйверов и перейдите к загруженному файлу, чтобы установить его.
После успешной установки драйвера у вас должны быть все последние функции и исправления ошибок. Если ваши драйверы поставляются с дополнительным программным обеспечением, вы можете получить к нему доступ из панели задач или меню «Пуск», как и к любой другой программе.