Как использовать эмодзи на вашем Mac
Потратив несколько лет на разработку приложений для macOS, мы создали инструмент, который может использовать каждый.
Эмодзи стали основой того, как многие из нас общаются в Интернете. Используете ли вы их время от времени или украшаете каждое мгновенное сообщение, твит и пост в Instagram смайликами, именинными тортами и единорогами, это отличный и интересный способ показать другим, что вы имеете в виду или что вы чувствуете.
Использовать эмодзи на iPhone или iPad очень просто: кнопка находится прямо на клавиатуре — коснитесь ее, и вы получите немедленный доступ к миру лиц, еды, флагов и других изображений. Однако на Mac нет очевидного способа вызвать смайлики, когда вы хотите их использовать. Тем не менее, они есть, и пользоваться ими совсем не сложно. Здесь мы покажем вам, как получить смайлики на Mac, включая сочетания клавиш для смайликов.
Как набирать смайлики на Mac — палитра символов
- Перейдите в меню Apple и выберите «Системные настройки».
- Нажмите на панель «Клавиатура» и выберите вкладку «Источники ввода».
- Нажмите «Изменить» и убедитесь, что включен параметр «Показать меню ввода в строке меню».
- Нажмите «Готово» и выйдите из «Системных настроек».
- Нажмите на меню «Ввод» в строке меню и выберите «Показать эмодзи и символы».
- Когда откроется окно, нажмите на Emoji, а затем выберите нужную категорию.
- Прокрутите смайлики или введите поисковый запрос в строке поиска.
- Когда вы найдете нужный, либо дважды щелкните его, либо перетащите в текстовое окно приложения, где вы хотите его использовать.
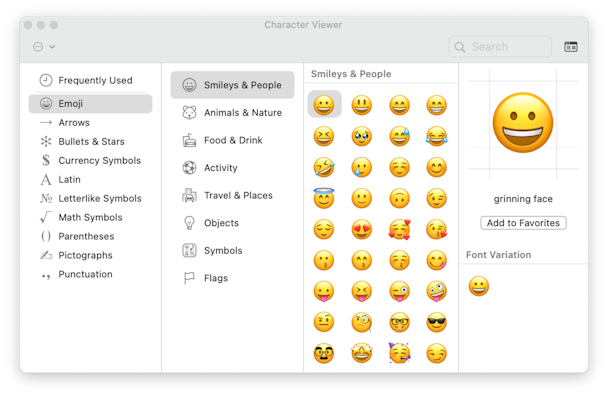
Эмодзи, хотя и представлены в виде изображений, имеют уникальный код, присвоенный Консорциумом Unicode. И поэтому они ведут себя точно так же, как текст. Таким образом, вы можете вырезать, копировать и вставлять символы эмодзи внутри документа или между документами так же, как и с текстом.
Как использовать эмодзи на Mac — меню «Правка»
В некоторых приложениях, хотя и не во всех, в меню «Правка» есть опция для отображения эмодзи. Вот как его использовать на примере приложения «Сообщения».
- В «Сообщениях» при открытом новом сообщении или разговоре щелкните меню «Правка».
- Выберите «Эмодзи и символы» в нижней части меню.
- Как и выше, нажмите на эмодзи и нужную категорию, затем найдите или найдите символ эмодзи, который вы хотите использовать.
- Дважды щелкните смайлик или перетащите его в поле ввода текста в новом сообщении или разговоре.
Символ эмодзи теперь будет отображаться в сообщении, как если бы вы использовали его в приложении «Сообщения» на iPhone или iPad.
Хотя код для отображения символов эмодзи устанавливается Консорциумом Unicode, внешний вид самих изображений выбирает разработчик операционной системы или производитель телефона. Так, например, эмодзи с пистолетом отображается как пистолет в Android, но как зеленый водяной пистолет в macOS и iOS. И разработчики могут добавлять несколько оттенков кожи к эмодзи для лиц и рук, как это сделала Apple в последних версиях macOS и iOS.
Сочетания клавиш для эмодзи
Если вы относитесь к тому типу людей, которые делают все возможное, чтобы не тянуться к мыши или трекпаду, есть хорошие новости. Вы можете вызвать окно эмодзи с помощью сочетания клавиш. Вот как использовать сочетания клавиш emoji Mac:
- В любом приложении, поддерживающем ввод текста, нажмите Control-Command-Пробел.
- Используйте панель инструментов в нижней части открывшегося окна, чтобы выбрать категорию.
- Найдите или найдите смайлик, который хотите использовать.
- Щелкните смайлик, чтобы вставить его рядом с курсором.

Есть еще один способ использовать смайлики на Mac, если у вас есть один из последних MacBook Pro с сенсорной панелью. Сенсорная панель чувствительна к подключению, поэтому ее дисплей и функции кнопок меняются в зависимости от того, что вы делаете.
Если вы печатаете в приложении, которое поддерживает эмодзи, например, в сообщениях, одним из вариантов на сенсорной панели будет использование эмодзи. Иногда при нажатии на него отображается список ваших последних использованных смайликов, а иногда отображаются смайлики, соответствующие введенному вами слову, как это делает клавиатура iOS.
В большинстве приложений вы можете нажать на смайлик, чтобы вызвать категории и выбрать одну из них, а затем выбрать нужный смайлик. Поскольку поддержка сенсорной панели варьируется от приложения к приложению, и ее реализация также различается, не существует жестких и быстрых правил для использования смайликов с сенсорной панелью. Вам просто нужно попробовать это в разных приложениях и узнать, как это работает!
Заставьте свой Mac улыбаться с CleanMyMac X
Эмодзи — это забавный и эффективный способ общения и использования их на Mac. Однако, когда ваш Mac тормозит и работает не так, как раньше, никакие эмодзи не спасут ситуацию. Мы советуем вам использовать такое приложение, как CleanMyMac X.

CleanMyMac X предназначен для очистки, ускорения и оптимизации вашего Mac всего за несколько кликов. Во время первого сканирования средний пользователь находит около 74 ГБ мусора, который необходимо очистить. Сюда входят системный мусор, фотомусор, большие и старые файлы, почтовые вложения и неработающие загрузки. С помощью CleanMyMac X вы также можете удалять приложения, запускать сценарии обслуживания, защищать свою онлайн- и офлайн-активность и многое другое.
Поэтому, если вы хотите получить максимальную отдачу от своего Mac и убедиться, что он всегда остается как новый, загрузите приложение (бесплатно) и наслаждайтесь своим более быстрым Mac!

