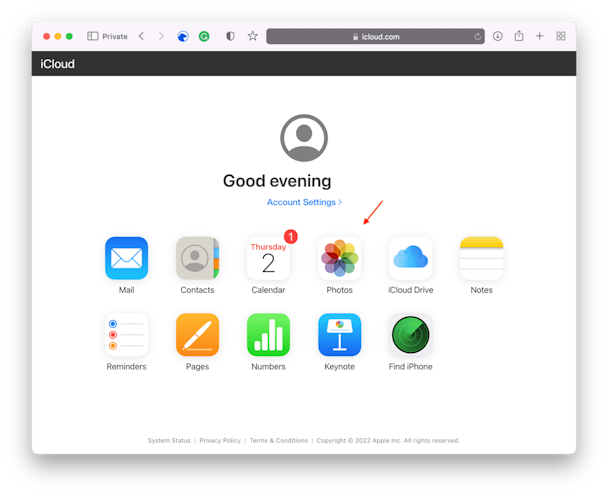Как удалить фотографии из iCloud
Потратив несколько лет на разработку приложений для macOS, мы создали инструмент, который может использовать каждый.
Библиотека фотографий iCloud от Apple позволяет хранить изображения, хранящиеся в приложении «Фотографии», на своих серверах и просматривать их на любом устройстве, связанном с вашей учетной записью iCloud. Это имеет два основных преимущества. Во-первых, это экономит место на вашем Mac — вместо того, чтобы хранить версии каждой фотографии в полном разрешении на вашем загрузочном диске, у вас есть предварительный просмотр с более низким разрешением. Оригиналы с высоким разрешением хранятся в iCloud и загружаются только тогда, когда они вам нужны, например, когда вы хотите их отредактировать.
Второе преимущество заключается в том, что нет необходимости синхронизировать фотографии с другими устройствами. Когда они хранятся в iCloud, они автоматически становятся доступными на компьютерах Mac, iPhone, iPad, Apple TV и Apple Watch, если на этих устройствах выполнен вход в ваш AppleID и включена функция «Фото iCloud».
Однако есть несколько причин, по которым вы можете захотеть удалить фотографии из iCloud.
- Фотографии с высоким разрешением занимают много места, и если вы используете библиотеку фотографий iCloud, то вскоре вы достигнете максимального объема хранилища для бесплатной учетной записи. Затем вам придется либо удалить фотографии, либо заплатить за обновление.
- У вас могут быть фотографии, которые вы больше не хотите, чтобы кто-либо видел.
- Некоторые фотографии могут быть дубликатами или почти дубликатами других.
Какой бы ни была причина удаления фотографий из iCloud, вот как это сделать.
Как оптимизировать библиотеку фотографий
Если причина, по которой вы хотите удалить фотографии из библиотеки iCloud, заключается в том, что они занимают слишком много места на вашем Mac, вам следует сначала попробовать использовать CleanMyMac X, чтобы оптимизировать пространство для хранения.
CleanMyMac X имеет модуль Space Lens, который создает виртуальную карту вашего хранилища. Он сканирует ваш диск и показывает, что именно на нем есть: вы можете увидеть самые большие папки и узнать, какие файлы в них хранятся.
Чтобы использовать его, сначала загрузите CleanMyMac X бесплатно здесь и установите его. Затем сделайте следующее:
- Запустите CleanMyMac X из папки «Приложения» вашего Mac.
- Выберите космическую линзу.
- Нажмите Сканировать.
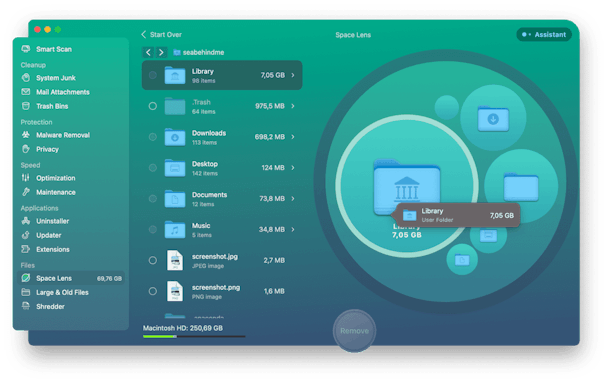
Когда сканирование будет завершено, вы увидите карту хранилища. Вы можете исследовать свою библиотеку и посмотреть, что она скрывает. Если вы найдете что-то, что вам не нужно, просто выберите файл и нажмите «Удалить».
Как удалить фотографии из библиотеки фотографий iCloud
Просто следуйте инструкциям:
- Запустите Фото на вашем Mac.
- Нажмите «Фотографии» в разделе «Библиотека» на левой боковой панели.
- Выберите фотографию, которую хотите удалить.
- Если вы хотите удалить более одной фотографии, удерживайте нажатой клавишу Command и выберите остальные.
- Когда вы выбрали все фотографии, которые хотите удалить, нажмите клавишу удаления на клавиатуре.
- В открывшемся окне выберите «Удалить».
Выбранные фотографии не будут удалены немедленно. Вместо этого они перемещаются в альбом под названием «Недавно удаленные». Они останутся там на 30 дней, а затем будут удалены безвозвратно. А пока, если вы хотите их восстановить, нажмите «Недавно удаленные», затем щелкните правой кнопкой мыши или щелкните, удерживая клавишу Control, на фотографии, которую хотите восстановить, и выберите «Восстановить».
В качестве альтернативы, если вы не хотите ждать 30 дней, перейдите в альбом «Недавно удаленные», выберите фотографии, щелкните правой кнопкой мыши и выберите «Удалить x элементов», где «x» — количество выбранных вами фотографий.
Как удалить фотографии из iCloud в веб-браузере
Вы можете управлять своей библиотекой iCloud из любого веб-браузера, войдя в icloud.com.
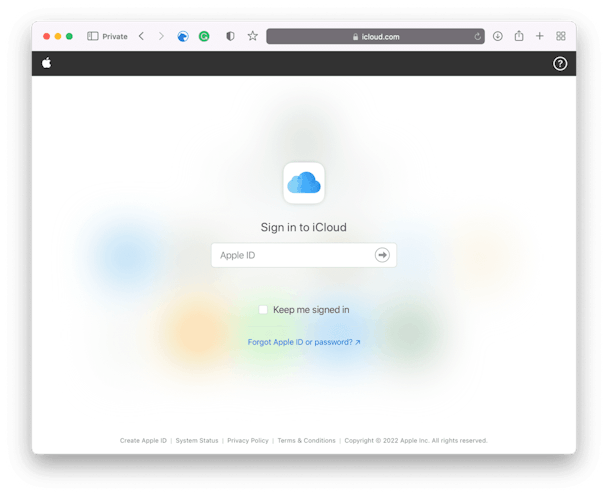
- Перейдите к icloud.com и войдите под своим Apple ID.
- Нажмите на приложение «Фотографии».

- Выберите фотографию, которую хотите удалить, и нажмите на нее.
- Чтобы выбрать больше, удерживайте нажатой клавишу Command и щелкните по ним.
- Щелкните значок корзины на панели инструментов в верхней части окна фотографий.
Как и в случае с другими способами удаления фотографий, выбранные вами изображения теперь будут помещены в альбом «Недавно удаленные» на всех ваших устройствах. Они будут оставаться там в течение 30 дней, прежде чем будут удалены навсегда. Чтобы избавиться от них немедленно, нажмите на альбом «Недавно удаленные», выберите фотографии и выберите «Удалить x элементов», где «x» — количество выбранных вами изображений.
Как управлять хранилищем iCloud
Если вы хотите удалить все свои фотографии из iCloud, вы можете сделать это в Системных настройках на вашем Mac. Однако вы должны знать, что это будет означать — если вы использовали Медиатеку iCloud на других своих устройствах — фотографии не будут доступны для просмотра или редактирования на вашем iPhone, iPad или другом устройстве Apple.
Следование этому методу также покажет вам, как удалять приложения из iCloud и как удалять данные из iCloud.
- Перейдите в меню Apple и выберите «Системные настройки».
- Нажмите на панель iCloud.
- Снимите флажок рядом с Фото.

- Вам будет предложено загрузить фотографии из iCloud. Нажмите «Загрузить» — иначе через 30 дней вы навсегда потеряете все свои фотографии.
- Когда ваши фотографии будут загружены, нажмите кнопку «Управление» в правом нижнем углу панели iCloud.
- Нажмите «Библиотека фотографий», затем выберите «Отключить и удалить».
После того, как вы нажмете «Отключить и удалить», ваши фотографии будут удалены из iCloud через 30 дней, если вы не нажмете «Отменить».
Этот метод также можно использовать для удаления данных приложений, документов и резервных копий из iCloud. Когда вы нажимаете кнопку «Управление» на шаге 5 выше, вместо того, чтобы нажимать «Фото», щелкните приложение, чтобы удалить его данные, «Документы», чтобы удалить файлы из iCloud, или «Резервные копии», чтобы удалить резервные копии iOS. Это приведет к удалению всех данных приложения, документов или резервных копий.
Как удалить другие вещи из iCloud
Документы и данные приложений для iOS хранятся в iCloud Drive, и их можно просмотреть на Mac, щелкнув iCloud Drive в Finder (если вы не видите его, перейдите в «Системные настройки»> «iCloud» и установите флажок рядом с iCloud Drive) .
Чтобы удалить данные приложения из iCloud:
- Нажмите «Параметры» рядом с «iCloud Drive» на панели «iCloud» в «Системных настройках».
- Снимите флажок рядом с приложениями, данные которых вы хотите удалить.
Когда вы в следующий раз будете использовать эти приложения в iOS, любые созданные вами файлы или данные, например, для сохраненных игр, больше не будут доступны для приложения.
Чтобы удалить документы и файлы из iCloud:

- Щелкните значок Finder в Dock, чтобы открыть окно Finder.
- Нажмите на iCloud Drive на боковой панели Finder.
- Перейдите к файлам, которые вы хотите удалить.
- Перетащите файлы в корзину, затем очистите корзину.
Удалить фотографии из iCloud очень просто, независимо от того, делаете ли вы это в «Фото» на Mac, устройстве iOS или из iCloud.com. Однако нажатие «удалить» не удаляет их сразу. Фотографии дают вам 30 дней на то, чтобы передумать, а также дают вам возможность удалить их немедленно и навсегда. Если вы хотите сэкономить место на своем Mac, а также в iCloud, вам следует запустить инструмент CleanMyMac Photo Junk. Если у вас есть несколько сотен фотографий или более, это может занять десятки гигабайт дискового пространства.