Mac не будет подключаться к Wi-Fi, но другие устройства будут: все исправления
Потратив несколько лет на разработку приложений для macOS, мы создали инструмент, который может использовать каждый.
Почти все, что мы делаем на Mac, в какой-то момент связано с подключением к Интернету. Так что это очень расстраивает, когда мы не можем. Может быть много причин, по которым ваш Mac не будет подключаться к Интернету, а другие устройства будут. Однако тот факт, что некоторые устройства могут подключаться, означает, что вы можете исключить некоторые из возможных причин. В этой статье мы объясним, почему ваш Mac может не подключаться к Интернету, и расскажем, как это исправить.
Почему мой MacBook не подключается к Wi-Fi, а другие устройства подключаются?
Если другие устройства в вашем доме или офисе подключены к Интернету, вы знаете, что ваше широкополосное соединение работает. Итак, возможные причины того, что ваш Mac не подключается, заключаются в том, что существует проблема либо с подключением между вашим Mac и маршрутизатором, либо с вашим Mac. Если это проблема с вашим Mac, скорее всего, это программное обеспечение, и, следовательно, ее легко исправить. Однако единственный способ выяснить это — методом проб и ошибок, исключая возможные причины одну за другой.
Как это исправить, когда ваш Mac не подключается к Интернету, но другие устройства
1. Выключите Wi-Fi, а затем снова включите его.
Иногда действительно так просто решить проблемы с Wi-Fi и подключением к Интернету. Щелкните значок Wi-Fi в строке меню или щелкните значок Центра управления и выберите Wi-Fi, а затем переведите переключатель в положение «Выкл.». Подождите несколько секунд, а затем снова включите его.
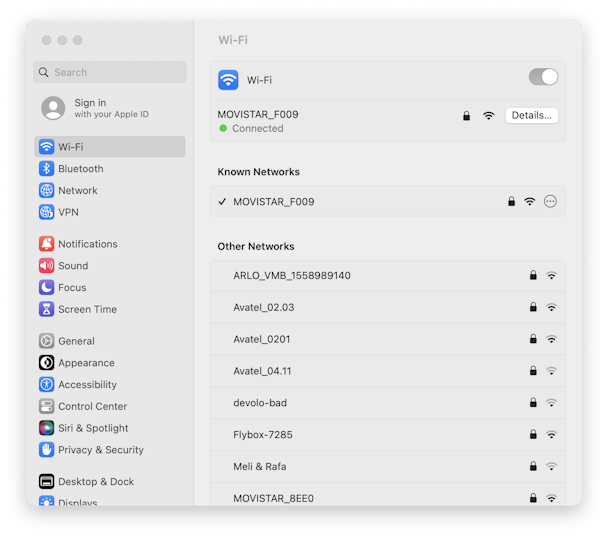
2. Перезагрузите Mac
Прежде чем делать что-либо еще, попробуйте перезагрузить Mac. Это удалит временные файлы и перезапустит приложение, которое вы использовали при попытке подключения. Этого может быть достаточно для решения проблемы. На этом этапе вам также следует проверить наличие обновлений macOS в разделе «Системные настройки» > «Основные» > «Обновление ПО» или в меню Apple > «Об этом Mac» > «Обновление ПО» в системах до macOS Ventura.
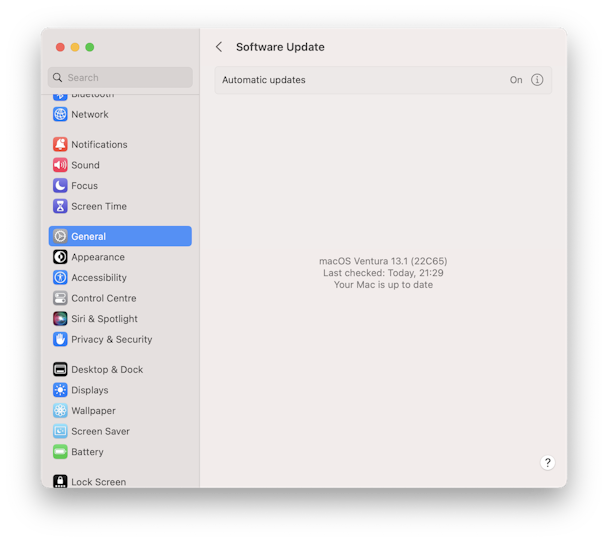
3. Убедитесь, что вы подключены к правильной сети Wi-Fi.
Ваш Mac должен автоматически подключаться к сети с самым сильным сигналом, но иногда этого не происходит. Если он подключается к сети, которая находится дальше, может показаться, что вы вообще не подключены, потому что веб-сайты не загружаются. Нажмите на меню Wi-Fi и проверьте, какая сеть выделена синим цветом. Если это неправильный, нажмите правильный.
4. Подойдите ближе к маршрутизатору
Если вы используете MacBook Air или MacBook Pro и можете подойти ближе к беспроводному маршрутизатору, попробуйте это. Сигналы Wi-Fi становятся слабее, чем дальше вы находитесь от роутера. Даже если значок строки меню показывает сильный сигнал, у вашего Mac все еще могут быть проблемы с поддержанием стабильного соединения. Вы также можете попробовать переместить маршрутизатор, если это возможно. Беспроводные маршрутизаторы должны быть по возможности подальше от стен и, безусловно, от других устройств, которые могут создавать помехи, таких как микроволновые печи.
5. Перезагрузите маршрутизатор.
Даже если другие устройства, подключенные к маршрутизатору, могут подключаться к Интернету, неисправность может быть связана с маршрутизатором. Например, по какой-то причине ему не удалось выделить вашему Mac IP-адрес. Чтобы это исправить, перезагрузите роутер.
6. Повторно подключитесь к сети Wi-Fi.
Если ваш MacBook Air не подключается к Wi-Fi, а другие устройства подключаются, попробуйте сделать так, чтобы ваш Mac забыл о сети. Таким образом, вам придется повторно ввести пароль Wi-Fi, и соединение будет полностью обновлено. Нажмите на значок Wi-Fi в строке меню и выберите «Настройки Wi-Fi». Нажмите «Подробнее» рядом с именем сети, затем нажмите «Забыть эту сеть». Теперь снова щелкните значок Wi-Fi в строке меню и щелкните стрелку раскрывающегося списка рядом с «Другие сети». Выберите свою сеть Wi-Fi и введите имя пользователя и пароль. Как и другие решения, которые мы перечисляем, этот совет работает для любой модели Mac.

Знаете ли вы, что ваш Mac ведет учет всех сетей Wi-Fi, к которым вы подключаетесь, чтобы в будущем вы могли подключаться быстрее? В большинстве случаев это полезно. Но это может быть проблемой, если общедоступная сеть Wi-Fi, к которой вы подключались в прошлом, небезопасна. Ваш Mac автоматически попытается подключиться к нему в следующий раз, когда ваш Mac окажется в пределах досягаемости, и это может подвергнуть риску ваши данные. Лучший способ избежать этого — очистить список сетей Wi-Fi, к которым вы подключались в прошлом. И самый простой способ сделать это — использовать модуль конфиденциальности в CleanMyMac X. Вы можете скачать CleanMyMac X бесплатно здесь. После того, как вы установили и открыли приложение, перейдите в раздел «Конфиденциальность» на боковой панели, нажмите «Сканировать», перейдите к «Сети Wi-Fi», выберите сети, которые хотите удалить, и нажмите «Удалить». Рекомендуется по крайней мере удалить все те, что находятся в Open Networks.

7. Измените настройки DNS
Когда вы переходите на веб-сайт на своем Mac, используемый вами веб-браузер сопоставляет URL-адрес нужной страницы с IP-адресом. Он делает это путем перекрестной проверки на сервере системы доменных имен (DNS). Обычно этот DNS-сервер устанавливается вашим интернет-провайдером. Если с этим сервером возникнут проблемы, ваш Mac не будет подключаться ни к каким веб-сайтам. Чтобы это исправить, вы можете изменить настройки DNS на своем Mac, чтобы они использовали быстрый и стабильный DNS от Google.
- Нажмите на меню Apple и выберите «Системные настройки».
- Перейдите в раздел «Сеть» и нажмите «Подробнее» рядом с сетью Wi-Fi, к которой вы подключены.
- Нажмите «DNS» на боковой панели, а затем «+» в разделе «DNS-серверы».
- Тип: 8.8.8.8
- Нажмите «ОК».
- Выйти из системных настроек

Теперь, когда ваш Mac пытается получить доступ к веб-адресу, он будет проверять DNS-сервер Google, а не тот, который установлен вашим поставщиком услуг.
Если ваш MacBook Pro не подключается к Wi-Fi, когда другие устройства подключаются, это означает, что проблема не в вашем широкополосном соединении. Это может быть проблема со связью между вашим Mac и маршрутизатором Wi-Fi или проблема с Mac. Что бы это ни было, это, вероятно, легко исправить. Выполните описанные выше шаги, чтобы определить проблему и устранить ее не только на MacBook Pro, но и на любой другой модели Mac.




