Как подключить ваш Mac к Ethernet
До того, как Wi-Fi стал самым популярным и простым способом подключения к Интернету, каждый Mac и компьютер подключались с помощью кабеля Ethernet. Это была стандартная функция портов, доступных на Mac.
Как подключить Mac к Ethernet?
Если на вашем Mac есть порт Ethernet, вам понадобится кабель Ethernet:
- Подключите кабель к интернет-порту на одном конце (это может быть соединение на стене или на полу).
- Убедитесь, что интернет включен.
- Теперь подключите провод к порту Ethernet на вашем Mac.
Откройте браузер и проверьте соединение. У вас должен быть полностью функционирующий проводной интернет, подключенный прямо к вашему Mac.

Что делать, если у меня нет порта Ethernet?
Большинство современных компьютеров Mac этого не делают. По мере того, как все больше людей переходило на Wi-Fi, порт Ethernet становился все менее полезным. Они также занимают много аппаратного пространства. По той же причине все меньше компьютеров Mac, чем когда-либо, имеют USB-порты. Людям проще хранить то, что им нужно, в облаке и загружать по мере необходимости, чем носить с собой вещи на USB-устройствах.
Тем не менее, подключение к Интернету через порт Ethernet может оказаться полезным или более безопасным. К счастью, есть способ обойти Mac, у которого больше нет порта Ethernet. Вы все еще можете получить проводное соединение.
Во-первых, проверьте, какие порты есть на вашем Mac. Он должен иметь порт USB, порт Thunderbolt или оба. В зависимости от того, что у вас есть, определите, что вам нужно купить.
Либо купить:
- Адаптер Belkin USB-C/Gigabit Ethernet или
- Адаптер Apple Thunderbolt to Gigabit Ethernet
Есть и другие модели, но это те, которые Apple рекомендует для этой работы.

Вот шаги, которые нужно предпринять, чтобы установить это проводное соединение даже без порта Ethernet:
- Подключите любой купленный адаптер Apple Ethernet к порту USB или порту Thunderbolt;
- Теперь подключите кабель Ethernet к интернет-соединению на его источнике и Ethernet-адаптер Mac на другом конце;
- Затем перейдите в меню Apple> Системные настройки;
- В Системных настройках нажмите «Сеть»;
- Должно появиться сообщение: Обнаружен новый интерфейс. Нажмите ОК;
- Теперь нажмите «Применить», чтобы сохранить этот параметр и запомнить это сетевое подключение;
- Чтобы сделать это соединение более безопасным, нажмите на интерфейс Thunderbolt Ethernet (обратите внимание, что он может называться по-разному; ищите имя рядом с символом <...>, указывающим «Подключено»)> Дополнительно:
- Здесь вы можете изменить ряд настроек, например, автоматическое подключение, скорость и другие изменения, которые можно внести.
Теперь вы должны быть настроены. Использование Интернета должно быть быстрым независимо от того, подключены ли вы через Wi-Fi или Ethernet.
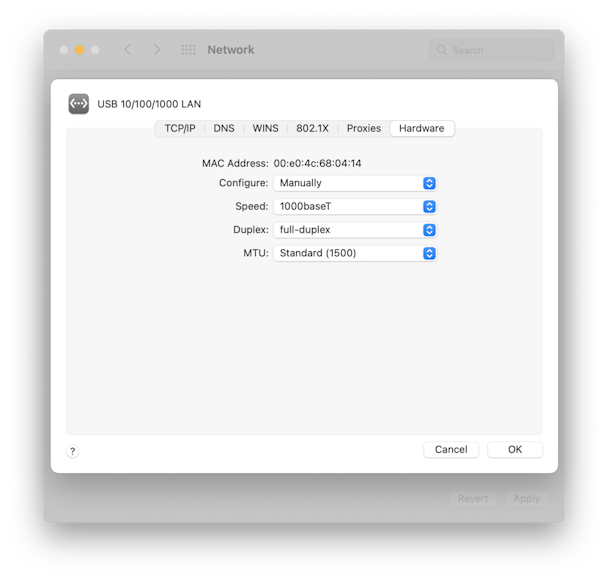
Что произойдет, если у меня медленное соединение Ethernet?
Предполагая, что это не проблема с Интернетом, где вы живете или работаете, стоит посмотреть, что может замедлять работу вашего Mac.
К счастью, у нас есть решение для медленно работающего Mac.
- Запустите приложение CleanMyMac X (скачайте бесплатную версию здесь).
- Щелкните вкладку Обслуживание.
- Здесь вы можете попробовать различные настройки, чтобы ускорить работу вашего Mac.
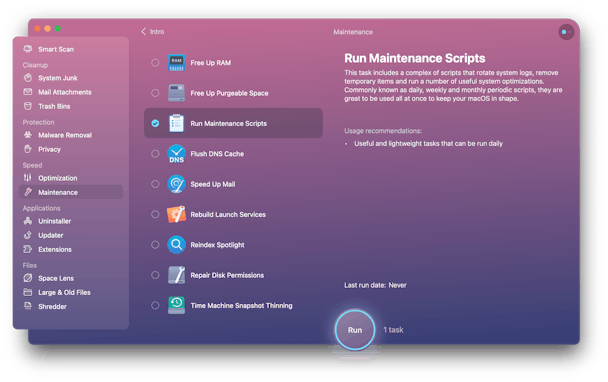
Инструмент, который напрямую влияет на скорость работы Mac, называется «Запуск сценариев обслуживания». Это восстанавливает части ваших системных библиотек, которые начали замедляться. Попробуйте запустить его и посмотрите, станет ли ваш Mac более отзывчивым. В качестве дополнительного улучшения очистите кеш DNS в том же приложении. Это помогает, когда ваша сеть замедляется без причины.

С CleanMyMac X вы можете использовать целый набор инструментов, которые вернут Mac к тому состоянию, в котором он работал, когда он был новым. Настройте свой Mac, чтобы он работал быстрее, проще в использовании и с повышенной производительностью.

