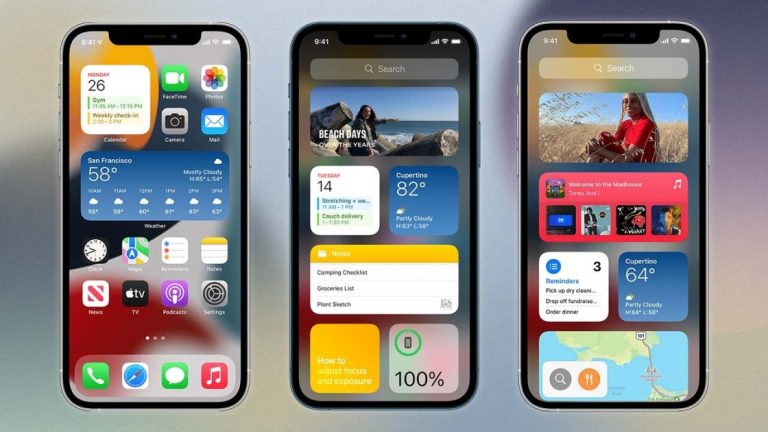Как делать отличные фотографии на iPhone 11 Pro от Apple
IPhone от Apple позволяет делать высококачественные снимки и селфи прямо из коробки, но на смартфонах Apple высокого класса есть множество расширенных функций и трюков.
IPhone XS может похвастаться двойным 12-мегапиксельным широкоугольным и телеобъективом на задней панели, а с iPhone 11 Pro и Pro Max Apple добавляет третий задний объектив и 12-мегапиксельную камеру TrueDepth с записью видео 4K со скоростью до 60 кадров в секунду, среди других преимуществ. Ниже мы выделим некоторые из основных функций, которые вы должны проверить на новейшем iPhone от Apple. Немного ухищрения также работает на старых iPhone, что мы отметим, где это применимо.
Рекламное объявление
Обновление до iOS 13

Лучшие модели iPhone от Apple предлагают превосходные фотофункции, но iOS 13 включает в себя несколько настроек, которые повысят навыки работы с камерой на iPhone. Это включает в себя настройки портретного освещения в приложении камеры, лучшие возможности фотоорганизации в приложении «Фото», возможности редактирования видео и возможность удаления данных о местоположении перед отправкой. Убедитесь, что на вашем iPhone установлена самая последняя версия операционной системы, нажав «Настройки»> «Основные»> «Обновление ПО». При необходимости ваш телефон предложит вам загрузить последнюю версию.
Режимы камеры
Откройте приложение «Камера», и вы увидите несколько вариантов для фотографий и видео, таких как замедленная съемка, замедленная съемка, видео, фото, портрет и панорама. По умолчанию приложение открывается в Фото; прокрутите назад и вперед по различным режимам.
- Time-Lapse позволяет снимать видео, которое ускоряет действие при воспроизведении. Например, запечатлейте набегающие грозовые тучи, ваши успехи в укладке волос или вождение по извилистой дороге. На задней камере коснитесь 0,5 для сверхширокого обзора или 2 для увеличения.
- Между тем, Slow-Mo замедляет действие, а также поддерживает сверхширокий обзор и 2-кратный зум. Используйте фронтальную камеру, чтобы сделать снимок “Слофи. “
- Pano позволяет делать панорамные снимки, медленно перемещая телефон по широкой сцене со скоростью 0,5x, 1x или 2x. Затем все объединяется в одну расширенную фотографию.
- Вверху коснитесь стрелки, направленной вверх, чтобы включить или выключить вспышку и Live Photos, установить таймер, добавить фильтры или изменить соотношение сторон (iPhone 11 теперь поддерживает формат 16: 9).
Видео QuickTake

Линия iPhone 11 поставляется с новой функцией камеры под названием QuickTake. В режиме камеры нажмите и удерживайте кнопку спуска затвора (или громкости), чтобы мгновенно начать съемку видео. Чтобы освободить палец, не останавливая видео, сдвиньте кнопку спуска затвора вправо, а затем отпустите ее. В режиме видео вы также можете использовать кнопку спуска затвора для фотосъемки во время записи видео. Чтобы сделать серийную съемку, откройте режим фото и сдвиньте затвор влево; счетчик покажет вам, сколько снимков сделал ваш телефон.
Отрегулируйте разрешение и частоту кадров

Чтобы настроить разрешение и частоту кадров видео на iPhone 11, коснитесь параметров в правом верхнем углу, чтобы переключаться между HD или 4K и 24, 30 или 60 кадрами в секунду. Или откройте «Настройки»> «Камера»> «Запись видео», где вы можете выбрать съемку видео в формате 720p, 1080p или 4K с различными кадрами в секунду. Настройки показывают, насколько большой файл вы получаете с каждой минутой видео с разным качеством.
Если вы записываете видео со скоростью 30 кадров в секунду, вы получаете дополнительную опцию Auto Low Light FPS, которая автоматически снижает частоту кадров до 24 кадров в условиях низкой освещенности. На iPhone 11 вы также можете включить блокировку камеры, чтобы ваш телефон не переключался между разными объективами камеры во время съемки видео.
Вы также можете выбрать замедленную запись, чтобы изменить частоту кадров для замедленного видео – 120 или 240 кадров в секунду при 1080p.
Готовы к съемке крупным планом?

На передней камере переключайтесь между стандартным снимком и широкоугольным снимком, нажимая кнопку со стрелками, направленными наружу / внутрь. По умолчанию задняя камера будет настроена на увеличение 1x со стандартным широкоугольным объективом. Вы можете ущипнуть, чтобы увеличить или уменьшить масштаб, или нажмите 0,5x для сверхширокоугольного объектива и 2x для увеличения. Если этих настроек по умолчанию вам недостаточно, нажмите и удерживайте один из предустановленных значков масштабирования, чтобы получить доступ к колесу масштабирования инструмент. Здесь вы можете вручную масштабировать, перетаскивая пальцем любое место от 0,5 до 10 раз на циферблате.
Модный портрет

Портретный режим позволяет делать портреты студийного качества на iPhone 7 Plus, 8 Plus, X, XS Max, XS, XR и iPhone 11. Это достигается за счет получения детализированного изображения вашего объекта на переднем плане, при этом фон остается более мягким и не в фокусе. Когда вы выстраиваете кадр, приложение будет предлагать рекомендации и предложения, которые помогут вам лучше кадрировать объект.
Как только вы увидите объект, пролистайте различные световые эффекты, чтобы просмотреть их. Эти изображения можно дополнительно настроить, нажав на значки освещения и глубины в правом верхнем углу и вручную настроив ползунок. Создание портретных снимков с помощью широкоугольного (1x) объектива – большое улучшение iPhone 11 Pro. В iPhone XR мог делать это с помощью одного объектива, но только с людьми. 11 Pro также сделает широкоугольные портретные снимки неодушевленных предметов.
Вы можете сделать снимок в портретном режиме, а затем применить к фотографии другой эффект в приложении «Фото». Выберите изображение из библиотеки камеры. На фотографии будет отображаться слово «Портрет» вверху, чтобы указать, что вы сняли ее в портретном режиме. Коснитесь Редактировать. Коснитесь значка светового эффекта в левом верхнем углу, чтобы просмотреть эффекты еще раз и выбрать что-то другое. Вы также можете коснуться значка глубины, чтобы изменить фокус фона.
Ночной режим

В iPhone 11 появилась новая функция под названием «Ночной режим», которая позволяет устройству делать высококачественные фотографии в условиях низкой освещенности. Вам даже не нужно ничего делать, чтобы активировать ночной режим; если iPhone обнаруживает слабую освещенность, на экране появится значок в виде луны, указывающий на то, что включен ночной режим.
Чтобы делать снимки в условиях низкой освещенности, телефон выдвигает затвор на несколько секунд дольше обычного. Это гарантирует, что объектив пропускает нужное количество света для получения лучшего изображения. Число рядом со значком указывает, как долго вам нужно держать телефон на месте, прежде чем камера сделает снимок.
Единственное, что вы можете настроить в ночном режиме, – это то, как долго затвор остается открытым. Коснитесь значка ночного режима, и вы можете вручную установить время в секундах на ползунке. Прокрутите до нуля, если хотите полностью отключить ночной режим.
Живые фото
Live Photos добавляет движение к вашим неподвижным изображениям и поддерживается на iPhone 6s и выше. Однако, сделав снимок, вы можете определить, как это движение будет использовано. В папке «Фотопленка» найдите живое фото, которое хотите настроить, и проведите пальцем вверх, чтобы выбрать желаемый эффект. Loop позволит видео воспроизводиться бесконечно, Bounce берет страницу из Instagram Boomerang, чтобы перемещаться вперед и назад, а Long Exposure добавляет к фотографиям эффекты, похожие на SLR.
Чтобы отредактировать Live Photo, откройте изображение в фотопленке и нажмите «Изменить». Выберите значок Live (который выглядит как бычий глаз) и с помощью ползунка выберите начальную и конечную точку. Когда вы найдете желаемый кадр, нажмите «Сделать ключевое фото», и он станет вашим неподвижным изображением. Редактирование является неразрушающим, поэтому вы можете вернуться и придать фотографии совершенно другой вид, если вам не понравился ваш первый дубль. Просто нажмите на нужную фотографию и выберите «Вернуть».
Однако живые фото съедают память вашего телефона. Чтобы отключить их, коснитесь значка «Живые фото» в правом верхнем углу приложения «Камера».
Добавить или удалить фильтры

С iPhone вы можете применить фильтр до или после того, как сделаете снимок на устройствах нескольких поколений. Чтобы выбрать один перед тем, как сделать снимок, коснитесь значка фильтра в правом верхнем углу (он выглядит как три перекрывающихся круга) и прокрутите различные параметры. Чтобы применить фильтр после того, как вы сделаете фотографию, откройте ее, коснитесь «Изменить» и выберите значок «Фильтр». Затем вы можете выбрать другой фильтр, отредактировать интенсивность или полностью удалить его. Вы можете, например, сделать черно-белую фотографию и переключиться на цветную во время редактирования.
Если вы обнаружите, что применяете и повторно применяете те же фильтры, соотношения сторон или настройки освещения и глубины, эти предустановки можно заблокировать. Перейдите в «Настройки»> «Камера»> «Сохранить настройки» и включите переключатель рядом с «Творческий контроль».
Deep Fusion против Smart HDR

С HDR (расширенный динамический диапазон), ваш iPhone делает несколько снимков в быстрой последовательности с разной экспозицией и смешивает их вместе, чтобы добавить к фотографиям больше деталей на свету и в тени. Это может улучшить качество фотографий, но, как и Live Photos, занимает место на вашем устройстве. Чтобы управлять им вручную, перейдите в «Настройки»> «Камера»> «Smart HDR» и выключите его (на iPhone XS, XS Max, XR и 11). На iPhone X, iPhone 8 и iPhone 8 Plus выберите «Настройки»> «Камера»> «Авто HDR». Затем при необходимости вы можете включить его вручную из приложения «Камера».
Тем временем Deep Fusion делает девять изображений, прежде чем вы нажимаете кнопку спуска затвора, и объединяет их с помощью нейронного движка iPhone. Он доступен на устройствах iPhone 11 с установленной iOS 13.2+, и вам не нужно ничего делать для его активации. Хотя, как отмечает iMore.com, это не сработает, если у вас включен параметр «Захват вне кадра». Эта особенность захватывает контент за пределами кадра камеры, но появляется, когда вы используете инструменты кадрирования, выпрямления и перспективы во время редактирования в приложении «Фото».
Может ли iPhone 11 Pro заменить вашу камеру?

Apple рекламирует iPhone 11 Pro как замену традиционной камере. Джим Фишер из PCMag просмотрел более 1000 фотоаппаратов и объективов. Вот что он думает.