Как быстро и легко сканировать фотографии на iPhone
Прежде чем мы начнем: быстрый вопрос
Сколько фотографий у вас на iPhone? А сколько из них — полный мусор вроде размытых снимков или дюжины почти одинаковых селфи?
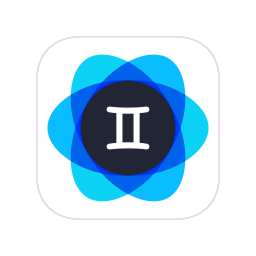
Итак, вот вам совет: Скачать фотографии Близнецов и избавьтесь от беспорядка в фотографиях.
Если вы распечатывали фотографии, которые существовали еще до эпохи цифровых технологий, возможно, вам интересно, как сканировать фотографии на iPhone, чтобы иметь все цифровые копии в одном месте. Это не только разумный способ создания цифровых резервных копий ваших фотографий, но и выполнение всего нескольких шагов.
Для получения наиболее профессиональных результатов лучший способ сканирования фотографий — использовать планшетный фотосканер. Использование профессионального сканера позволит вам создать качественный архив ваших фотовоспоминаний.
Если качество менее важно и у вас нет огромной библиотеки фотографий для сканирования, то использование iPhone для сканирования фотографий вполне приемлемо и намного проще, чем вкладывать средства в громоздкий и дорогой сканер.
Давайте рассмотрим несколько различных способов сканирования фотографий на iPhone.
Можно ли сканировать фотографии на iPhone?
Да, вы можете сканировать фотографии на iPhone несколькими различными способами, в зависимости от качества, которое вы ищете. В большинстве ситуаций камера вашего iPhone — это все, что вам нужно, но мы также покажем вам, как сканировать фотографии с помощью приложения «Заметки» и нескольких сторонних приложений, которые дают более профессиональные результаты.
Как сканировать фотографии на iPhone с помощью камеры
Быстро сделать фотографию на iPhone — это самый простой способ получить цифровую копию чего угодно. Если качество не имеет большого значения, вы можете просто навести камеру и сделать снимок.
Если вы хотите потратить несколько дополнительных минут на установку штатива и настройку освещения, вы можете значительно улучшить качество отсканированного изображения.
Штатив убережет ваш iPhone от тряски во время сканирования фотографии, что сделает изображение более резким. Элитный штатив поставляется с выдвижной штангой, позволяющей настроить iPhone для съемки фотографий на плоской поверхности.
Он отлично подходит для сканирования фотографий, съемки плоских изображений и записи обучающих программ по рецептам на iPhone. Независимо от того, какой метод сканирования фотографий на iPhone вы выберете, штатив значительно улучшит результаты.
Еще одна вещь, о которой вам следует знать, — это освещение. Верхний свет создаст тени на вашей фотографии, поэтому постарайтесь расположить фотографию и iPhone в месте, куда попадает яркий естественный свет из окна.
Вот шаги, как сделать снимок фотографии с помощью камеры iPhone:
- Поместите iPhone на штатив на высоте примерно двух футов от горизонтальной поверхности так, чтобы объектив был направлен вниз.
- Откройте приложение «Камера» и посмотрите фотографию на своем iPhone.
- Удерживайте палец на экране, чтобы зафиксировать фокус и экспозицию.
- Если фотография кажется слишком темной, перетащите значок экспозиции вверх, чтобы немного увеличить яркость.
- Коснитесь стрелки вниз в верхней центральной части экрана, чтобы открыть меню параметров, и коснитесь таймера.
- Выберите 3-секундный таймер, который поможет избежать сотрясения камеры при срабатывании затвора.
- Нажмите затвор, чтобы сделать снимок. Цифровой скан вашей фотографии будет добавлен в вашу библиотеку.

Сэкономьте место в своей библиотеке с помощью Gemini Photos.
Как вы понимаете, сканирование фотографий с помощью iPhone будет занимать ценное пространство. Будьте активны и очистите свою библиотеку фотографий с помощью Фото Близнецовкоторый позволяет удалять размытые, повторяющиеся и ненужные фотографии одним нажатием.
Как сканировать фотографии на iPhone с помощью Заметок
Родное приложение «Заметки» для iPhone — еще один отличный вариант для сканирования фотографий. Вот как использовать Notes для сканирования фотографий и сохранения на вашем iPhone:
- Откройте приложение «Заметки» на своем iPhone.
- Коснитесь значка новой заметки в правом нижнем углу экрана.
- Коснитесь значка камеры.
- Нажмите «Сканировать документы».
- Нажмите кнопку спуска затвора, чтобы отсканировать фотографию.
- Довольны результатами? Нажмите «Использовать фото». В противном случае нажмите «Повторить», чтобы повторить попытку.
- Нажмите «Готово», чтобы сохранить отсканированную фотографию в заметках.
- Чтобы сохранить фотографию в библиотеке вместо «Заметок», коснитесь значка «Поделиться» и выберите «Сохранить изображение».

Как использовать PhotoScan для сканирования фотографий на iPhone
Если вам нужно отсканировать много фотографий, попробуйте ФотоСкан Google.
Это бесплатное приложение позволяет легко сканировать фотографии на iPhone, автоматически обрезая, удаляя блики и улучшая фотографии. Отсканированные фотографии хранятся в Google Фото, но вы можете экспортировать их в свою библиотеку фотографий или поделиться ими с друзьями и семьей одним щелчком мыши.
Вот как отсканировать фотографию с помощью PhotoScan:
- Загрузите PhotoScan из App Store.
- Откройте PhotoScan и дайте приложению разрешение на доступ к вашей камере и фотографиям на вашем iPhone.
- Поместите фотографию в центр кадра и нажмите кнопку спуска затвора.
- В углах вашей цифровой фотографии на экране появятся четыре круга. Совместите средний круг с каждым из углов, и ваша фотография будет автоматически обрезана.
- Коснитесь значка фотографии рядом со шторкой, чтобы увидеть готовый результат.
- При необходимости нажмите «Отрегулировать углы».
- Ваша фотография будет сохранена в Google Фото.

Еще несколько сторонних приложений для сканирования фотографий в вашу цифровую библиотеку
PhotoScan — бесплатное приложение, которое работает довольно хорошо, но если вы не против потратить несколько дополнительных долларов, следующие приложения дадут вам более профессиональные результаты:
- Приложение Phtomyne для сканирования фотографий: Phytomyne позволяет сканировать несколько фотографий одним щелчком мыши, что идеально подходит для быстрого сканирования целых фотоальбомов. Это приложение также обрезает фотографии в соответствии с границами фотографий, поворачивает фотографии, чтобы они были правильно ориентированы, и обеспечивает некоторые автоматические улучшения. Профессиональная версия в настоящее время стоит 39,99 долларов в год.
- Сканер изображений: Это еще одно приложение, которое может сканировать и обрезать несколько фотографий одновременно. Приложение также включает в себя надежный набор инструментов редактирования, фильтров и идей для подписей. Pic Scanner в настоящее время стоит 3,99 доллара. Pic Scanner работает как с подключением к Интернету, так и без него.
Как редактировать отсканированные фотографии на iPhone
Итак, вы отсканировали свои фотографии на iPhone и теперь хотите обрезать и отполировать их, чтобы они выглядели максимально профессионально. Для этого вам не понадобится сложное программное обеспечение для редактирования фотографий. В большинстве случаев вы можете внести все необходимые изменения прямо в программе «Фото».
Вот несколько шагов, которые нужно предпринять, чтобы улучшить качество цифровых копий фотографий.
- Откройте «Фото» на своем iPhone и перейдите к недавно отсканированной фотографии, которую нужно подправить.
- Нажмите «Изменить».
- Выберите значок обрезки в нижней части экрана.
- Перетащите углы экрана, чтобы совместить их с углами фотографии. Используйте ползунок, чтобы внести изменения, чтобы фотография была выровнена правильно.
- Коснитесь значка «Экспозиция», чтобы настроить яркость фотографии. В большинстве случаев вашей цифровой фотографии потребуется дополнительное повышение яркости.
- Нажимайте на различные значки, чтобы настроить уровни освещенности, теней, контрастности и насыщенности фотографии.
- Нажмите «Готово», когда вы будете довольны результатами.
- Отредактированная фотография будет автоматически сохранена в вашей библиотеке.
Готовы приступить к работе, сканируя все эти старые фотографии, чтобы их можно было сохранить в вашей цифровой библиотеке? Сканирование фотографий может показаться трудоемким занятием, но хорошая новость в том, что сделать это нужно всего один раз!



