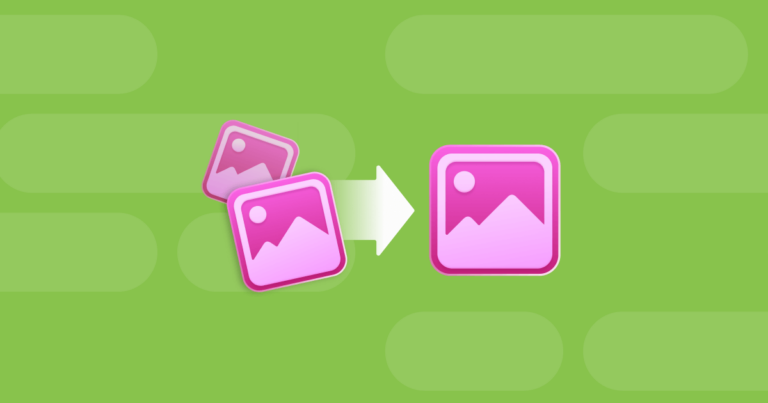Как исправить ошибки настроек Mac
Потратив несколько лет на разработку приложений для macOS, мы создали инструмент, который может использовать каждый.
Системные настройки macOS — это место, где вы настраиваете свой Mac для работы так, как вы хотите. Независимо от того, создаете ли вы новые учетные записи пользователей, вносите изменения в настройки сети или редактируете уведомления или разрешения для приложений, все это делается в настройках системы. Большую часть времени он работает нормально, но иногда вы можете видеть сообщения об ошибках, а некоторые части системных настроек отказываются работать. Вот как исправить ошибки настроек Mac.
Что такое системные настройки?
Это настройки, которые применяются либо ко всей вашей учетной записи пользователя, либо к определенным приложениям. Те, которые применяются ко всей вашей учетной записи, устанавливаются в настройках системы, а те, которые применяются только к одному приложению, устанавливаются в меню «Настройки…» для этого приложения.
Кончик:
«Комбинация Command⌘ + запятая открывает настройки для любого приложения, которое вы используете.
Какие ошибки могут возникать в настройках системы?
Система постоянно запрашивает ваш ID
В настройках системы самым последним примером ошибки было то, что некоторые пользователи обнаружили, что их неоднократно запрашивали их Apple ID и пароль, а затем пароль iCloud, и они застряли в цикле, когда пароли были правильными, но диалоговое окно не открывалось. т исчезнуть.
Ошибка с панелью «Безопасность и конфиденциальность»
Еще одна ошибка заключалась в том, что некоторые пользователи не могли загрузить панель «Конфиденциальность и безопасность».
Панель настроек конфиденциальности и безопасности выполняет множество функций. Один из них — позволить вам контролировать доступ приложений на вашем Mac к вашей камере и микрофону, записи экрана и другим функциям, которые могут поставить под угрозу вашу конфиденциальность.
Кончик:
Если вы не уверены, какие приложения имеют доступ к вашей камере или микрофону, вы можете проверить это с помощью CleanMyMac X. Это популярное приложение для обслуживания Mac имеет панель управления, которая управляет доступом к вашим конфиденциальным службам. Этот инструмент называется «Разрешения приложений». Вы можете найти его на вкладке «Конфиденциальность» в CleanMyMac X.

- Загрузите бесплатную версию CleanMyMac X.
- Выберите модуль «Конфиденциальность» и нажмите «Сканировать».
- Нажмите «Разрешения для приложений» и стрелку раскрывающегося списка рядом с приложением, чтобы увидеть, к чему у него есть разрешение.
- Чтобы закрыть доступ, установите флажок рядом с функцией и нажмите Удалить.
Как исправить ошибки настроек Mac
Если вы видите сообщение об ошибке настроек, вот что делать.
Проверьте состояние системы Apple здесь. Это скажет вам, доступна ли служба Apple ID и работает ли она должным образом. Если это не так, подождите некоторое время и повторите попытку.

Если статус системы Apple сообщает, что Apple ID работает, попробуйте выйти из своей учетной записи на Mac, а затем снова войти в нее.
- Нажмите на меню Apple и выберите «Системные настройки».
- Выберите идентификатор Apple.
- Выберите «Обзор», а затем «Выйти».
- Чтобы снова войти в систему, повторите шаги 1–3 и нажмите «Войти».
 (1)_1671813042.png)
Если это не избавит вас от сообщения об ошибке, следующим шагом будет изменение пароля Apple ID в надежде, что он сбросит все настройки.
- Перейти к Веб-сайт Apple ID.
- Войдите в свой Apple ID — вы можете увидеть раскрывающееся окно, предлагающее ввести пароль для входа на Mac, или вам может потребоваться использовать двухэтапную проверку в зависимости от того, как настроена ваша учетная запись.
- В разделе «Безопасность» выберите «Изменить пароль».
- Следуйте инструкциям и введите текущий пароль, а затем новый пароль.
- Введите новый пароль еще раз для подтверждения, а затем нажмите «Изменить пароль».
Теперь используйте новый пароль для входа в свой AppleID в Системных настройках на вашем Mac.
Как исправить «не удалось загрузить панель настроек iCloud»
Это менее распространенная ошибка настроек Mac, но она затронула несколько старых версий macOS, в которых все еще была панель настроек iCloud. Решение состоит в том, чтобы удалить один небольшой файл plist из папки вашей библиотеки, чтобы в Системных настройках пришлось создать новый.
Как найти этот файл .plist
- В Finder щелкните меню «Перейти» и выберите «Перейти к папке».
- Введите ~/Library в поле.
- Выберите папку Preferences и найдите файл: com.apple.systempreferences.plist
- Перетащите файл plist на рабочий стол и закройте папку.
- Попробуйте снова получить доступ к панели настроек iCloud.
Что вызывает большинство ошибок на Mac
Ваша macOS создает тонны временных данных каждую секунду. Это журналы и файлы кеша, которые обеспечивают связь всех приложений друг с другом. Но они также являются источником ошибок. Вот почему «Обновить страницу» и подобные методы так эффективны.
Как удалить скрытые файлы кеша
Как мы уже говорили, иногда общесистемные ошибки могут быть вызваны устаревшими файлами кеша. Они скрыты, но их можно удалить с помощью специального инструмента.

Это 3,88 ГБ бесполезного системного мусора, который CleanMyMac X нашел на моем Mac.
Вы можете проверить это на своем компьютере, загрузив пробную версию CleanMyMac X. Кстати; это приложение нотариально заверено Apple.
В большинстве случаев системные настройки работают. Однако иногда он ведет себя странно или даже не загружается должным образом. Самая распространенная ошибка связана с Apple ID, когда система неоднократно запрашивает ваш пароль для входа, затем пароль iCloud и, кажется, застревает в цикле. Тем не менее, если вы выполните шаги, описанные в этой статье, вы должны исправить это быстро. И помните, вы также можете использовать CleanMyMac X для выполнения некоторых задач, которые вы обычно выполняете в настройках системы.