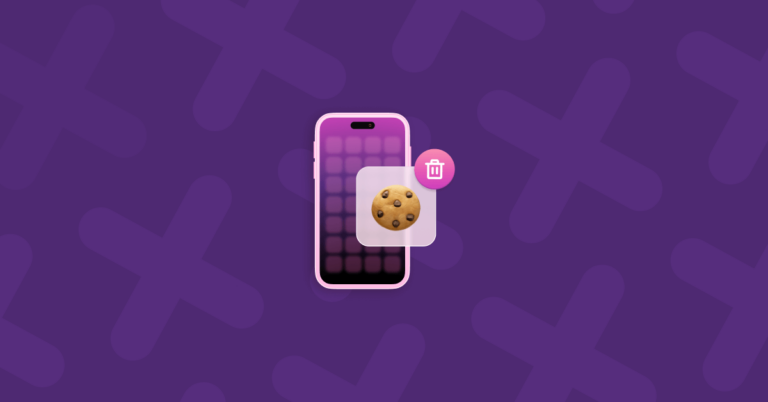Это все способы передачи файлов с Mac на Mac
Если вам нужно перенести файлы с Mac на Mac, есть много вариантов. Тот, который вы выберете, будет зависеть от ряда факторов, например, от того, где находятся компьютеры Mac, от того, вошли ли они в одну и ту же учетную запись iCloud, и от того, сколько данных вы хотите передать. Цель переноса с одного Mac на другой также имеет значение. Вы настраиваете новый Mac с нуля или просто хотите перенести некоторые файлы с одного на другой?
Как перенести данные с Mac на Mac
Мы перечислили несколько различных сценариев, в которых вы можете захотеть перенести файлы с Mac на Mac. Выберите тот, который лучше всего описывает вашу ситуацию, и следуйте инструкциям.
Настройка нового Mac
Если вы настраиваете новый Mac с нуля и вам нужно перенести файлы с существующего Mac, первым делом вам следует выбрать Migration Assistant. Это упрощает беспроводную передачу данных с двух компьютеров Mac, которые находятся в одной сети Wi-Fi и расположены близко друг к другу. Вы можете выбрать, какие данные передавать, включая приложения и настройки.
Помощник по миграции должен запускаться автоматически при настройке нового Mac, но если вам нужно запустить его вручную, он находится в разделе «Приложения» > «Утилиты».
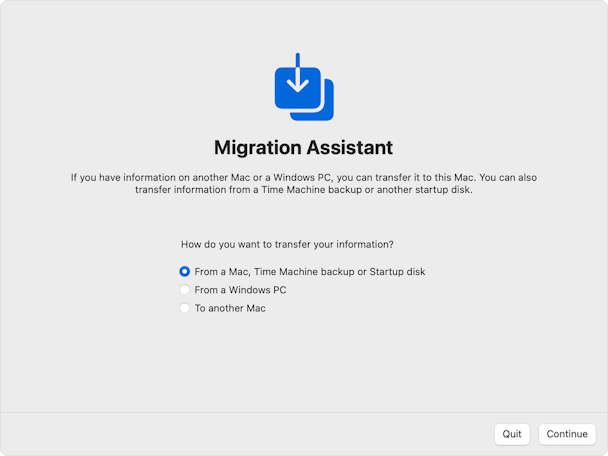
Если вы планируете перенести файлы всего Mac с одного Mac на другой с помощью Ассистента миграции, рекомендуется сначала избавиться от всех файлов, которые вам не нужны. Сюда входят ненужные файлы, которые со временем накапливаются на вашем Mac, такие как временные файлы, которые не были удалены, кэши и языковые файлы для языков, которые вам не нужны. Сюда также могут входить самые большие файлы на вашем Mac, которые вы могли бы заархивировать в другом месте, если вам не нужен регулярный доступ к ним, и файлы, которые вы не открывали в течение длительного времени, которые вы могли бы либо заархивировать, либо удалить. Идентификация всех этих файлов вручную — долгий и трудоемкий процесс. К счастью, есть приложение, которое может помочь. В CleanMyMac X есть модуль System Junk для выявления и удаления ненужных файлов, а также инструмент «Большие и старые файлы» для поиска и удаления самых больших и старых файлов на вашем Mac. Вы можете скачать его бесплатно здесь.
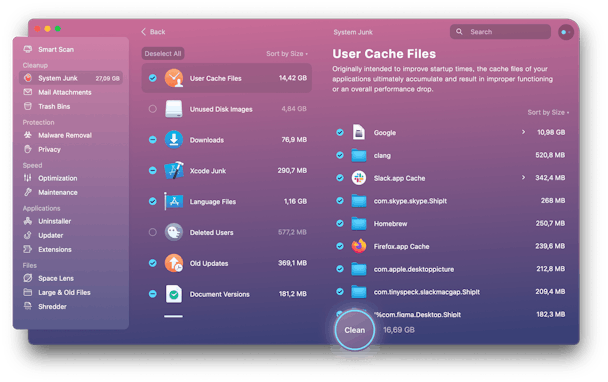
Два Mac на одном столе
Если вы не переходите на новый Mac, а просто хотите выбрать файлы, которые вы переносите с одного Mac на другой, хорошим вариантом будет режим целевого диска. Вы подключаете один Mac к другому с помощью кабеля Thunderbolt, затем загружаете его, удерживая клавишу T, и на другом Mac он отображается как том. Если один из них — Mac с кремнием Apple, прочтите это статья от Apple чтобы узнать больше об обмене данными. Войдя в этот режим, вы можете просто перетаскивать с него файлы, как если бы это был обычный внешний диск.
Два Mac рядом друг с другом
Если два компьютера Mac, между которыми вы хотите передать файлы, находятся в одном месте и в одной сети Wi-Fi, но недостаточно близко для подключения с помощью кабеля Thunderbolt, вы можете использовать AirDrop для передачи файлов. AirDrop работает в беспроводном режиме, используя комбинацию Wi-Fi и Bluetooth, поэтому он лучше всего подходит, когда вам нужно передать всего несколько файлов.
- Убедитесь, что Bluetooth включен на обоих компьютерах Mac.
- Убедитесь, что компьютеры Mac подключены к одной и той же сети Wi-Fi.
- Убедитесь, что AirDrop включен, выбрав «Системные настройки» > «Основные» > «AirDrop & Handoff» и установив для AirDrop значение «Все» или «Только контакты».
- На Mac, с которого вы хотите передать файлы, выберите файлы, которые вы хотите передать, и нажмите на них, удерживая клавишу Control.
- Выберите «Поделиться», а затем выберите Mac, на который вы хотите отправлять файлы, в параметрах AirDrop.
Два Mac в одной сети
Если компьютеры Mac, между которыми вы хотите передать файлы, находятся в одной сети, но в пределах диапазона Bluetooth, вы можете использовать общий доступ к файлам для передачи файлов.
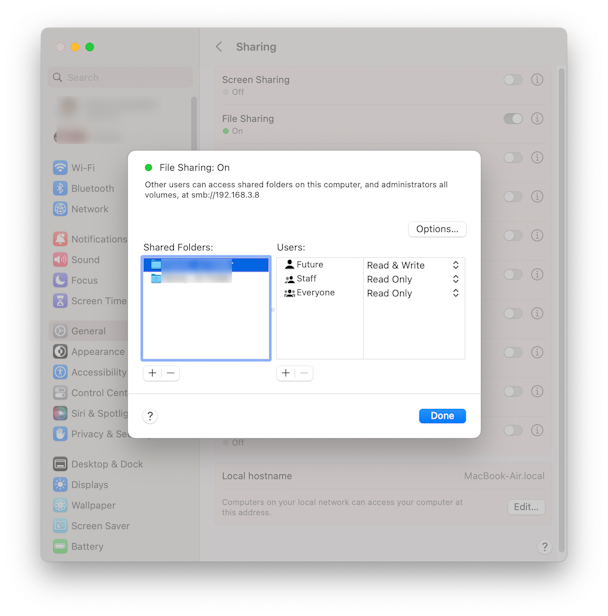
- На Mac, на который вы хотите передать файлы, выберите «Системные настройки» > «Основные» > «Общий доступ».
- Включите общий доступ к файлам.
- Нажмите «i» рядом с ним и обратите внимание на адрес SMB в верхней части окна.
- Перейдите в Finder на Mac, с которого вы хотите перенести файлы.
- Другой Mac должен появиться в разделе «Места» на боковой панели окна Finder.
- Если нет, щелкните меню «Перейти» и выберите «Подключиться к серверу». Затем введите адрес SMB, который вы записали, и нажмите «Подключиться».
- Нажмите на Mac на боковой панели окна Finder, и вы должны увидеть общую папку для учетной записи пользователя, для которой вы включили общий доступ.
- Перетащите файлы в папку.
Два Mac в совершенно разных местах
Если компьютеры Mac, между которыми вы хотите передать файлы, находятся в разных местах, ни один из вышеперечисленных вариантов не будет работать. В этом случае, независимо от того, находятся ли компьютеры Mac в разных зданиях, разных городах или даже странах, использование облачного хранилища — отличная идея. Службой может быть iCloud, и в этом случае самый простой способ передачи файлов — зарегистрировать оба компьютера Mac в одной учетной записи iCloud и просто поместить файлы на iCloud Drive. Однако это также может быть Dropbox, Google Drive, OneDrive или любой другой сервис облачной синхронизации. Пока оба компьютера Mac подключены к одной учетной записи или вы настроили общую папку для одной учетной записи и делитесь ею с другой, настроить ее несложно.
Существует множество вариантов передачи файлов с Mac на Mac. Тот, который вы выберете, будет зависеть от того, где находятся компьютеры Mac и сколько файлов вы хотите передать. Например, использование режима целевого диска и кабеля Thunderbolt будет быстрее, чем любой из вариантов беспроводной связи. Какой бы вариант вы ни выбрали, рекомендуется сначала очистить большие, старые и ненужные файлы, чтобы не копировать их на другой Mac.