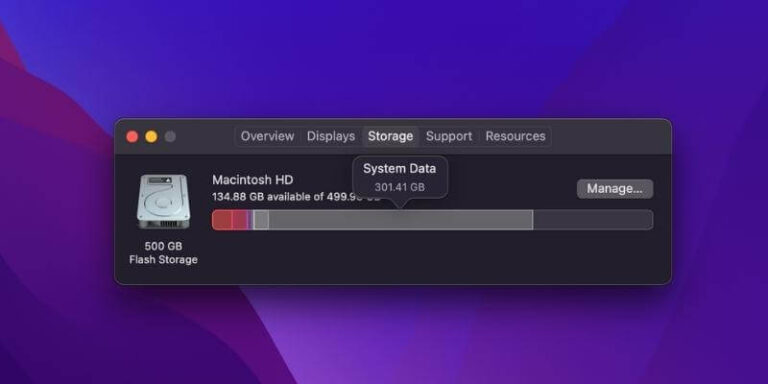Как заменить видеокарту на Macbook Pro (простое руководство)
Обновление графических возможностей MacBook Pro может показаться сложной задачей, особенно когда вы обнаружите, что замена внутреннего графического процессора обычно невозможна из-за интегрированной конструкции.
Но есть еще способ улучшить графическую производительность вашего MacBook Pro. Для моделей Mac, оснащенных портами Thunderbolt, внешний графический процессор (eGPU) может служить мощным и эффективным решением.
В этом руководстве мы покажем вам, как открыть новую сферу графического мастерства, не вскрывая ноутбук.
Являетесь ли вы геймером, видеоредактором или человеком, жаждущим большего количества пикселей и кадров, пристегнитесь — мы собираемся наполнить ваш Mac как никогда раньше!
Можете ли вы заменить видеокарту на MacBook Pro?


Нет, вы не можете заменить внутреннюю видеокарту на MacBook Pro, поскольку она встроена в материнскую плату. Однако подключение внешнего графического процессора (eGPU) через порт Thunderbolt может легко повысить производительность графики.
Хотя замена внутреннего графического процессора невозможна, это не означает, что у вас нет выбора для обновления графики вашей системы. Читайте дальше, чтобы узнать больше о преимуществах, типах и процессе установки внешнего графического процессора для вашего MacBook Pro.
Какая альтернатива замене видеокарты на вашем MacBook?
Альтернативой замене внутренней видеокарты MacBook Pro является внешний графический процессор (eGPU). eGPU — это, по сути, отдельный блок, в котором находится мощная видеокарта. Этот блок подключается к вашему MacBook Pro через порт Thunderbolt, мгновенно расширяя графические возможности ноутбука.
Это удобный и эффективный способ повысить производительность игр, редактирования видео, 3D-рендеринга и других задач с интенсивным использованием графики без изменения внутреннего оборудования вашего MacBook Pro.
Apple уже давно известна своей закрытой экосистемой, что затрудняет обновление компьютеров Mac с помощью стороннего оборудования. Однако появление поддержки eGPU в macOS High Sierra ознаменовало значительный сдвиг. Последующий выпуск macOS Mojave еще больше упростил интеграцию eGPU с Mac.
Какие eGPU работают с Mac?


Apple заключила партнерское соглашение с Blackmagic Design, лидером в области технологий производства цифрового кино, и предлагает два собственных блока eGPU, доступных в Apple Store:
- Blackmagic eGPU с Radeon Pro 580
- Blackmagic eGPU Pro с Radeon RX Vega 56
Тем не менее, существуют также варианты сторонних производителей, такие как корпус Sonnet eGFX Thunderbolt 3, хотя совместимую видеокарту вам придется покупать отдельно.
Прежде чем приобрести eGPU, имейте в виду, что macOS Apple официально поддерживает только графические процессоры на базе AMD. Хотя использование eGPU на базе Nvidia возможно, ожидайте некоторых дополнительных настроек.
Более того, официальная поддержка eGPU от Apple ограничена новыми компьютерами Mac с портом Thunderbolt 3/USB-C, хотя, как мы обсудим позже, старые машины не полностью исключены из этого уравнения.
Какие компьютеры Mac могут использовать eGPU?


Apple официально поддерживает компьютеры Mac, оснащенные портом Thunderbolt 3 или USB-C для использования eGPU. Обычно это включает в себя:
- Модели MacBook Pro, начиная с 2016 года.
- Модели MacBook Air 2018 года и новее
- Модели iMac 2017 года и позже
- iMac Pro и Mac mini (2018 г. и новее)
Хотя официальная поддержка ограничена этими новыми машинами, не исключены и более старые модели с портами Thunderbolt 2; однако для работы с ними eGPU могут потребоваться дополнительные обходные пути или адаптеры.
Кроме того, на вашем Mac должна быть установлена macOS High Sierra 10.13.4 или более новая версия.
Если у вас есть новейший Mac, оснащенный интерфейсом USB-C, вы в значительной степени готовы к использованию функции Plug-and-Play. Большинство eGPU подключаются через USB-C и автоматически распознаются вашим Mac, если вы используете macOS High Sierra 10.13.4 или новее.
Как добавить eGPU в старый Mac
Даже если на вашем Mac нет официального порта Thunderbolt 3, вы можете использовать eGPU, хотя Apple не предоставляет официальной поддержки для этого. Например, вы можете успешно подключить Blackmagic eGPU к 13-дюймовому MacBook Pro конца 2013 года, который изначально имел посредственный графический процессор Intel Iris.
Прежде чем ты начнешь
- Убедитесь, что у вас есть подходящее оборудование и совместимый Mac.
- Если вы хотите использовать eGPU со старым MacBook с портом Thunderbolt 2 или Thunderbolt 1, вам понадобится адаптер USB-C — Thunderbolt. Мы рекомендуем использовать собственный адаптер Apple для обеспечения совместимости, особенно после обновлений программного обеспечения.
- Вам также понадобится кабель Thunderbolt 2.
- Что касается программного обеспечения, убедитесь, что вы используете последнюю версию macOS.
Как подключиться
- Сделайте резервную копию своего Mac, так как все может пойти наперекосяк, и вам может потребоваться переустановить macOS, потеряв при этом свои данные.
- Убедитесь, что eGPU отключен.
- Загрузите автоматизировать-eGPU EFI zip-файл из эта ссылка.
- Скопируйте папку на USB-накопитель в формате FAT32.
- Загрузитесь с внешнего USB, удерживая кнопку Вариант ключ во время запуска и выбора Загрузка EFI.
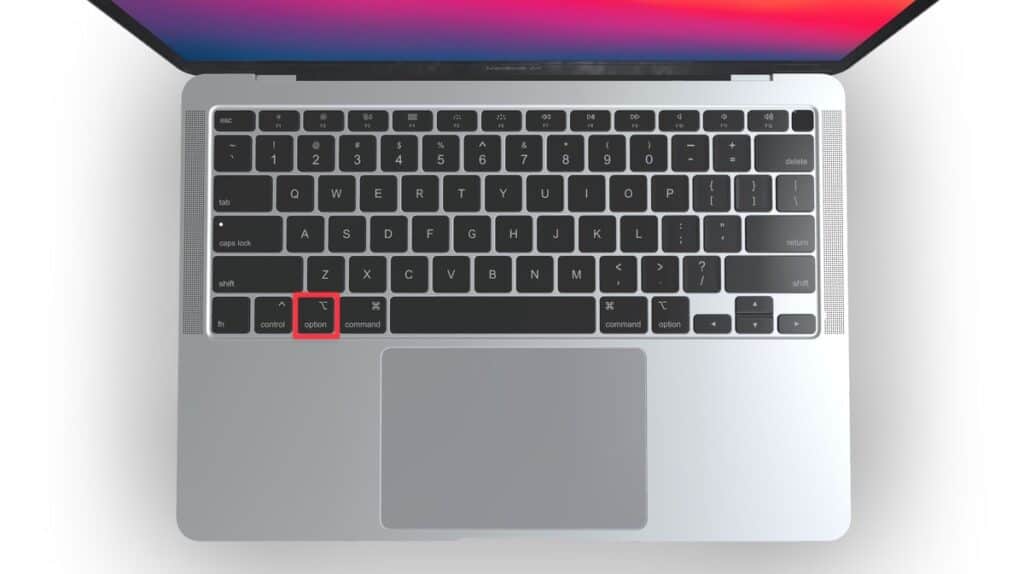
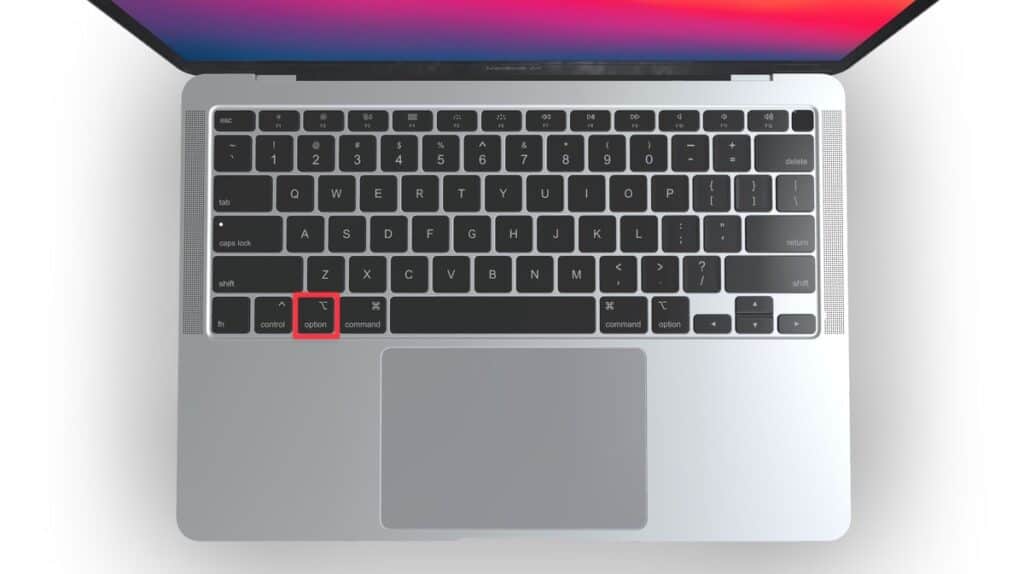
- Подключите eGPU после входа в систему и выполните следующие команды в Терминале:
sudo pmset -a gpuswitch 2
sudo pmset -a gpuswitch 0
- Использовать Шифт + Команда + Q чтобы выйти из системы, затем снова войдите в систему, чтобы активировать eGPU.
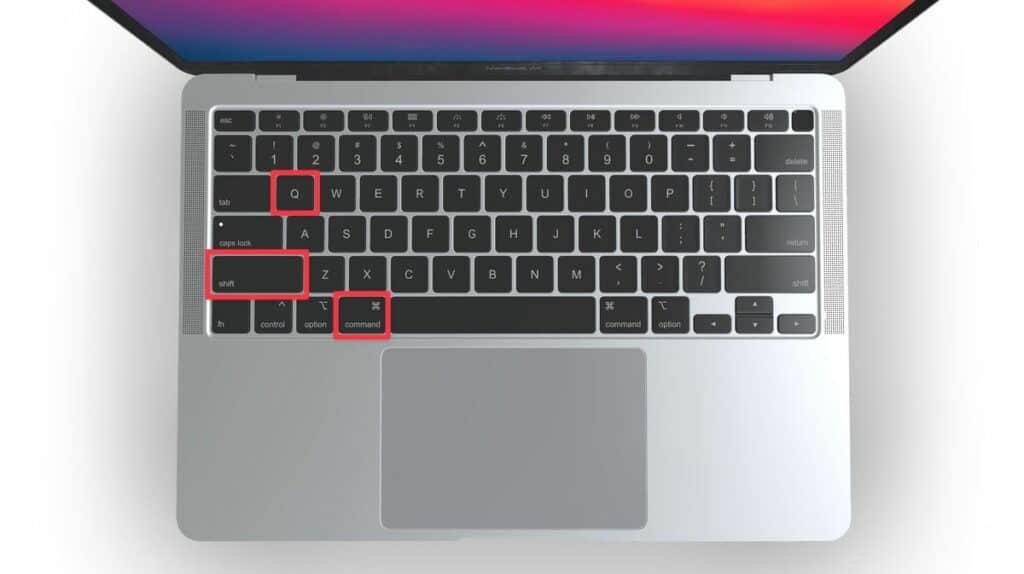
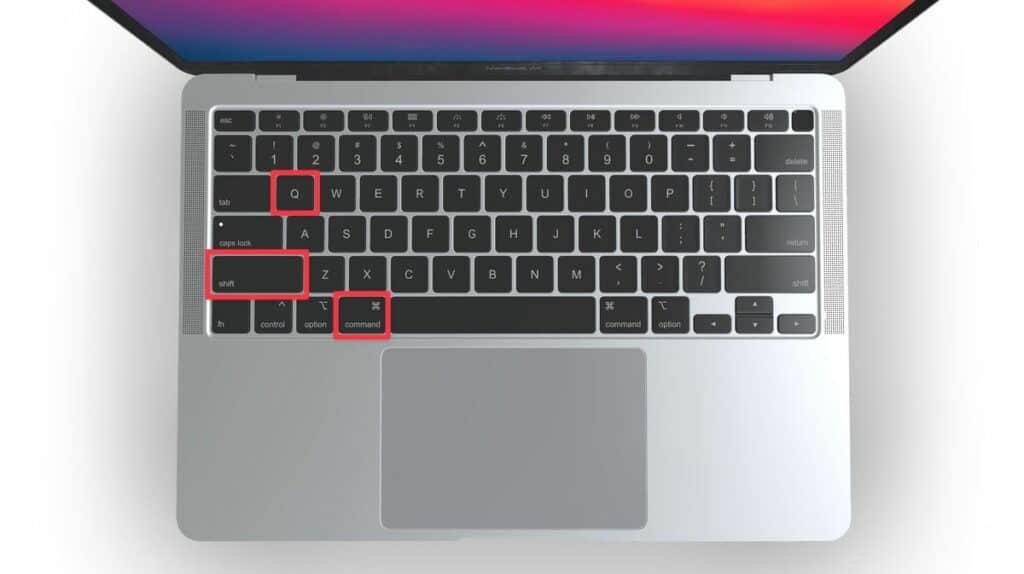
Как использовать eGPU с Mac
Вот шаги, которые помогут вашему eGPU работать с вашими приложениями на Mac под управлением macOS Mojave или более поздней версии:
- Выполните все необходимые настройки, чтобы включить поддержку eGPU на вашем Mac.
- Подключите eGPU к доступному порту Thunderbolt 1, 2 или 3 на вашем Mac. Apple рекомендует использовать порт на левой стороне MacBook Pro для обеспечения максимальной производительности.
- После подключения в строке меню должен появиться значок eGPU. Это подтверждает, что macOS распознала eGPU и готова к использованию.
- Откройте свой Приложения папку и найдите приложение, которое вы хотите запустить с помощью eGPU.
- Щелкните правой кнопкой мыши выбранное приложение и выберите Получить данные из контекстного меню.
- в Общий вкладку информационного окна, найдите Предпочитаю внешний графический процессор флажок и отметьте его.
- Откройте приложение. Теперь он должен использовать eGPU вместо встроенного графического процессора на вашем Mac.
Почему вам нужно заменить видеокарту на MacBook Pro?
Вам может потребоваться заменить видеокарту MacBook Pro по разным причинам. Некоторые из этих причин заключаются в следующем:
- Возраст и износ оборудования: У любой технологии есть срок службы, и видеокарты не являются исключением. С годами видеокарта в вашем MacBook Pro может выйти из строя из-за многократного использования, что приведет к снижению производительности и общему снижению возможностей вашего компьютера.
- Задачи с большим количеством графики: Профессионалы, такие как графические дизайнеры, видеоредакторы и геймеры, требуют от своего оборудования большего. Стандартных графических возможностей может оказаться недостаточно для сложного 3D-рендеринга, редактирования видео с высоким разрешением или запуска игр с интенсивным использованием графики.
- Проблемы совместимости: Программное обеспечение постоянно развивается, и для новых обновлений или приложений может потребоваться более надежное оборудование, чем предлагает ваша текущая система. Это может стать узким местом в вашем рабочем процессе, поскольку ваше оборудование будет с трудом соответствовать новым требованиям к программному обеспечению.
- Признаки неисправной видеокарты: Неисправность видеокарты может проявляться различными симптомами, такими как артефакты на экране, частые сбои или даже сбой при загрузке компьютера. Эти проблемы могут нарушить работу и сигнализировать о том, что ваша внутренняя видеокарта находится на последнем издыхании.
Понимание этих причин поможет вам лучше определить, стоит ли вам вкладывать средства в улучшение графических возможностей вашего MacBook Pro.
Потенциальные проблемы и устранение неполадок
Давайте подробнее рассмотрим некоторые распространенные проблемы, с которыми вы можете столкнуться при настройке eGPU на MacBook Pro, а также дадим несколько советов по устранению неполадок.
- MacBook не распознает новую видеокарту: Если ваш MacBook не распознает eGPU, этому может быть несколько причин. Одной из наиболее распространенных проблем является неправильное размещение карты в корпусе. Еще раз проверьте надежность всех соединений и правильность размещения карты в слоте. Кроме того, убедитесь, что вы установили необходимые драйверы, поставляемые с вашим eGPU.
- Проблемы с перегревом: Перегрев может значительно ухудшить производительность вашей видеокарты и со временем даже привести к выходу из строя оборудования. Одной из основных причин перегрева является неправильное нанесение термопасты. Если вы вручную установили карту в корпус eGPU, убедитесь, что вы нанесли термопасту в соответствии с рекомендациями производителя.
- Конфликты драйверов: Несовместимость драйверов может привести к нестабильности системы и сбоям. Обычно это происходит из-за несоответствия драйверов macOS и eGPU. Если у вас возникли проблемы, обновите драйверы eGPU до последней версии. Если проблема не устранена, рассмотрите возможность возврата к предыдущему стабильному драйверу.
- Дополнительные советы: тем, кто использует старые модели Mac с портами Thunderbolt 1 или 2, не забывайте, что может потребоваться адаптер USB-C — Thunderbolt. При выборе адаптера всегда отдавайте предпочтение надежным брендам, чтобы обеспечить совместимость и производительность. Убедитесь, что вы также используете версию macOS, которая поддерживает настройки eGPU, например macOS High Sierra 10.13.4 или новее.
Часто задаваемые вопросы
Можно ли обновить видеокарту во всех моделях MacBook Pro?
Нет, обновить внутреннюю видеокарту невозможно ни в одной модели MacBook Pro, поскольку она припаяна к материнской плате. Однако многие модели MacBook Pro с портами Thunderbolt можно расширить с помощью внешнего графического процессора (eGPU) для повышения графической производительности.
Каков средний срок службы видеокарты MacBook Pro?
Средний срок службы видеокарты MacBook Pro может варьироваться, но обычно она рассчитана на 5–7 лет при нормальных условиях использования. Такие факторы, как тяжелые графические задачи и условия окружающей среды, могут повлиять на его долговечность. Имейте в виду, что встроенные графические процессоры могут иметь разный срок службы.
Как определить, связана ли низкая производительность моего MacBook Pro с неисправной видеокартой?
Чтобы определить, связана ли низкая производительность вашего MacBook Pro с неисправной видеокартой, обратите внимание на такие признаки, как артефакты на экране, частые сбои или низкую производительность при выполнении задач с большим количеством графики. Запуск инструментов диагностики оборудования и проверка обновлений драйверов также могут помочь выявить проблемы с видеокартой.
Может ли замена видеокарты привести к аннулированию гарантии на MacBook Pro?
Нет, вы не можете заменить внутреннюю видеокарту в MacBook Pro, поскольку она встроена в материнскую плату. Однако использование внешнего графического процессора (eGPU) обычно не приводит к аннулированию вашей гарантии, хотя всегда полезно ознакомиться с условиями Apple, чтобы убедиться в этом.
Заключение
Хотя заменить внутреннюю видеокарту на MacBook Pro может быть невозможно, внешние графические процессоры (eGPU) открыли новые возможности для расширения графических возможностей вашего Mac.
Независимо от того, имеете ли вы дело со стареющим оборудованием, выполняете задачи с интенсивным использованием графики или просто хотите обеспечить безопасность своей системы в будущем, eGPU может стать достойной инвестицией.
Хотя могут возникнуть некоторые препятствия, такие как совместимость и потенциальное устранение неполадок, преимущества в производительности могут быть значительными. Итак, если вы подумываете об обновлении графики для своего MacBook Pro, eGPU может быть именно тем решением, которое вы искали.
Совет профессионала: для оптимальной производительности подключите выделенный внешний монитор непосредственно к eGPU. Эта настройка максимизирует прирост графики, который вы получите для таких задач, как игры или редактирование видео.