Ваш Mac застрял в сообщении «Настройка вашего Mac»? Вот исправление
Давайте рассмотрим решения для тех раздражающих случаев, когда вы сталкиваетесь с сообщением «Настройка вашего Mac» в середине обновления программного обеспечения. В последнее время эти сообщения часто появляются, когда люди обновляют свои macOS.
Если вы видите сообщение «Настройка вашего Mac»
Прежде всего, не паникуйте и перезагрузите Mac.
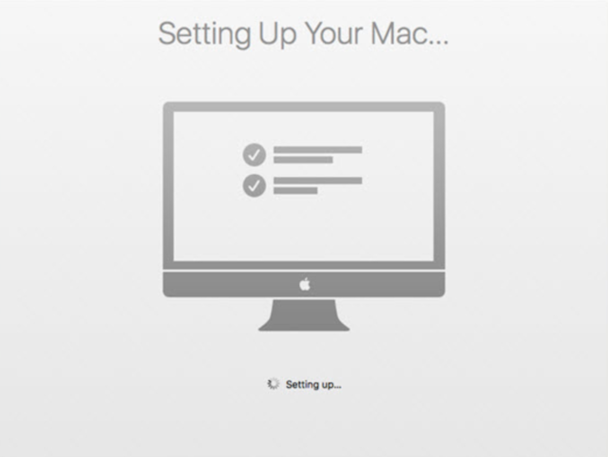
Обновления программного обеспечения не всегда проходят гладко, особенно если установлена новая операционная система. Но когда кажется, что обновление занимает слишком много времени, возможно, пришло время выполнить базовую проверку системы и сбросить настройки контроллера управления системой (SMC), чтобы устранить проблему.
Вот краткий обзор того, как это сделать. И на всякий случай, если это не сработает, мы оставили несколько других предложений ниже. Давайте прыгать прямо в!

1. Сбросьте SMC на вашем Mac
SMC расшифровывается как System Management Controller, часть аппаратного обеспечения вашего Mac. Он контролирует управление памятью, батарею, подсветку клавиатуры и другие важные настройки. Хотя это и не рутинная операция, сброс SMC, если использовать его с осторожностью, может вернуть ваш Mac в нормальное состояние.
Как сбросить SMC на Mac с несъемными батареями
В большинстве современных компьютеров Mac не так много движущихся частей. Поэтому у большинства MacBook Air и Pro нет съемных аккумуляторов, в отличие от старых моделей. Итак, чтобы решить эту конкретную ошибку, вам нужно сделать следующее:
- Выключите Mac.
- Нажмите Shift-Control-Alt (Параметры) и, удерживая эти клавиши, нажмите кнопку питания.
- Удерживайте все эти кнопки нажатыми в течение десяти секунд, затем отпустите.
- Запустите свой Mac как обычно.
Как сбросить SMC на компьютерах Mac со съемными батареями
Для старых компьютеров Mac со съемными батареями выполните следующий процесс, чтобы перезагрузить компьютер и начать заново:
- Выключите свой Mac.
- Извлеките аккумулятор.
- Нажмите и удерживайте кнопку питания в течение пяти секунд.
- Вставьте батарею обратно.
- Запустите Mac.
Как сбросить SMC на Mac с чипом Т2
- Выключите свой Mac.
- Нажмите и удерживайте одновременно клавиши Control-Option-Shift.
- Удерживайте три клавиши в течение 7 секунд, затем нажмите и удерживайте кнопку питания. Ваш Mac выключится.
- Продолжайте удерживать все четыре клавиши еще 7 секунд.
- Запустите свой Mac через несколько секунд.
Как сбросить SMC на настольных компьютерах Mac
- Выключите свой Mac.
- Вытяните шнур питания и подождите 15 секунд.
- Вставьте шнур питания обратно.
- Подождите пять секунд, а затем нажмите кнопку питания, чтобы запустить Mac.
В обоих случаях этого должно быть все, что вам нужно, чтобы ваш Mac работал должным образом. Должна быть возможность перезагрузиться, перезапустить и снова пройти процесс обновления программного обеспечения. Однако, если вы хотите избежать таких проблем перед обновлением, всегда полезно заранее очистить системный мусор.
Вот как вы можете сделать это, чтобы, когда вы будете готовы к новой операционной системе, ваш Mac уже работал так же, как и новый.

2. Очистите системный мусор перед обновлением macOS.
Со временем компьютеры Mac поглощают и накапливают массу системного мусора. Этот мусор часто вызывает проблемы с настройкой Mac.
Как это бывает, файлы пользовательских кешей и остатки старых приложений часто конфликтуют друг с другом. Это требует вычислительной мощности и места, что усложняет загрузку совершенно новой операционной системы, что может привести к таким проблемам, как зависание в сообщении «Настройка вашего Mac».
Очистку системного мусора и восстановление прав доступа к диску можно выполнить вручную. Это займет время, и вы можете не решить все проблемы, которые есть на вашем Mac.
Альтернативный способ решения этих проблем — CleanMyMac X — это приложение для обслуживания Mac, заверенное Apple.
- Загрузите бесплатную версию CleanMyMac X.
- Нажмите на вкладку «Системный мусор».
- Удалите файлы, нажав «Очистить».

Теперь вы можете перезагрузить свой Mac и посмотреть, сохраняется ли проблема.

3. Отключить агенты запуска и демоны
Еще одна вещь, которую вы можете проверить, — это то, какие агенты запуска / демоны могут потенциально мешать загрузке новой ОС. Это небольшие приложения, которые выполняют вспомогательные функции для других приложений, таких как Goole Updater или плагин для Flash Player. Если у вас есть CleanMyMac X, вы можете отключить с его помощью Launch Agents.

- Загрузите CleanMyMac X — его можно загрузить бесплатно.
- Перейдите на вкладку «Оптимизация» > «Запустить агенты».
- Теперь просмотрите элементы и удалите те, которые, как вы подозреваете, являются виновниками. Не волнуйся! Вы можете включить их позже, как только ваш Mac будет настроен.
CleanMyMac X — удобная утилита для Mac. Он поставляется с множеством функций и инструментов, которые повышают производительность вашего Mac и сохраняют его свежим и чистым. Дайте нам знать, помогли ли приведенные выше советы вашему Mac, и следите за новостями о других советах для Mac!


