Что делать, если ваш Mac зависает при запуске: 7 быстрых решений
Прежде чем мы начнем
Потратив несколько лет на разработку приложений для macOS, мы создали инструмент, которым может пользоваться каждый. Комплексное решение проблем для Mac.

Итак, вот вам совет: скачайте CleanMyMac, чтобы быстро решить некоторые проблемы, упомянутые в этой статье. Но чтобы помочь вам сделать все это самостоятельно, ниже мы собрали наши лучшие идеи и решения.
Функции, описанные в этой статье, относятся к версии CleanMyMac X для сайта MacPaw.
В большинстве случаев, когда мы загружаем Mac, он запускается без проблем. А на Mac с загрузочным SSD-диском он запускается довольно быстро. Однако иногда запуск может быть медленнее. А иногда он может полностью замерзнуть. В этой статье мы покажем вам, что делать, если ваш Mac зависает при запуске.
Почему мой Mac зависает при запуске?
Существует ряд возможных причин, по которым ваш Mac может зависать при запуске:
- Возможно, проблема с загрузочным диском.
- Возможно, проблему вызывает одно или несколько расширений.
- Это может быть неисправное периферийное устройство.
- Возможно, проблема в macOS.
Как это исправить, когда ваш Mac зависает при запуске
1. Проверьте загрузочный диск
Первое, что нам нужно сделать, это убедиться, что выбран правильный загрузочный диск, если к вашему Mac подключено более одного диска.
На Mac с процессором Apple Silicon нажмите и удерживайте кнопку питания, пока на экране не появится «Параметры запуска». Затем выберите на экране загрузочный диск.
На Mac с процессором Intel нажмите и удерживайте клавишу Option, а затем нажмите кнопку питания, чтобы запустить Mac. Удерживайте клавишу Option, пока на экране не появятся значки жесткого диска. Выберите загрузочный диск.
Если ваш Mac запускается нормально, перейдите в меню Apple > Системные настройки > Общие > Загрузочный диск и выберите загрузочный диск.
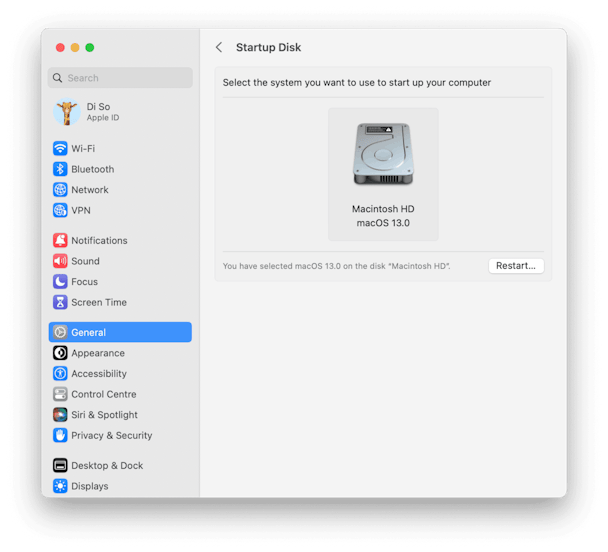
2. Уберите мусор
Одной из причин, по которой ваш Mac может работать медленно или даже зависать при запуске, являются ненужные файлы. Когда вы используете свой Mac, со временем на нем накапливается множество ненужных файлов. Это могут быть временные файлы, которые никогда не удалялись, файлы кэша, остатки удаленных вами приложений или языковые файлы для языков, которые вам не нужны. Удаление этих файлов может ускорить работу вашего Mac и освободить несколько гигабайт дискового пространства.
Самый простой способ удалить их — использовать модуль «Системный мусор» в CleanMyMac X. Он сканирует ваш Mac в поисках этих файлов, а затем позволяет удалить их одним щелчком мыши. Вы можете скачать CleanMyMac X бесплатно здесь. После установки выполните следующие действия:
- Откройте CleanMyMac X.
- На боковой панели нажмите «Системный мусор» > «Сканировать».
- После завершения сканирования вы можете нажать «Просмотреть подробности», чтобы выбрать файлы для удаления. Либо нажмите «Очистить» прямо сейчас.

3. Отключите периферийные устройства.
Если к вашему Mac подключен только один диск или вы использовали правильный загрузочный диск, а ваш Mac по-прежнему зависает при запуске, следующим шагом будет отключение периферийных устройств, подключенных к вашему Mac — всего, что подключено через USB, USB-C или Thunderbolt. включая хабы или доки.
Если у вас есть MacBook Air или MacBook Pro, подключенный к внешнему дисплею, отключите и его. Если вы используете с MacBook отдельную клавиатуру или мышь, отключите их. Если вы используете клавиатуру или мышь стороннего производителя с настольным компьютером Mac и у вас есть клавиатура Apple, замените стороннюю модель на модель Apple.
Теперь перезагрузите свой Mac. Если он запускается нормально, повторно подключите одно устройство и перезагрузите компьютер. Продолжайте работу, по одному устройству за раз, пока не выясните, какое из них вызывает проблему.
4. Проверьте внутреннюю периферию
Если ваш Mac по-прежнему зависает при запуске даже без подключенных периферийных устройств, возможно, это внутреннее периферийное устройство. Если у вас есть Mac с слотами для карт PCI или Express/34 и они установлены, удалите их и перезагрузите Mac, чтобы проверить, работает ли это.
5. Загрузитесь в безопасном режиме.
Когда вы перезагружаете Mac в безопасном режиме, он загружает только расширения, необходимые для загрузки. Это означает, что если расширение вызывает проблему, ваш Mac запустится нормально. Затем вы можете включать расширения одно за другим, пока не найдете то, которое вызывает проблему.
Загрузка в безопасном режиме также выполняет проверку диска и устраняет проблемы, если таковые имеются. Процесс загрузки в безопасном режиме отличается для компьютеров Mac на базе Apple Silicon и Intel.
Яблочный кремний
- Выключите Mac, затем нажмите и удерживайте кнопку питания, пока на экране не появится надпись «Загрузка параметров запуска».
- Выберите загрузочный диск, нажмите и удерживайте Shift.
- Нажмите «Продолжить в безопасном режиме».

Интел
- Нажмите и удерживайте клавишу Shift, затем нажмите кнопку питания, чтобы запустить Mac.
- Удерживайте клавишу Shift, пока не увидите окно входа в систему.
- Авторизоваться.
- Если вас попросят, войдите снова.

Если ваш Mac успешно загрузился в безопасном режиме, попробуйте снова загрузиться в обычном режиме. Если это не помогло, перезапустите систему еще раз в безопасном режиме, перейдите в «Настройки системы» > «Основные» > «Элементы входа» и удалите перечисленные там элементы входа. Кроме того, отключите все в разделе «Разрешить в фоновом режиме» и попробуйте снова загрузиться в обычном режиме.
6. Загрузитесь в режиме восстановления и восстановите загрузочный диск.
Дисковая утилита — это встроенный инструмент, который может устранять проблемы с дисками, подключенными к вашему Mac. Вы можете получить к нему доступ, загрузившись в режиме восстановления, который загружается из раздела, отличного от того, который вызывает зависание вашего Mac. Как и в безопасном режиме, способ загрузки в режим восстановления различается для компьютеров Mac на базе процессоров Intel и Apple Silicon.
Яблочный кремний
- Выключите Mac, затем нажмите и удерживайте кнопку питания, пока не появится экран параметров запуска.
- Нажмите «Параметры», затем «Продолжить».
- Выберите свою учетную запись администратора, затем введите имя и пароль.
- Нажмите Продолжить.
Интел
- Выключите Mac, затем, удерживая Command-R, нажмите кнопку питания.
- Если вы видите замок на экране, введите пароль администратора.
- При необходимости выберите загрузочный диск.
- Выберите учетную запись администратора и введите имя пользователя и пароль.
- Нажмите Продолжить.
На экране приложения «Восстановление» выберите «Дисковая утилита». Затем выберите «Первая помощь» на панели инструментов. Следуйте инструкциям на экране, чтобы восстановить диск. Когда это будет сделано, перезагрузите компьютер в обычном режиме.

7. Переустановите macOS
Если ничего не помогает, последний вариант — переустановить macOS. Для этого перезагрузитесь в режим восстановления еще раз и выберите «Переустановить macOS». Затем следуйте инструкциям на экране, чтобы переустановить macOS.

Если ваш Mac зависает при запуске, выполните описанные выше действия, чтобы устранить проблему и снова заставить ваш Mac работать правильно.






