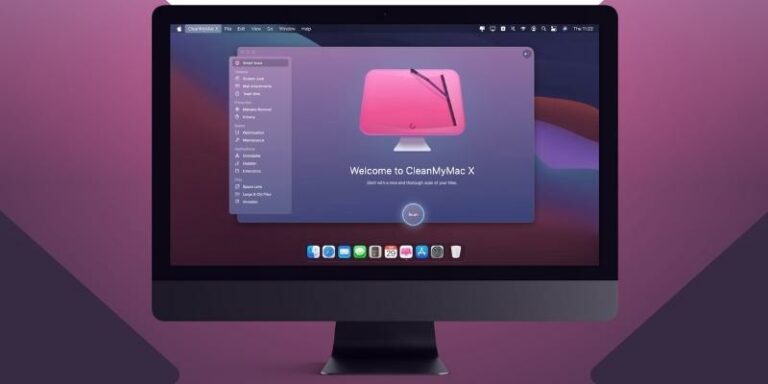Как реализовать меры безопасности Mac
Обеспечение безопасности вашего Mac чрезвычайно важно для каждого пользователя. Если раньше мы, пользователи Mac, чувствовали себя в безопасности, полагая, что наши компьютеры защищены от вирусов и других угроз, то теперь мы знаем, что существует множество вредоносных программ, которые могут нанести реальный вред. К счастью, Apple многое сделала для снижения риска, и мы можем сделать еще больше в плане безопасности Mac, чтобы оставаться в безопасности. Вот наши советы по безопасности macOS.
1. Проверьте настройки безопасности
Перейдите в «Системные настройки» и нажмите на вкладку «Конфиденциальность и безопасность». Проверьте настройки на каждой панели. В частности, в разделе «Конфиденциальность» просмотрите список разрешений и приложений, которые имеют доступ к вашим данным, и убедитесь, что вас это устраивает.
Вы также должны включить скрытый режим, который сделает ваш Mac практически невидимым в сети — удобно, если вы используете общедоступный Wi-Fi и хорошую интернет-безопасность для своего Mac.
- Откройте Системные настройки из меню Apple.
- Выберите Сеть.
- Щелкните Брандмауэр.
- Убедитесь, что Брандмауэр включен.
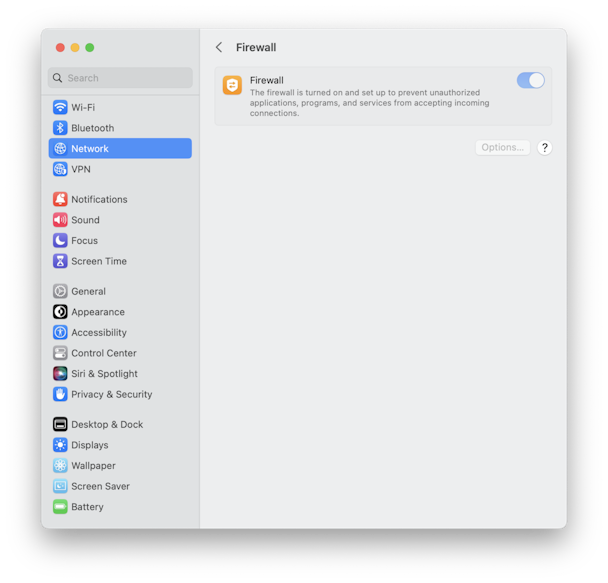
Встроенный брандмауэр вашего Mac великолепен, но он блокирует только входящие соединения. Это не мешает приложениям «звонить домой», например, инициировать удаленные подключения и отправлять данные. Для мониторинга удаленных подключений вы можете использовать Little Snitch или, чтобы заблокировать их, использовать инструмент интернет-безопасности, который предлагает эту функцию.
2. Используйте менеджер паролей
У большинства из нас есть десятки имен пользователей и паролей для разных веб-сайтов. Запомнить все эти пароли, особенно если они надежные и их трудно угадать, практически невозможно. И записывать их опасно. Большинство браузеров предложат вам сохранить пароли; однако лучшим решением является использование менеджера паролей. Таким образом, вы можете хранить пароли для любого приложения, а не только для веб-браузера. И вы можете поделиться ими с другими вашими устройствами Mac или iOS. Пароли, номера кредитных карт и другие конфиденциальные данные зашифрованы и надежно хранятся до тех пор, пока они вам не понадобятся. Это гораздо безопаснее, чем записывать их на стикерах.
3. Регулярно проверяйте безопасность Mac на наличие вредоносных программ.
Независимо от того, насколько вы бдительны, всегда есть риск, что вы можете непреднамеренно загрузить вредоносное ПО, например, нажав на ссылку на веб-сайте или в электронном письме. Регулярное сканирование вашего Mac поможет вам найти и удалить любые вредоносные файлы. Один из способов сделать это — использовать средство удаления вредоносных программ в CleanMyMac X. Утилита вредоносного ПО, входящая в набор инструментов очистки CleanMyMac, сканирует ваш Mac и сопоставляет найденные данные со своей базой данных известных угроз. Если он что-то найдет, он предупредит вас и предложит удалить это. База данных регулярно обновляется и знает все о последних вирусах, рекламном ПО и другом вредоносном коде.

4. Подумайте об установке VPN
Еще одним важным компонентом программного обеспечения для обеспечения безопасности Mac является виртуальная частная сеть (VPN), которая позволяет вам создавать безопасное соединение с любым местом в Интернете и шифровать данные, которые перемещаются между вашим Mac и везде, где вы подключены. VPN полезны по ряду причин. Вы можете выбрать местоположение VPN-сервера, к которому вы подключаетесь, и заставить остальную часть Интернета думать, что вы находитесь в другой стране. Это может быть полезно, если, скажем, вы путешествуете и хотите подключиться к Netflix и просматривать тот же контент, что и дома. Но это также может обезопасить вас. Например, когда вы подключаетесь к Интернету с помощью общедоступной сети Wi-Fi, никогда не рекомендуется делать что-либо, связанное с передачей личных данных, например совершать покупки в Интернете. Однако с установленным и подключенным VPN весь трафик через ваше соединение шифруется, поэтому использование общедоступного Wi-Fi становится совершенно безопасным. Кроме того, если вы находитесь или путешествуете в стране, где власти контролируют интернет-соединения, VPN обеспечит конфиденциальность и безопасность всего, что вы делаете.
5. Не игнорируйте системные предупреждения
Иногда macOS предупреждает вас о том, что вы собираетесь сделать что-то, что может поставить под угрозу вашу безопасность. Не игнорируйте предупреждение. Будьте внимательны и обдумайте свой следующий шаг. Как правило, причин для беспокойства нет. Например, Gatekeeper macOS предупреждает вас всякий раз, когда вы загружаете приложение, которое не было «подписано» его разработчиком. Большинство подобных приложений можно устанавливать и они не навредят вашему компьютеру, так что вы можете разрешить их установку. Тем не менее, стоит сделать паузу, чтобы быть абсолютно уверенным, что вы знаете, откуда взялось приложение и что вы хотите его установить.
6. Установите обновления macOS
Apple обновляет macOS нерегулярно, но всегда, когда обнаруживается уязвимость в системе безопасности, которая требует исправления. Поэтому некоторые обновления — связанные с безопасностью macOS — имеют решающее значение. Вы всегда должны устанавливать их, как только они становятся доступными. И рекомендуется устанавливать все обновления ОС как можно скорее. То же самое относится и к обновлениям используемых вами приложений, особенно браузеров. Установите их, как только сможете.
7. Будьте осторожны с расширениями и плагинами браузера
Расширения браузера очень полезны для добавления функций, таких как Safari, Firefox и Chrome. Однако они также являются распространенным способом распространения вредоносных программ. Так что будьте бдительны и убедитесь, что вы знаете, что вы устанавливаете, когда добавляете их. И держите их в курсе. Если вы решите удалить расширение браузера, CleanMyMac X имеет модуль расширений, разработанный именно для этой цели.
8. Используйте FileVault, только если на вашем Mac хранятся конфиденциальные данные
FileVault macOS шифрует файлы, хранящиеся на загрузочном диске вашего Mac, с помощью шифрования военного уровня, что означает, что если ваш Mac будет потерян или украден, ваши данные будут в безопасности. Однако за эту безопасность приходится платить — скоростью. Запуск FileVault замедлит работу вашего Mac, а иногда и заметно. Поэтому вы должны использовать его только в том случае, если вам это действительно нужно.

9. Просмотрите настройки конфиденциальности Safari
Конфиденциальность и безопасность идут рука об руку — укрепление вашей конфиденциальности в Интернете сделает вас более защищенным. В Safari перейдите в «Safari»> «Настройки»> «Конфиденциальность» и убедитесь, что «Запретить межсайтовое отслеживание» включено. Вы также можете решить, разрешать ли веб-сайтам проверять, настроен ли Apple Pay.

Нажмите «Управление данными веб-сайтов», чтобы проверить, какие веб-сайты сохранили данные о вас на вашем Mac. Вы можете удалить данные отдельных сайтов или удалить все. Вы также можете управлять и удалять данные веб-сайта в CleanMyMac X, используя его модуль конфиденциальности.
10. Возьмите под контроль обмен
Ваш Mac может совместно использовать подключение к Интернету, файлы, принтеры и многое другое с другими компьютерами в вашей сети. Это нормально, когда вы находитесь дома или в надежной сети. Но потенциальный риск для безопасности, когда вы находитесь в другой сети. Перейдите в «Системные настройки» > «Основные» и нажмите «Общий доступ». Просмотрите каждый из вариантов и отключите их, если они вам действительно не нужны. По крайней мере, вы должны убедиться, что удаленный вход и удаленное управление не выбраны, если они вам действительно не нужны.
11. Включите функцию «Найти Mac».
«Найти Mac» — отличная функция, которая позволяет отслеживать ваш Mac из любого браузера или устройства iOS, если он потерян или украден. Это может быть разницей между восстановлением вашего Mac и его полной потерей. Перейдите в «Настройки системы» и выберите свой Apple ID > iCloud. Убедитесь, что вы вошли в систему, а затем прокрутите вниз до пункта «Найти Mac» и убедитесь, что он включен. Кроме того, включите функцию «Найти мою сеть» в качестве дополнительного уровня защиты.

12. Используйте двухэтапную аутентификацию везде, где это возможно
Двухэтапная или двухфакторная аутентификация — это система входа на веб-сайты или онлайн-сервисы, требующая использования второго метода в дополнение к паролю. Обычно это означает отправку кода на доверенный номер телефона или в приложение. По крайней мере, вы должны использовать его для своего Apple ID. Большинство мест, где он доступен, настаивают на его использовании. Но если они предлагают это как вариант, используйте его.
13. Регулярно создавайте резервные копии ваших данных
Резервное копирование данных не защитит ваш Mac от кражи или взлома. Но это означает, что если случится худшее, у вас будет доступ к последней копии ваших данных и вы сможете продолжить работу. Желательно иметь две резервные копии — одну локальную и одну удаленную. Выберите службу, которая шифрует резервные копии и упрощает восстановление данных при необходимости.
Существует огромное количество шагов, которые вы можете предпринять, чтобы сделать ваш Mac более безопасным и снизить риск взлома. Инструмент удаления вредоносных программ CleanMyMac X может помочь, просканировав компьютер на наличие вредоносных программ. Кроме того, здравый смысл — отличное оружие. Не нажимайте на ссылки в сообщениях электронной почты или на веб-сайтах, если вы не уверены, куда они ведут. И везде используйте надежные, трудно угадываемые, уникальные пароли. Не записывайте их — используйте менеджер паролей. Сделайте все это и следуйте приведенным выше советам по кибербезопасности Mac, и вы и ваш Mac будете в безопасности.