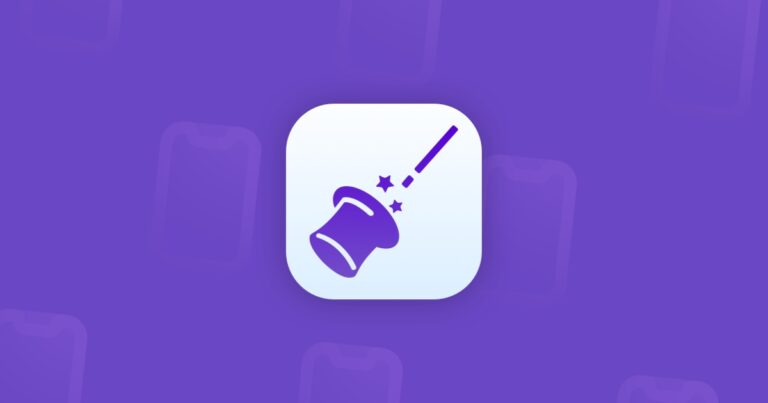Отключите эти настройки Mac, чтобы увеличить пространство в 2 раза.
Прежде чем мы начнем
Потратив несколько лет на разработку приложений для macOS, мы создали инструмент, которым может пользоваться каждый. Комплексное решение проблем для Mac.

Итак, вот вам совет: скачайте CleanMyMac, чтобы быстро решить некоторые проблемы, упомянутые в этой статье. Но чтобы помочь вам сделать все это самостоятельно, ниже мы собрали наши лучшие идеи и решения.
Функции, описанные в этой статье, относятся к версии CleanMyMac X для сайта MacPaw.
Иногда получить больше места так же просто, как снять флажок. Кто знал, что небольшой переключатель в настройках системы отнимает у вас гигабайты памяти? Системные настройки Mac — это беспорядок, но на этих скриншотах показано, как настроить настройки по умолчанию в свою пользу.
- Отключить FileVault
FileVault — это функция шифрования диска, которая значительно повышает вашу безопасность. Но если вам не хватает места, компромиссы неизбежны. Но FileVault требуется много места и памяти для шифрования каждого файла на вашем Mac, и вы можете сэкономить несколько гигабайт, нажав одну кнопку.
- Перейдите в «Настройки системы» > «Конфиденциальность и безопасность» > FileVault.
- Нажмите «Выключить…»

Что произойдет, если я отключу его?
Все ваши данные останутся нетронутыми, хотя в случае кражи устройства они не будут зашифрованы.
2. Обрезка фотографий
Мы храним наши фотографии в самых разных местах, а не только в приложении «Фото». Но когда Photos импортирует их в свою библиотеку, создается дополнительная копия, которая всегда является пустой тратой места. Вы можете снять этот флажок, который легко пропустить.
- Открыть фотографии
- Нажмите «Настройки» в разделе «Фотографии» в верхнем меню.
- Снимите флажок Копировать объекты в библиотеку фотографий.

Совет: Очистите медиатеку iMovie.
Если вам случится редактировать видео, iMovie сделает то же самое. Он создает дополнительную копию для каждого видео, импортированного в его библиотеку. Это может быть от 2 до 5 гигабайт неучтенного пространства.
- Перейдите в свою домашнюю папку (ту, где указано ваше имя пользователя)
- Ходить в кино
- Найдите файл библиотеки iMovie.
Если вы хотите освободить место, удалив все проекты iMovie и их импортированные клипы, отправьте библиотеку iMovie.imovielibrary в корзину.
Найдите скрытое хранилище на своем Mac
Вы когда-нибудь проверяли папку с именем пользователя на своем Mac? Если вы удержите Shift + Command + (. Точка) вы увидите системные папки, выделенные серым цветом, которые обычно скрыты. Чтобы скрыть эти папки обратно, нажмите ту же комбинацию клавиш.

Это всего лишь один пример того, как вы на самом деле не знаете, что действительно занимает место на вашем Mac.
Для быстрого расследования попробуйте бесплатную версию CleanMyMac X. Это приложение создает интерактивную карту вашего диска, которая сильно отличается от Finder. Вы можете увидеть самые большие траты места и давно потерянные папки на вашем Mac.

- Вы можете освободить 7-15 ГБ места за один раз.
- Найдите неиспользуемые приложения и расширения
- Очистите тонны системного мусора
Загрузите бесплатную версию CleanMyMac X — наслаждайтесь всеми функциями бесплатно в течение 7 дней.
Этот инструмент нотариально заверен Apple.
3. Автоматическая очистка мусорной корзины.
Этот скрытый параметр очистки можно найти в настройках Finder. Если вы установите этот флажок, файлы в корзине автоматически исчезнут через 30 дней. Никаких усилий, и вы каждый раз получаете свое ценное пространство обратно.

Перейдите в Finder > Настройки > Дополнительно.
Установите флажок Удалять элементы из корзины через 30 дней.
4. Настройте параметры Time Machine.
Резервные копии машины времени могут занимать огромное пространство. Тем не менее, мы не советуем вам полностью прекращать резервное копирование вашего Mac. Но вы можете настроить параметры и исключить определенные папки из файла резервной копии.
- Перейдите в настройки системы.
- Введите «Машина времени» в строку поиска.
- Нажмите «Параметры».

Теперь выберите реалистичную частоту резервного копирования или даже установите для нее значение «Вручную».
Теперь вы можете исключить любые элементы из очереди резервного копирования. Например, подумайте о папке «Приложения». Скорее всего, вы все равно сможете их получить, поэтому их исключение теперь экономит ценное пространство.
5. Запретите фоновую загрузку App Store
Среднестатистический пользователь Mac использует 15 приложений каждый день. А еще десятки сидят в тени, собирая пыль и время от времени загружая файлы в фоновом режиме. Вы заслуживаете большего контроля.
- Откройте приложение App Store
- Нажмите App Store > Настройки в верхнем меню.
- Теперь снимите флажки «Автоматическое обновление и автоматическая загрузка».

Посмотрите на подводную часть вашего Mac
Теперь мы показали вам 6 простых способов оптимизировать пространство. Если вы хотите получить полный обзор вашего Mac под водой, попробуйте этот удивительный монитор здоровья от CleanMyMac.

- Вы увидите нехватку памяти на вашем Mac
- Советы, как освободить место
- Проверяйте важные показатели работоспособности, например анализ заряда батареи.
Полная версия этого приложения стоит 34,95 доллара в год. Но он включает в себя 7 бесплатных дней (официальная бесплатная загрузка), что дает доступ к более чем 30 функциям, позволяющим полностью изучить и улучшить производительность вашего Mac.
Спасибо, что прочитали до конца.