Что делать, если iTunes не распознает ваш iPhone
Потратив несколько лет на разработку приложений для macOS, мы создали инструмент, который может использовать каждый.
Когда дело доходит до iTunes, ваши устройства Mac и iOS работают синхронно. Ваш Mac является домом для всех ваших медиафайлов, а ваш iPhone, iPod или iPad — это место, где все это воспроизводится, когда вы в пути. Но что произойдет, если вы подключите свое устройство к компьютеру, и ничего не произойдет? Вы заглядываете в iTunes и не видите устройства iOS. Вы обречены слушать одни и те же три альбома на повторе? Означает ли это конец доступа к вашей библиотеке iTunes на чем-либо, кроме вашего Mac?
Не волнуйтесь, если ваш iPhone не отображается в iTunes, вероятно, вам не о чем беспокоиться, и исправить это обычно просто. В худшем случае вам придется удалить и переустановить iTunes. Мы покажем вам, как это сделать после того, как попробуем некоторые из основных способов устранения неполадок.
Основные советы по устранению неполадок
Попробуйте это в любом порядке, который вы считаете нужным:
- Проверьте кабель синхронизации — такие вещи подвержены поломкам, особенно дешевые. Если какой-либо конец кабеля явно поврежден или есть оголенные провода, замените его на другой кабель.
- Подключите ваше устройство к другому порту USB.
- Убедитесь, что ваше устройство включено.
- Перезагрузите устройство, затем перезагрузите Mac.
- Подключите ваше устройство к другому компьютеру — если оно работает, это может быть связано с аппаратной проблемой вашего Mac. См. нашу статью о том, как исправить неработающие USB-порты.
Если вы попробовали это, и ваш iPhone не подключается к iTunes, вам нужно сделать одну из двух вещей: удалить iTunes с вашего компьютера и переустановить его или обновить программное обеспечение.
Удаление iTunes, если он не распознает ваш iPhone, iPod или iPad
Если ваш iPad, iPhone или iPod не отображается в iTunes, возможно, он поврежден. Если это так, полное удаление — единственный способ исправить это.
Перед удалением iTunes убедитесь, что все ваши медиафайлы сохранены в iCloud. Хотя ваша библиотека, вероятно, останется неизменной, вы никогда не можете быть в полной уверенности.
iTunes — это защищенное приложение, а это означает, что вы не можете просто перетащить его в корзину, как если бы это было стороннее приложение.
Есть два способа удалить iTunes: простой и ручной.
Удаление iTunes с помощью CleanMyMac
Простой способ также является самым безопасным и включает в себя CleanMyMac X. CleanMyMac — это инструмент, который позволяет вам удалять родные приложения Apple. Он сканирует всю вашу систему на наличие приложений и всех связанных файлов. Используя его для удаления iTunes, вы можете быть уверены, что все следы приложения удалены — именно это и требуется здесь.
Загрузите CleanMyMac X (бесплатно) и выполните следующие действия, чтобы удалить iTunes:
1. Запустите приложение и нажмите «Удалить» в меню слева.
2. Нажмите «Просмотреть все приложения» и выберите из списка iTunes.
3. Нажмите «Удалить» для полного удаления.

Удаление iTunes в терминале
Если вы предпочитаете удалить iTunes вручную, вы можете сделать это с помощью Терминала:
1. Запустите Терминал из папки «Утилиты».
2. Введите следующую команду и нажмите Enter: компакт-диск /Приложения/
3. Затем, следуя этой команде, нажмите Enter: sudo rm -rf iTunes.app/
После полного удаления вы можете загрузить и установить последнюю версию iTunes с веб-сайта Apple.
Обновление программного обеспечения на вашем Mac
Если вы пробовали все вышеперечисленное и все еще ищете решение, как подключить iPhone к iTunes, вы можете попробовать обновить программное обеспечение на своем Mac. Устаревшее программное обеспечение может вызвать конфликты в таких приложениях, как iTunes, и простое обновление может быстро исправить ситуацию.
Вот как проверить наличие обновлений:
1. Откройте магазин приложений.
2. Нажмите «Обновления» на боковой панели App Store.
3. Проверьте, какие обновления программного обеспечения доступны, и нажмите «Обновить» рядом с каждым приложением, чтобы загрузить и установить обновления. Приложения, которые были обновлены за последние 30 дней, появятся под списком обновлений.
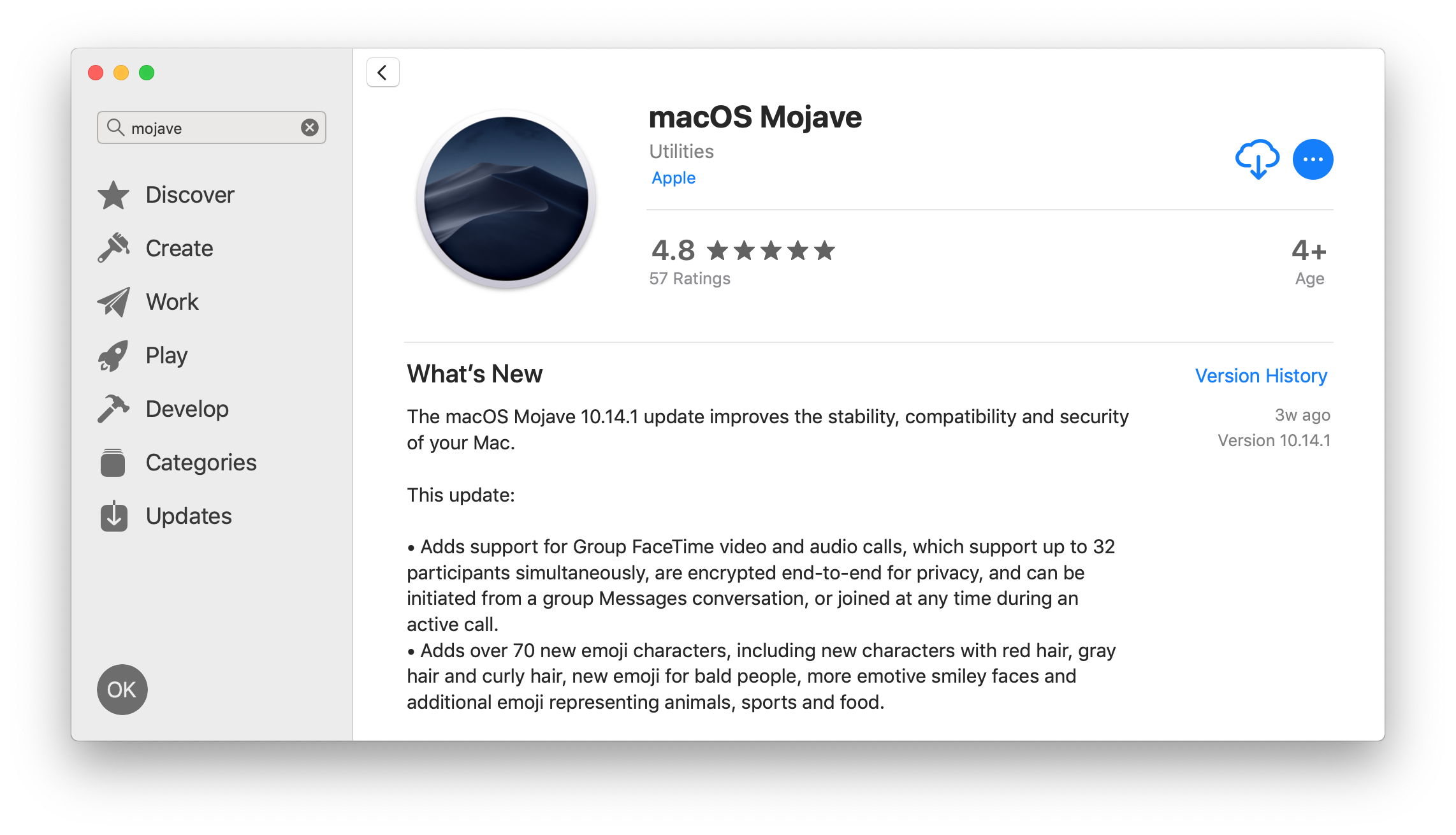
Кроме того, вы можете обновить свое программное обеспечение с помощью инструмента CleanMyMac X, который я описал выше. В нем есть специальная вкладка «Обновление», которая похожа на ту, что предлагает App Store, но гораздо более удобна для пользователя.
Эти советы по устранению неполадок, особенно совет по удалению/переустановке, должны устранить любые проблемы, связанные с тем, что iTunes не распознает ваш iPhone, iPad или iPod. Однако, если вы исчерпали все варианты безуспешно, вам следует обратиться в службу поддержки Apple для ремонта в ремонтном центре Apple или авторизованном поставщике услуг.



