Как переместить файлы из iCloud на ваш Mac?
Если вы используете облачное хранилище любого типа, обычно к каждому уровню привязан лимит хранилища. Последнее, на что вы хотите тратить место, — это дубликаты.
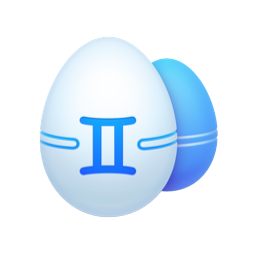
Чтобы помочь вам сэкономить деньги, обязательно загрузите Gemini 2. Популярный инструмент поиска дубликатов просканирует ваш Mac или облачную папку синхронизации в поисках дубликатов файлов и поможет вам быстро избавиться от них.
Если вы не используете что-то вроде iCloud Drive для резервного копирования файлов на вашем Mac, вы действительно испытываете удачу. iCloud Drive похож на гигантскую сеть безопасности для ваших файлов. Если вы случайно удалили файл или у вас нет с собой компьютера. Вы можете получить доступ к тому, что вы сохранили на iCloud Drive, в любое время и из любого места. Уверенность в том, что вы всегда можете получить доступ к нужным файлам, если у вас есть доступ в Интернет.
Продолжайте читать, чтобы узнать, как получить доступ к своим файлам в iCloud, сохранить их на свой Mac и даже как перемещать их и упорядочивать в папках. Может показаться, что это много, но поверьте мне, как только вы прыгнете в iCloud Drive, вы не захотите использовать что-либо еще.
Как загружать файлы из iCloud на Mac
Скачивание файлов с iCloud Drive на Mac можно выполнить одним из двух способов. Если вы не используете свой собственный компьютер, вы можете сохранить только один файл за раз. Но если вы работаете на своем Mac, то вам, вероятно, потребуется синхронизировать все файлы, чтобы они хранились локально на вашем жестком диске.
Скачать один файл
Если вы хотите сохранить только один или два файла с вашего iCloud Drive, вы можете сделать это, используя только браузер. Вот как вы это сделаете:
- Откройте браузер (Safari, Chrome или Firefox).
- Перейти на iCloud.com
- Войдите под своим Apple ID.
- Щелкните iCloud Drive.
- Найдите и щелкните файл, который хотите сохранить.
- Затем щелкните значок «Загрузить». Это похоже на облако со стрелкой, указывающей вниз.
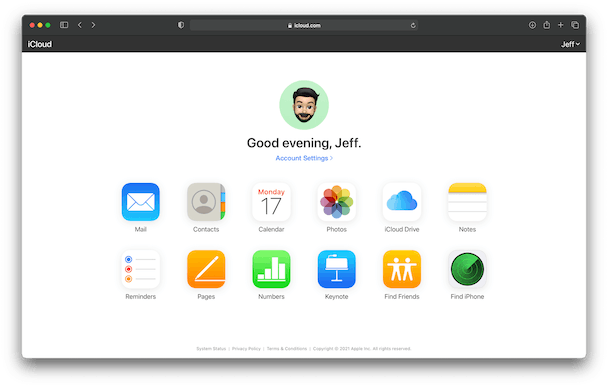
Файл автоматически сохранится в папку загрузок по умолчанию.
Синхронизировать несколько файлов
Поскольку iCloud — это облачная служба Apple, она полностью интегрирована с macOS. Это означает, что вы можете подключить свой Mac к своей учетной записи и автоматически синхронизировать файлы с вашего компьютера. Вот как вы это настроили:
- На вашем Mac откройте Системные настройки.
- Щелкните Apple ID > iCloud.
- Выберите iCloud Drive.
- Затем нажмите кнопку «Параметры…» и выберите, что вы хотите синхронизировать.
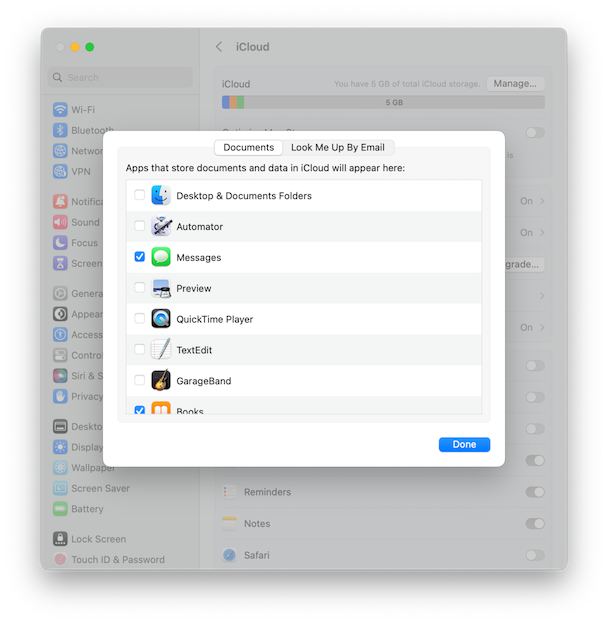
Как только это будет включено и все ваши файлы смогут синхронизироваться, вы должны увидеть iCloud и iCloud Drive в списке на боковой панели Finder. Теперь вы можете перемещать или сохранять файлы в эти папки, и они автоматически синхронизируются с iCloud.
Убедитесь, что у вас нет дубликатов файлов
Если вы не очень бдительны в отношении организации файлов, то, скорее всего, вы быстро получите массу дубликатов файлов. Но даже если вы тратите место на дубликаты файлов, сохраненные на вашем компьютере и в iCloud, поиск их вручную займет у вас несколько часов.
Таким образом, вместо того, чтобы проверять свои файлы, вы можете использовать Gemini 2, чтобы быстро найти дубликаты файлов. Это приложение для macOS, которое сканирует либо весь ваш жесткий диск, либо определенную папку в поисках дубликатов. Он сделает за вас всю тяжелую работу и избавится от этих файлов еще проще и быстрее.
Хорошей новостью является то, что вы можете попробовать Gemini бесплатно. Все, что вам нужно сделать, это загрузить и установить Gemini 2, а затем использовать эти инструкции:
- Откройте Близнецы 2.
- Щелкните + > Домашняя папка. Если вы хотите сканировать другую папку, нажмите «Выбрать пользовательскую папку» вместо «Домашняя папка».
- Запустите сканирование, нажав кнопку «Сканировать на наличие дубликатов».
- По завершении сканирования выберите «Просмотреть результаты» или «Умная очистка».

Таким образом, в то время как Gemini 2 выполняет сложную часть работы с вашими файлами, он также позволяет вам удалять все дубликаты, которые он находит, с помощью всего одной кнопки. Когда вы нажимаете Smart Cleanup, Gemini 2 использует свой алгоритм, чтобы решить, какую версию лучше оставить, а от остальных избавиться. Или вы можете выбрать «Проверить результаты», чтобы просмотреть найденные файлы и решить, какие копии вы хотите удалить.
Как перемещать файлы на Mac
К счастью, структура iCloud Drive аналогична жесткому диску в macOS, что упрощает хранение файлов в папках. Вы можете организовать свои файлы в Finder, если у вас есть синхронизация iCloud Drive с вашим Mac. Или вы перемещаете файлы в своем браузере, если вы прямо сейчас получаете доступ к iCloud Drive.
Переместите файлы в вашем браузере
Если вы еще не вошли в iCloud, выполните следующие простые действия:
- Откройте выбранный вами браузер.
- Перейдите на iCloud.com и войдите, используя свой Apple ID.
- Щелкните iCloud Drive.
- Затем вы можете щелкнуть и перетащить файл, который хотите переместить, поверх новой папки.
Если у вас нет папок на iCloud Drive, вы можете создать новую, просто щелкнув значок «Новая папка» в верхней части окна. Эта кнопка выглядит как папка с крошечным + в правом верхнем углу.
Переместить файлы в Finder
Теперь, если у вас включен iCloud Drive в Системных настройках, вы можете просто использовать Finder для перемещения файлов.
- Откройте новое окно Finder.
- Найдите файл, который хотите переместить.
- Нажмите и перетащите файл, пока не переместите его на новое место.
Это действительно все, что нужно! И если вы решите, что вам нужно больше папок или просто хотите добавить новую, вы можете создать новую папку в Finder, как обычно. Все, что вам нужно сделать, это нажать «Файл»> «Новая папка».
iCloud Drive — отличный способ синхронизировать и создавать резервные копии всех ваших файлов. Итак, независимо от того, работаете ли вы с одним и тем же файлом на разных компьютерах или вам просто нужно восстановить файл из резервной копии, iCloud Drive станет для вас спасением. И если вы никогда раньше не пользовались подобным облачным сервисом, вас ждет угощение. Надеюсь, вы почувствуете легкость членства в iCloud. Особенно, если вы похожи на меня и у вас несколько устройств Apple, iCloud Drive позволит вам получить доступ ко всем вашим файлам и синхронизировать вашу цифровую жизнь.



