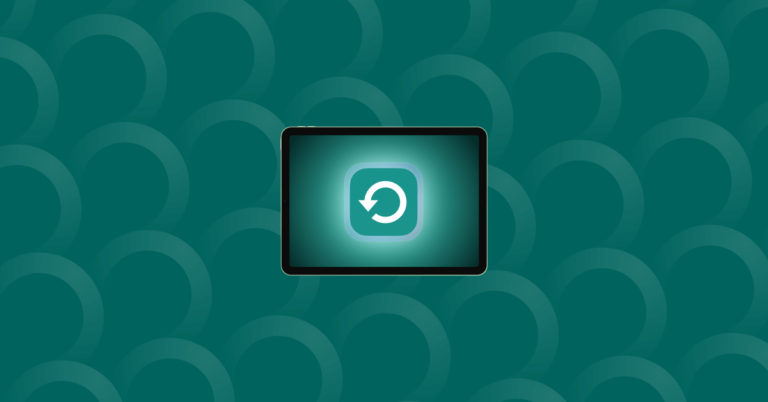Способы подключения AirPods к Mac
AirPods олицетворяют собой эволюцию в области аудио, когда вы подключаете AirPods к MacBook. Разработанные для работы с любым устройством Apple, независимо от того, слушаете ли вы через iPhone, Apple Watch, iPad или Mac, эти беспроводные наушники обеспечивают потрясающее качество звука.
В этой статье мы объясним, как подключить AirPods к Mac, что упрощает прослушивание чего-либо на одном устройстве, а затем плавное переключение на другое.
AirPods также можно использовать для приема звонков и общения с Siri, поэтому их настройка для работы с вашим Mac может оказаться одинаково полезной для целого ряда задач, позволяющих сэкономить время. Вот как вы можете подключить их к Mac.
Как подключить AirPods к MacBook
. . . Или любой ноутбук Mac или настольный компьютер. Чтобы ваши AirPods — предыдущего поколения или новее — работали, ваш Mac должен работать под управлением macOS 10.14.4 или новее.
Предполагая, что вы используете новейшую операционную систему, следующее, что нужно проверить, — это войти на ваш Mac с тем же Apple ID, что и на любом устройстве iOS, с которым вы уже используете AirPods. Поэтому, если вы используете их для прослушивания музыки на iPhone или ответа на звонки, убедитесь, что на вашем Mac выполнен вход с тем же Apple ID.
Если на обоих устройствах выполнен вход с одним и тем же Apple ID, ваши AirPods должны быть доступны вам на этом Mac и устройстве iOS. Просто вставьте AirPods в уши и щелкните значок звука в строке меню на вашем Mac. В этом раскрывающемся списке выберите AirPods.
- Перейдите в «Системные настройки» в меню «Apple».
Однако, если это не так, вам необходимо соединить AirPods с вашим Mac. Вот как вы можете подключить AirPods к Mac: - Включите Bluetooth, что легко сделать на панели Bluetooth в Системных настройках.
- Теперь поместите AirPods в чехол для зарядки — подключите — и держите крышку открытой.
- Нажимайте кнопку удержания и настройки на задней панели корпуса, пока индикатор состояния не начнет мигать белым.
- Теперь AirPods должны отображаться в списке устройств в настройках Bluetooth. Выберите AirPods из списка устройств и нажмите Подключить. Теперь ваши AirPods должны быть подключены к вашему Mac.
С подключенными AirPods вы сможете воспроизводить музыку или отвечать на звонки. Чтобы в следующий раз было проще, убедитесь, что на вашем Mac выполнен вход с тем же Apple ID, что и на вашем устройстве iOS, к которому обычно подключены AirPods.
Кончик: Переименуйте свои AirPods и другие устройства Bluetooth, чтобы кто-то мог связаться с вами, если вы их потеряете.
Проблемы: что делать, если я не могу подключить свои AirPods?
Если это не работает для вас, возможно, на ваши устройства вывода влияют старые файлы кеша. Одним из способов устранения этой проблемы является CleanMyMac X. Эта программа, разработанная MacPaw, нотариально заверена Apple как безопасная для использования на macOS.
Таким образом, возможно, проблема с подключением AirPod связана с устаревшими файлами кеша на вашем основном диске. Один из быстрых и простых способов решить эту проблему — очистить файлы кеша, а затем повторить процедуру.
- Запустите CleanMyMac X — получите бесплатную версию здесь.
- Запустите инструмент «Системный мусор».
- Теперь перезагрузите Mac и попробуйте снова подключить AirPods.

CleanMyMac X — мощное приложение для поддержки и улучшения Mac. Его можно использовать для удаления старых нежелательных файлов и программ, которые вам не нужны, с помощью модуля System Junk. Загрузите его и позвольте ему решить любое количество проблем Mac, которые снижают качество вашего взаимодействия с пользователем.
Дополнительные идеи по устранению неполадок:
- Обновите macOS (Системные настройки > Обновления ПО).
- Сбросьте настройки AirPods (удерживайте кнопку настройки на корпусе AirPods).
- Перезагрузите Mac.
- Удалите и повторно синхронизируйте AirPods.
Надеюсь, это было полезно!