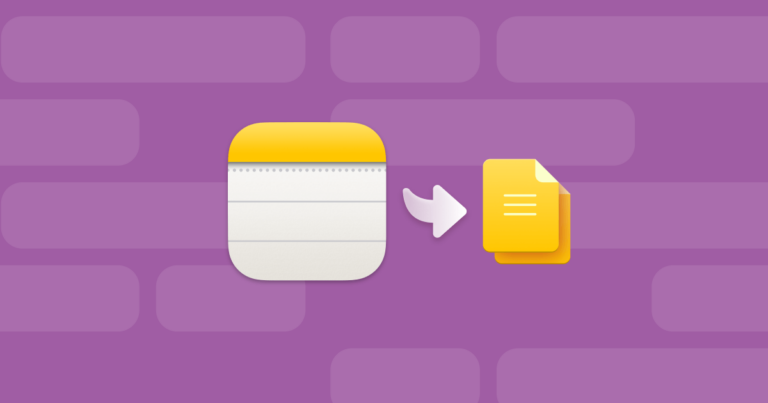Хотите скрыть значки на рабочем столе на Mac? Вот все, что вам нужно сделать
Прежде чем мы начнем
Потратив несколько лет на разработку приложений для macOS, мы создали инструмент, которым может пользоваться каждый. Комплексное решение проблем для Mac.

Итак, вот вам совет: скачайте CleanMyMac, чтобы быстро решить некоторые проблемы, упомянутые в этой статье. Но чтобы помочь вам сделать все это самостоятельно, ниже мы собрали наши лучшие идеи и решения.
Функции, описанные в этой статье, относятся к версии CleanMyMac X для сайта MacPaw.
Когда графические пользовательские интерфейсы были впервые созданы, для частей интерфейса использовались метафоры из реальных офисов. Итак, у нас есть Корзина, файлы и папки и, конечно же, рабочий стол. И, как и в случае с реальными настольными компьютерами, рабочий стол Mac часто захламлен. В случае с Mac беспорядок создают файлы и значки папок. И несмотря на то, что мы все знаем, что необходимо поддерживать порядок на рабочем столе, это случается редко. Однако, если вам нужно сделать снимок экрана или показать свой экран во время разговора, захламленный рабочий стол — это последнее, что вам нужно. В этой статье мы покажем вам, как скрыть значки на рабочем столе вашего Mac.
Зачем скрывать значки на рабочем столе?
Основная причина сокрытия значков на рабочем столе — чтобы рабочий стол вашего Mac не выглядел загроможденным. Наличие большого количества значков на рабочем столе затрудняет поиск вещей и может вызвать беспокойство и стресс. А рабочий стол, загроможденный значками, выглядит непрофессионально, когда вы показываете свой экран во время разговора. Существует также причина производительности. Наличие большого количества значков на рабочем столе может замедлить работу вашего Mac, поскольку ему приходится перерисовывать предварительный просмотр для каждого значка каждый раз при обновлении экрана.
Как скрыть значки на рабочем столе
Теперь давайте перейдем к тому, как удалить значки с рабочего стола Mac, ничего не удаляя.
Используйте стеки
Самый быстрый и простой способ скрыть значки на рабочем столе — использовать Stacks. Стеки — это функция в macOS, которая, когда вы ее включаете, группирует файлы одного типа и помещает их в стопки, при этом виден только самый последний добавленный файл в стеке. Если большинство значков на вашем рабочем столе — это снимки экрана или документы, использование стеков может сократить десятки значков до пары.
Вот как включить Stacks тремя разными способами:
- Нажмите значок Finder в Dock, затем выберите «Вид» > «Использовать стопки».

- Нажмите Control-Command-0.
- Щелкните правой кнопкой мыши в любом месте рабочего стола и убедитесь, что выбран параметр «Использовать стеки».
![]()
Настройки Finder
В настройках Finder вы увидите варианты скрытия значков на рабочем столе. Вот как их включить:
- Нажмите значок Finder в Dock.
- Нажмите меню Finder и выберите «Настройки».
- В общем, снимите все флажки в разделе «Показать эти элементы на рабочем столе».

Поставьте точку перед именем файла
Начало имени файла или папки с точкой скрывает файл или папку от просмотра. На вашем Mac уже скрыто множество файлов и папок. Чтобы увидеть их, нажмите Command-Shift-период. Повторите нажатия клавиш, чтобы снова скрыть их.
Поставив точку перед любым файлом или папкой, которые вы не хотите видеть, вы можете скрыть их от просмотра. Если вы хотите снова сделать его видимым, просто используйте Command-Shift-период, чтобы увидеть скрытые файлы, и удалите точку из имени файла. Очевидно, что это решение наиболее удобно, когда у вас есть всего несколько значков, которые вы хотите скрыть. Чтобы поставить точку перед именем файла с помощью терминала, выполните следующие действия:
- Перейдите в Приложения > Утилиты и откройте Терминал.
- Тип: mv (имя файла).(имя файла)
- Нажмите «Возврат».
((filename) — имя файла, который вы хотите скрыть, включая его расширение)
Дополнительные способы скрыть значки на рабочем столе с помощью терминала
Вероятно, вы не удивитесь, узнав, что с помощью Терминала можно скрыть значки на рабочем столе. Он работает путем полного отключения рабочего стола. Таким образом, хотя папка рабочего стола все еще будет существовать и ваши файлы будут находиться внутри, сам рабочий стол будет выглядеть пустым. Кроме того, вы не сможете перетаскивать на него файлы или создавать новую папку, щелкнув по ней правой кнопкой мыши. Имея это в виду, вот как это сделать:
- Перейдите в Приложения > Утилиты и откройте Терминал.
- Вставьте эту команду: по умолчанию напишите com.apple.finder CreateDesktop false
- Нажмите «Возврат».
- Введите или вставьте: killall Finder
- Нажмите «Возврат».

Finder перезапустится, и когда это произойдет, на вашем рабочем столе не будет никаких значков.
Чтобы восстановить значки и снова включить рабочий стол, выполните следующие действия:
- Перейдите в Приложения > Утилиты и запустите Терминал.
- Вставьте эту команду: по умолчанию напишите com.apple.finder CreateDesktop true
- Нажмите «Возврат».
- Введите или вставьте: killall Finder
- Нажмите «Возврат».
![]()
Вы также можете использовать Терминал, чтобы установить для любого файла или папки скрытый флаг, который скроет его от просмотра.
- В Терминале введите: chflags скрыто.
- Перетащите файл, который хотите скрыть, в окно терминала.
- Нажмите «Возврат».

Рекомендуется записать путь к файлу, который появляется в Терминале, когда вы перетаскиваете файл в окно Терминала; он понадобится вам, чтобы снять скрытый флаг. Чтобы удалить флаг, введите: chflags nohidden, затем указанный вами путь к файлу и нажмите Return.
Кончик
Наличие большого количества значков на рабочем столе вашего Mac может замедлить его работу, но это не единственное, что может повлиять на производительность вашего Mac. Существует множество причин неоптимальной производительности. Один из них — ненужные файлы, занимающие место на загрузочном диске и вызывающие конфликты с другими файлами на вашем Mac. Вы можете быть удивлены тем, сколько ненужных файлов скрывается на вашем Mac и занимает место. К ним относятся временные файлы, которые никогда не были удалены создавшими их процессами, файлы, созданные приложениями, которых больше нет на вашем Mac, данные браузера и языковые файлы для языков, которые вы не используете.
Избавиться от всех этих файлов вручную сложно, не говоря уже о том, что это отнимает много времени. Вам придется отследить их всех, просматривая папки библиотеки на вашем Mac — задача не из легких. Однако помощь уже рядом — модуль системного мусора CleanMyMac X может отследить за вас все эти ненужные файлы и либо удалить их все одним щелчком мыши, либо позволить вам просмотреть их и решить, что вы хотите удалить. Это может освободить несколько гигабайт места. Вы можете скачать CleanMyMac X бесплатно здесь и попробовать сами.

Используйте сторонние приложения
Существует множество сторонних приложений, которые помогут вам очистить рабочий стол от значков. Например, некоторые инструменты создания снимков экрана можно настроить так, чтобы они скрывали значки на рабочем столе, когда вы делаете снимок экрана. Точно так же существуют приложения, в которых при включении режима презентации скрываются значки на рабочем столе, чтобы другие собеседники их не видели.
Существуют и другие сторонние инструменты, которые переносят файлы с вашего рабочего стола в назначенную папку в заданное вами время. А есть приложения, которые располагаются в строке меню вашего Mac и выдвигаются при нажатии сочетания клавиш, позволяя перетаскивать на них файлы, а затем возвращаются в строку меню, чтобы файлы были скрыты от просмотра.
Установите настройки по умолчанию для снимков экрана и загрузок
Если вы не измените местоположение, все ваши снимки экрана будут сохранены на рабочем столе. Загрузки по умолчанию сохраняются в папке «Загрузки», но многие люди меняют ее на рабочий стол. Вот как изменить оба этих параметра, чтобы значки файлов не загромождали рабочий стол:
- Чтобы сохранить снимки экрана в другое место, нажмите Command-Shift-5 и выберите «Параметры». Выберите «Другое расположение», перейдите к папке, в которой вы хотите его сохранить, и нажмите «Выбрать». Нажмите значок камеры, чтобы сделать снимок экрана. Все снимки экрана будут сохраняться в этом месте, пока вы его не измените.
- Вы также можете изменить местоположение скриншотов с помощью Терминала. Откройте терминал и введите следующую команду:
по умолчанию напишите com.apple.screencapture (местоположение) - Перетащите папку, в которой вы хотите сохранить снимки экрана, в окно терминала и нажмите Return.
- Чтобы изменить место сохранения загрузок Safari, откройте меню Safari и выберите «Настройки». На вкладке «Общие» найдите меню рядом с пунктом «Местоположение загрузки файлов». Нажмите на нее и перейдите в папку, в которой вы хотите сохранить загрузки. Нажмите «Выбрать».
![]()
Мы все знаем, что на рабочем столе нашего Mac не должно быть беспорядка, но большинство из нас не могут не оставить там несколько файлов. Будь то снимки экрана, загрузки или просто файлы, у которых еще нет дома, наши рабочие столы быстро загромождаются. Это нормально, пока нам не понадобится поделиться своим экраном во время звонка, но со временем это становится проблемой. Следуйте инструкциям выше, чтобы скрыть значки на рабочем столе вашего Mac, и вам больше не придется беспокоиться обо всем этом беспорядке.