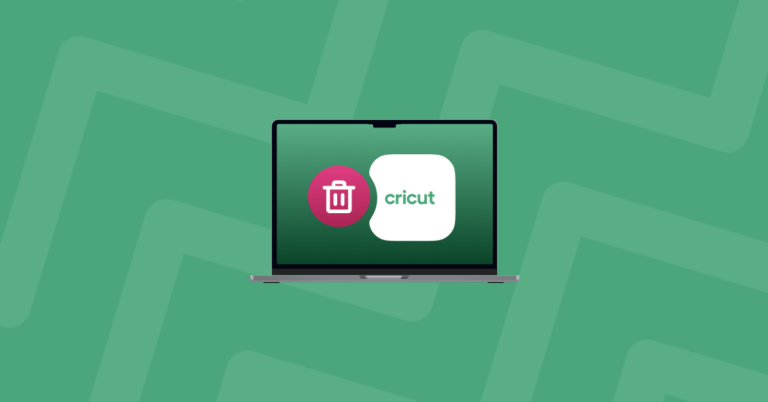Этот Mac не может подключиться к iCloud из-за проблемы с Apple ID
Потратив несколько лет на разработку приложений для macOS, мы создали инструмент, который может использовать каждый.
Как пользователи Mac, мы все очень сильно полагаемся на iCloud за последние несколько лет. Будь то резервное копирование устройства, использование библиотеки фотографий iCloud, обмен видео или выполнение практически любых действий в приложениях Apple, таких как «Заметки» или «Календарь», iCloud стал незаменимым. Так что невероятно неприятно, когда что-то идет не так, и вы не можете подключиться к iCloud — это случилось с нами, и мы чувствуем вашу боль! К счастью, в большинстве случаев проблема не является серьезной и может быть быстро решена. В этой статье мы шаг за шагом проведем вас через процесс обработки сообщений об ошибках, таких как «Этот Mac не может подключиться к iCloud из-за проблемы с Apple ID».
1. Проверьте подключение к Интернету
Маловероятно, что вы увидите сообщение об ошибке «Этот Mac не может подключиться к iCloud из-за проблемы с Apple ID», потому что ваше интернет-соединение работает неправильно. Но если у вас возникли проблемы с подключением к службам iCloud — скажем, вы не можете загружать фотографии в приложении «Фотографии» — и не видите это сообщение об ошибке, это, скорее всего, причина. Итак, проверьте, можете ли вы подключиться к Интернету в веб-браузере. Если нет, выполните шаги, описанные в Эта статья для анализа и решения проблемы.
Кончик:
Один из шагов по выявлению и устранению проблем с подключением к iCloud включает поиск и удаление файлов кеша. Иногда они не удаляются, когда должны быть, либо устаревают или повреждаются. Это может привести к тому, что приложения или службы, такие как iCloud, перестанут работать правильно. Он также засоряет ваш Mac ненужным мусором, который занимает место. Решение состоит в том, чтобы избавиться от них, освободить место и заставить приложения создавать новые с текущими данными в них. Самый простой способ сделать это — использовать инструмент System Junk CleanMyMac X. Он сканирует ваш Mac в поисках ненужных файлов, включая кеши, и позволяет удалить их все сразу. Вы можете скачать его бесплатно здесь.

2. Проверьте страницу состояния Apple.
Знаете ли вы, что у Apple есть страница на своем веб-сайте, где отображается статус всех ее онлайн-сервисов? Вы можете проверить эту страницу в любое время, и она сообщит вам, работает ли такая служба, как iCloud, нормально или возникают проблемы. Это может сэкономить много времени, пытаясь исправить проблемы на вашем Mac, когда проблема находится на стороне Apple, поэтому убедитесь, что вы проверили ее, прежде чем делать что-либо еще. Вы можете найти это здесь.
3. Выйдите из iCloud и войдите снова.
Если ваше подключение к Интернету работает и на странице состояния Apple не отображается никаких проблем, следующим этапом будет выход из iCloud и повторный вход.

- В меню Apple выберите Системные настройки/Системные настройки.
- Нажмите Apple ID (если вы используете macOS Mojave или более раннюю версию, вместо этого выберите панель iCloud).
- Щелкните Выйти.
- На следующем экране вас спросят, хотите ли вы сохранить копию данных iCloud на своем Mac. В этом нет необходимости, потому что вы снова войдете в систему через минуту. Однако, если вы хотите, установите соответствующий флажок, чтобы сохранить копию ваших данных.
- Если вы хотите сохранить свои пароли Safari на своем Mac, нажмите «Сохранить на этом Mac».
- Выйдите из системных настроек.
- Снова откройте Системные настройки.
- Нажмите на Apple ID и введите свой Apple ID.
- Введите свой пароль.
- При появлении запроса введите код, отправленный на ваш телефон или доверенное устройство.
4. Перезагрузите Mac
Если вы по-прежнему получаете сообщение об ошибке после выхода из iCloud и повторного входа, перезагрузите Mac.
5. Убедитесь, что ваши данные верны
Если вы по-прежнему не можете войти в iCloud после перезагрузки Mac, вам следует проверить правильность идентификатора Apple ID и пароля для вашей учетной записи. Самый быстрый способ сделать это — войти в iCloud онлайн в Safari.
- Откройте Safari и перейдите к icloud.com
- Войдите, используя свой Apple ID и пароль.
- Введите код, отправленный на ваш телефон или доверенное устройство, если вас попросят.
Если вы можете войти в iCloud.com, то ваш Apple ID и пароль верны. Если нет, вам следует сменить пароль.
- Откройте «Системные настройки» и нажмите «Apple ID».
- Выберите Пароль и безопасность.
- Если вас попросят ввести пароль, нажмите «Забыли Apple ID или пароль» и следуйте инструкциям на экране.
6. Избавьтесь от файлов кеша и других данных
Как мы уже говорили ранее, если ничего не помогает, вам, возможно, придется удалить файлы кеша и заставить iCloud создать новые. Для этого вы можете использовать CleanMyMac X, но если вы хотите сделать это вручную, вот что вам нужно сделать.
- Прежде чем делать что-либо еще, сделайте резервную копию своего Mac, желательно с помощью Time Machine.
- Щелкните меню «Перейти» в Finder и выберите «Перейти к папке».
- Вставьте следующий путь в поле и нажмите клавишу «Return»: ~/Library/ApplicationSupport/iCloud/Accounts/
- Перетащите все файлы в новую папку на рабочем столе.
- Перезагрузите Mac и попробуйте подключиться к iCloud.
Если это не сработает, выполните следующие действия:
- В поле «Перейти к папке» вставьте этот путь в поле на шаге 3: ~/Library/Preferences/
- Найдите этот файл и перетащите его на рабочий стол: com.apple.systempreferences.plist.
- Перезагрузите Mac и снова попробуйте iCloud.
Все еще не работает?
Перейдите по этому пути и перетащите его содержимое в новую папку на рабочем столе, затем перезагрузите Mac: ~/Library/Keychain/
Если ничего из этого не работает, не волнуйтесь! Есть еще пара вещей, которые вы можете попробовать.
Перезагрузитесь в безопасном режиме
В безопасном режиме загружается только минимальный набор расширений, необходимых вашему Mac. И если iCloud работает при загрузке в безопасном режиме, есть большая вероятность, что проблема вызвана сторонним расширением, возможно, аппаратным драйвером или инструментом.
Для Mac на базе Intel:
- Выключите свой Mac.
- Удерживая нажатой клавишу Shift, запустите свой Mac.
- Отпустите клавишу Shift, когда увидите окно входа в систему.
- Войдите как обычно.
Чтобы запустить Mac с Apple Silicon в безопасном режиме:
- Выключите свой Mac.
- Удерживайте кнопку питания. Должны появиться параметры запуска.
- Выберите загрузочный диск.
- Удерживая нажатой клавишу Shift, нажмите «Продолжить в безопасном режиме».
Если ни один из вышеперечисленных шагов не позволяет вам подключиться к iCloud, пришло время обратиться за помощью в Apple по этой ссылке:
Это может быть очень неприятно, если вы не можете войти в iCloud на своем Mac. Но не волнуйтесь, обычно это несерьезная проблема, и часто ее довольно легко исправить. Если вы выполните описанные выше шаги, вы должны быть подключены и снова работать с iCloud в кратчайшие сроки.