Как сделать резервную копию iPad: пошаговое руководство
Прежде чем мы начнем
Вам кажется, что ваш iPhone начинает занимать слишком много места? Теперь вы можете понять, почему, с помощью CleanMy®Phone. Это наше компактное приложение, которое освобождает ГБ захламленного хранилища фотографий.
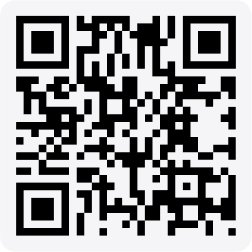
![]()
Загрузите его бесплатно в App Store.
С помощью инструмента на базе искусственного интеллекта вы можете найти и удалить все дубликаты и похожие фотографии. Всего несколько минут, и ваш iPhone станет мечтой перфекциониста. И да, это работает и на вашем iPad.
Существует множество способов резервного копирования вашего iPad, включая настройку автоматического резервного копирования с помощью iCloud, резервное копирование вашего iPad в iTunes или резервное копирование на ваш компьютер. В некоторых случаях вы даже можете создать резервную копию вашего iPad на внешнем жестком диске.
Давайте рассмотрим, как лучше всего сделать резервную копию вашего iPad, чтобы сохранить ваши данные в безопасности.
Почему важно создавать резервную копию вашего iPad?
Как и в случае со всеми вашими цифровыми устройствами, важно создать резервную копию вашего iPad на случай, если он когда-либо будет потерян, сломан или украден. Если на вашем iPad есть данные, которые вы не хотели бы потерять, резервное копирование имеет решающее значение.
Самый простой способ сделать резервную копию вашего iPad — настроить автоматическое резервное копирование в iCloud, что обеспечит защиту ваших данных, и вам не придется об этом думать. Резервные копии iCloud будут включать в себя:
- Настройки вашего устройства
- Способ настройки главного экрана, включая организацию ваших приложений.
- Фото и видео
- Сообщения в iMessage, а также текстовые сообщения SMS и MMS.
- Все данные вашего приложения
- Примечания
- Аудио мемы
Как подготовить iPad к резервному копированию
Чем больше данных, фотографий и видео вы храните на своем iPad, тем больше времени займет резервное копирование. Накопление большого количества файлов также быстро съедает пространство, что затрудняет автоматическое резервное копирование iCloud, если вы не платите за дополнительное место для хранения.
Чтобы справиться с цифровым беспорядком, я рекомендую загрузить CleanMy®Phone, который значительно упрощает утомительную работу по управлению вашей библиотекой фотографий на iPad. Он использует усовершенствованную модель искусственного интеллекта для анализа и сортировки ваших медиафайлов, отбирая те, которые вы, возможно, не захотите больше хранить. Вот как использовать CleanMy®Phone чтобы очистить беспорядок с фотографиями перед резервным копированием iPad:
- Загрузите CleanMy®Phone и откройте его на своем iPad.
- Нажмите «Очистить», а затем «Сканировать».
- После завершения сканирования ваши цифровые файлы будут рассортированы по категориям.
- Выберите категорию и отмените выбор всех фотографий, которые вы не хотите удалять.
- Нажмите «Очистить», чтобы удалить ненужные фотографии.
- Продолжайте, пока не уберете весь беспорядок с iPad.
- Очистите альбом «Недавно удаленные» в приложении «Фото» на iPad.

Как сделать резервную копию iPad в iCloud?
Самый простой способ обеспечить защиту ваших данных — настроить автоматическое резервное копирование iPad в iCloud. Если вам когда-нибудь понадобится заменить iPad, вы можете легко перенести информацию на новое устройство.
Выполните следующие действия, чтобы настроить автоматическое резервное копирование с помощью iCloud:
- Откройте iPad и перейдите в «Настройки».
- Коснитесь своего имени > iCloud.

- Нажмите «Резервное копирование iCloud».
- Включите резервное копирование iCloud. Теперь iCloud будет автоматически создавать резервные копии вашего iPad каждый день, пока он подключен к источнику питания, Wi-Fi и заблокирован.
- Чтобы отменить автоматическое резервное копирование и выполнить резервное копирование вручную, выберите «Создать резервную копию сейчас». Это полезно, если вы знаете, что не будете подключены к источнику питания или Wi-Fi для автоматического резервного копирования.

Хотите просмотреть резервные копии iCloud? Вот как получить к ним доступ:
- Откройте «Настройки» на iPad.
- Нажмите на свое имя.
- Нажмите «iCloud», а затем «Управление хранилищем учетной записи».
- Нажмите «Резервные копии».
- Выберите резервную копию из списка.

Но как сделать резервную копию iPad без iCloud? Следуйте инструкциям ниже.
Как сделать резервную копию iPad в iTunes на ПК
Если у вас ПК с Windows и вы не хотите выполнять резервное копирование iPad в iCloud, вам придется выполнить резервное копирование iPad с помощью iTunes. Прежде чем начать, загрузите приложение iTunes на свой компьютер. Затем выполните следующие действия для резервного копирования вашего iPad:
- Подключите iPad к компьютеру с помощью подходящего кабеля.
- Откройте iTunes на своем ПК и нажмите кнопку iPad в левом верхнем углу окна iTunes.
- Нажмите «Сводка».
- Под заголовком «Резервные копии» нажмите «Создать резервную копию сейчас».
- На этом этапе вы можете зашифровать резервную копию, выбрав «Зашифровать локальную резервную копию» и введя пароль. Ваша резервная копия будет сохранена на вашем компьютере.
Чтобы просмотреть свои резервные копии в iTunes, нажмите «Изменить», а затем «Настройки». Нажмите «Устройства», чтобы просмотреть все резервные копии вашего устройства. Если вы решили зашифровать резервную копию, рядом с ней будет значок замка.
Чтобы просмотреть резервные копии, хранящиеся на вашем компьютере, выберите «Правка» > «Настройки», затем нажмите. Рядом с зашифрованными резервными копиями отображается значок замка.
Как сделать резервную копию iPad на компьютер
Если вы не хотите создавать резервную копию своего iPad в iCloud и у вас есть компьютер Mac, вы можете легко выполнить резервное копирование на свой компьютер вручную. Чтобы использовать Finder для резервного копирования вашего Mac, вы должны использовать macOS 10.15 или новее. Если вы используете более раннюю версию, вы можете сделать резервную копию своего iPad с помощью iTunes, следуя инструкциям выше.
Выполните следующие действия для резервного копирования вашего iPad на Mac:
- Сначала подключите iPad к компьютеру с помощью соответствующего кабеля.
- Откройте Finder и выберите свой iPad в меню боковой панели.
- Нажмите «Общие».
- Нажмите «Резервное копирование всех данных с вашего iPad на этот Mac». Вы можете зашифровать резервную копию, выбрав «Зашифровать локальную резервную копию» и выбрав пароль.
- Нажмите «Создать резервную копию сейчас».

Как сделать резервную копию iPad на внешнем диске
Если у вас есть внешний жесткий диск, совместимый с вашим iPad, вы можете создавать резервные копии файлов с помощью FileBrowser. Вот как это сделать:
- Скачать ФайлБраузер на вашем iPad.
- Подключите USB-накопитель к iPad.
- Откройте приложение FileBrowser и выберите «Добавить местоположение».
- Выберите «USB/Файлы».
- Отсюда выберите «Выбрать местоположение» и выберите USB-устройство.
- Перетащите файлы, которые хотите переместить, на внешний жесткий диск.
Учитывая множество различных методов резервного копирования вашего iPad, важно сделать его частью вашей цифровой организационной системы. Независимо от того, выбираете ли вы автоматическое резервное копирование с помощью iCloud или чего-то еще, составьте план защиты своих данных на iPad уже сегодня.


