Как открыть только что закрытую вкладку: советы и рекомендации
Потратив несколько лет на разработку приложений для macOS, мы создали инструмент, который может использовать каждый.
Safari — фантастический веб-браузер, который выбирают большинство пользователей Mac. Он быстрый, стабильный, имеет несколько замечательных функций и тесно интегрирован с macOS и другими приложениями Apple благодаря таким инструментам, как «Общие листы» и «Ярлыки». Он также имеет некоторые функции, которые не многие люди используют или даже не знают о существовании. И в этой статье мы рассмотрим один из них — как открыть закрытые вкладки в Safari. Мы также объясним, как вернуть вкладку на Mac в Chrome. Итак, приступим.
Как открыть закрытые вкладки в Safari: отменить
Это работает только в том случае, если вы только что закрыли вкладку и больше ничего не делали в Safari. Он использует ту же команду отмены, которую вы, вероятно, использовали в других приложениях, таких как Word или Photoshop. Все, что вам нужно сделать, когда вы случайно закрыли вкладку в Safari, — это нажать Command-Z, и она снова откроется. Либо щелкните меню «Правка» и выберите вкладку «Отменить закрытие».
Как снова открыть вкладки, которые вы только что закрыли в Safari: история
Что, если вы использовали Safari с тех пор, как закрыли вкладку, и только что поняли это, а теперь хотите снова открыть ее? Откройте меню «История» и выберите «Повторно открыть последнюю закрытую вкладку». Или нажмите Command+Shift+T — это сделает то же самое. Если вкладка, которую вы хотите открыть, не была последней закрытой вкладкой, вы можете просмотреть список недавно закрытых вкладок, щелкнув меню «История» и выбрав «Недавно закрытые». Затем вы увидите список недавно закрытых вкладок. Если вы выберете один, он откроется как новая вкладка.
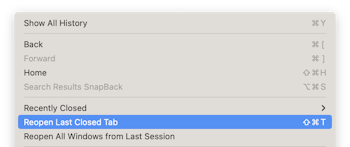
Наконец, если вы нажмете и удержите кнопку новой вкладки («+») на панели инструментов, вы увидите список вкладок, а самые последние закрытые находятся поверх него. Нажмите на один, чтобы снова открыть его.
Как восстановить вкладки на Mac в Chrome
Хотя Safari является самым популярным браузером для Mac, многие пользователи Mac предпочитают Chrome. Итак, давайте посмотрим, как вернуть вкладки на Mac в браузере Google.
В отличие от Safari, вы не можете использовать команду «Отменить», чтобы повторно открыть закрытую вкладку в Chrome. Однако сочетание клавиш Command+Shift+T работает. Вы также можете щелкнуть меню «Файл» и выбрать «Повторно открыть закрытую вкладку».
Если вы хотите открыть более одной закрытой вкладки, щелкните меню «История» и найдите что-то вроде «7 вкладок» (число будет зависеть от того, сколько вкладок было закрыто). Наведите на него указатель мыши и выберите «Восстановить все вкладки». Откроются все вкладки в списке.
Как использовать закладки в Chrome и Safari

Как в Chrome, так и в Safari самый быстрый способ добавить открытую вкладку в закладки — нажать Command + D. После этого вы сможете добавить закладку в основной список закладок, на панель избранного или в созданную ранее папку.
И в Safari, и в Chrome также есть меню закладок. Оттуда вы можете просмотреть все свои закладки в виде списка, отредактировать уже добавленные закладки или добавить все открытые в данный момент вкладки в качестве закладок.
Чтобы изменить закладки в Safari, откройте меню «Закладки» и выберите «Редактировать закладки». В Chrome откройте меню «Закладки» и выберите «Диспетчер закладок». В обоих браузерах вы можете щелкнуть закладку правой кнопкой мыши или щелкнуть, удерживая клавишу Control, чтобы переименовать ее, изменить URL-адрес или удалить ее.
Как безопасно пользоваться интернетом
При работе в Интернете важно использовать его безопасно и защищать свою конфиденциальность. Safari имеет несколько функций, которые могут помочь в этом, например, просить веб-сайты не отслеживать вас, блокировать сторонние файлы cookie по умолчанию и предупреждать вас, когда вы пытаетесь посетить веб-страницу, которая может быть небезопасной. Если вы видите предупреждение в Safari, Chrome или любом другом веб-браузере, важно не игнорировать его.
Точно так же, когда вы пытаетесь загрузить файл с веб-сайта, Safari спросит, уверены ли вы, что хотите продолжить. Потратьте минуту, чтобы прочитать сообщение и убедитесь, что вы хотите продолжить.
Если вы хотите обеспечить свою конфиденциальность при использовании Интернета, важно управлять файлами, которые веб-сайты размещают на вашем Mac, и удалять историю браузера и историю загрузок, если вы не хотите, чтобы кто-то еще их видел. Информация автозаполнения — еще одна область, где может быть нарушена ваша конфиденциальность. Быть в курсе всего этого — большая работа, поэтому лучше использовать инструмент, предназначенный для этой цели. Мы рекомендуем CleanMyMac X. Он сканирует ваш Mac в поисках файлов, оставленных веб-сайтами, а также вашего браузера и истории загрузок. Затем вы можете быстро и легко удалить все, сохраняя конфиденциальность просмотра. Вы можете скачать CleanMyMac X бесплатно здесь.

Если вы беспокоитесь о том, что ваш интернет-провайдер или веб-сайты, которые вы посещаете, слишком много знают о том, что вы делаете в Интернете, рассмотрите возможность установки VPN. VPN скрывают ваш IP-адрес от веб-сайтов, которые вы посещаете, и скрывают IP-адрес посещаемых вами сайтов от вашего поставщика услуг или администратора сети.
Существуют также расширения, которые вы можете установить, чтобы блокировать рекламу, которая иногда может отслеживать вас или предупреждать вас о потенциальных проблемах безопасности на посещаемых вами веб-сайтах.
Наконец, чтобы Safari или Chrome работали максимально гладко и не использовали много ресурсов на вашем Mac, рекомендуется не открывать слишком много вкладок одновременно. Чем больше вкладок у вас открыто, тем больше циклов ОЗУ и ЦП потребуется веб-браузеру.
Закрытие вкладки в веб-браузере по ошибке раздражает. К счастью, есть много способов снова открыть недавно закрытую вкладку в Safari или Chrome. Вы также можете повторно открыть несколько закрытых вкладок, даже если вы закрыли их некоторое время назад. Следуйте приведенным выше инструкциям, чтобы сделать это, и не забудьте прочитать советы о том, как безопасно пользоваться Интернетом.



