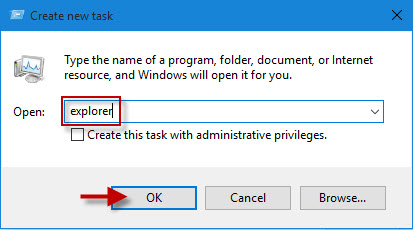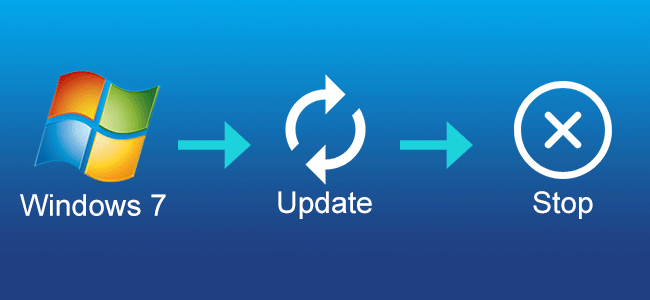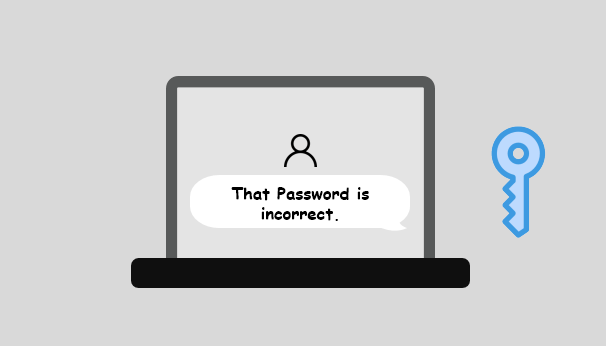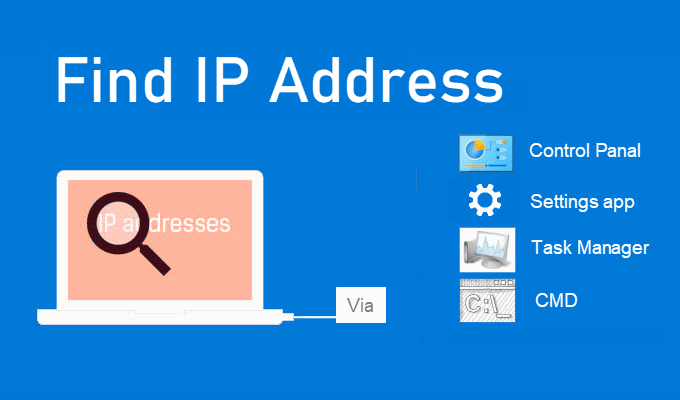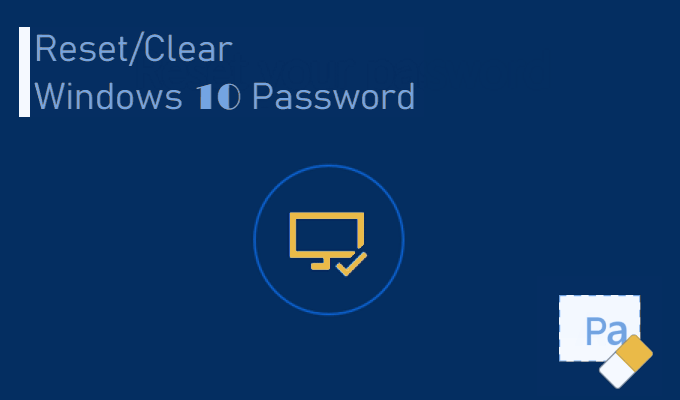8 способов открыть проводник в Windows 10
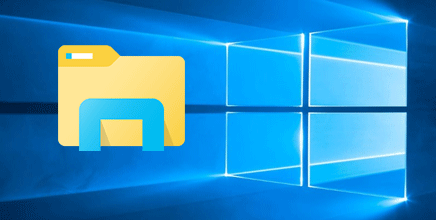
Проводник – одно из наиболее часто используемых приложений, встроенных в Windows 10. Мы используем его для просмотра файлов, папок и дисков. По умолчанию Windows 10 размещает значок проводника во многих местах, например на панели задач и меню «Пуск», чтобы вам было проще его открыть. Если вы хотите узнать, сколько способов открыть проводник в Windows 10, или если вы не можете его найти, проверьте этот пост. Мы резюмируем 8 способов открыть проводник в Windows 10.
Способ 1: с панели задач
Обычно значок ярлыка проводника отображается на панели задач Windows 10. Щелкните значок, чтобы открыть проводник.
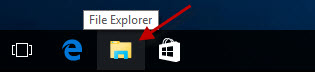
Способ 2: сочетаниями клавиш
Одновременно нажмите сочетание клавиш Win + E, после чего откроется проводник.

Способ 3: из меню WinX
Меню WinX – это новая функция Windows 8. Иногда его также называют меню быстрого доступа, из которого можно быстро получить доступ к некоторым приложениям, включая проводник. Щелкните правой кнопкой мыши логотип Win в нижнем левом углу рабочего стола Windows 10 или нажмите комбинацию клавиш Win + X, чтобы открыть меню WinX. Затем щелкните Проводник.
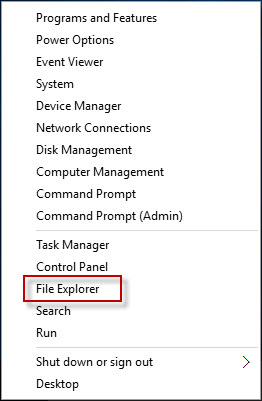
Способ 4: из меню Пуск
Нажмите клавишу Win на клавиатуре, чтобы открыть меню «Пуск» Windows 10. Затем вы можете увидеть проводник. 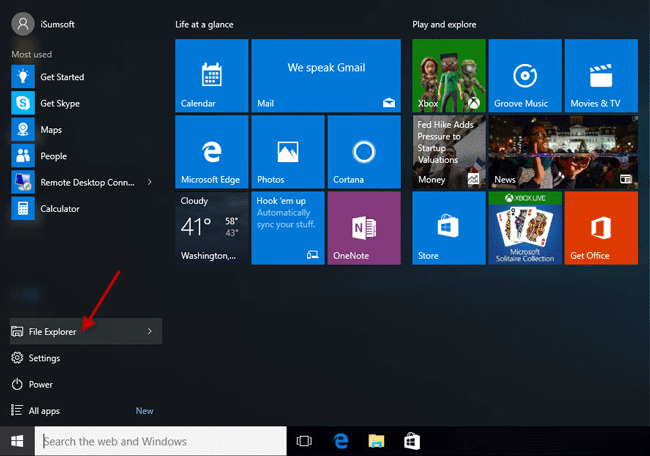
Способ 5: использование Кортаны
В Windows 10 вы можете наилучшим образом использовать Кортану, чтобы найти то, что вам нужно. Щелкните поле поиска на панели задач, и откроется Кортана. Введите в поле проводник файлов. Затем в результатах поиска щелкните Проводник.
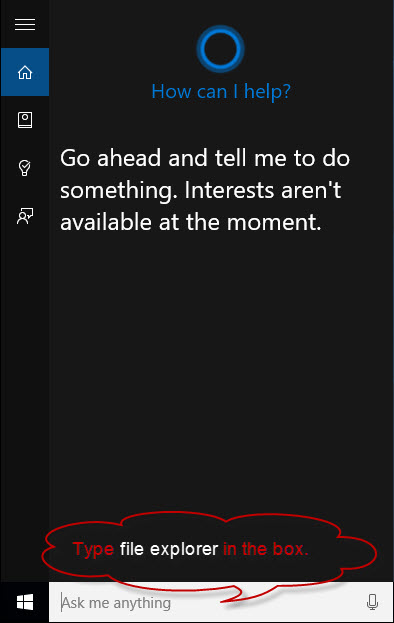
Способ 6: через диалоговое окно Run
Одновременно нажмите Win + R, чтобы открыть диалоговое окно «Выполнить», затем введите обозреватель команд запуска и нажмите «ОК».
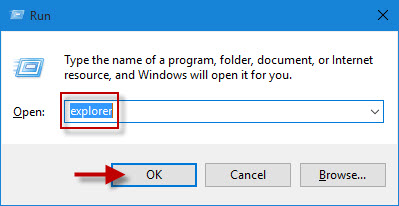
Способ 7: с помощью командной строки
Шаг 1. Нажмите Win + X, а затем выберите Командная строка, откройте окно командной строки.
Шаг 2: Введите explorer и нажмите клавишу Enter. Затем откроется проводник.
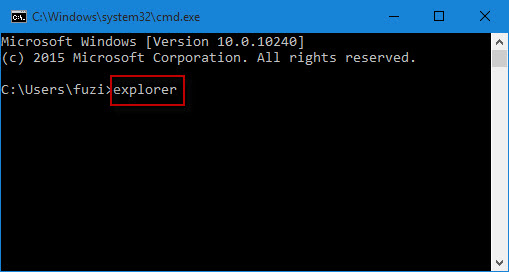
Способ 8: через диспетчер задач
Шаг 1. Нажмите комбинацию клавиш Ctrl + Shift + Esc, чтобы открыть диспетчер задач.
Шаг 2. Если вы впервые открываете Диспетчер задач в Windows 10, нажмите «Подробнее» в нижнем левом углу, чтобы отобразить его полный интерфейс.
Шаг 3: Щелкните Файл -> Запустить новую задачу.
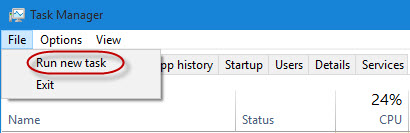
Шаг 4: Введите проводник и нажмите ОК. Затем следует открыть проводник.