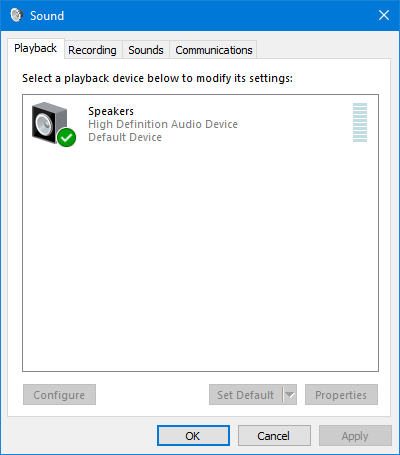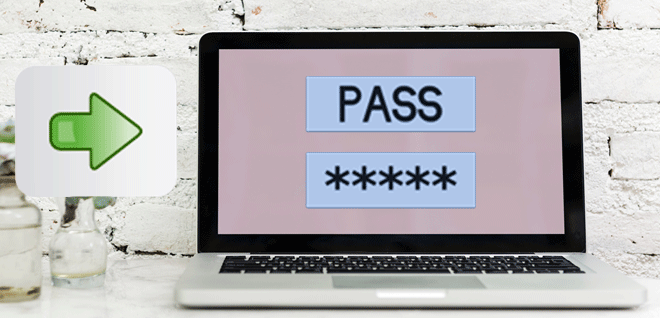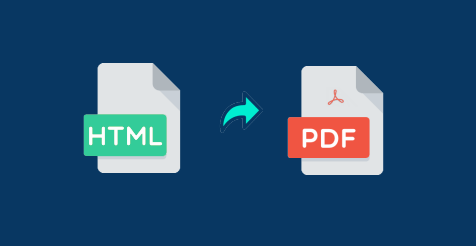Сброс / очистка забытого пароля Windows 10 с помощью Hiren’s BootCD
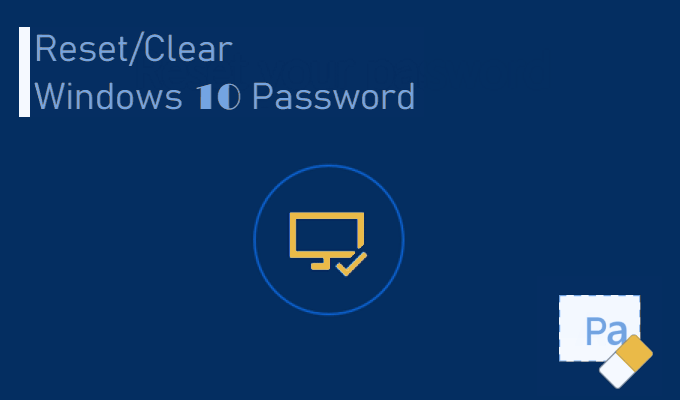
Если вы забыли пароль для входа в Windows 10 и не смогли войти на свой компьютер, расслабьтесь. Есть несколько эффективных методов, которые позволяют сбросить пароль Windows 10 без потери или повреждения данных на вашем компьютере. В этом посте мы покажем вам, как сбросить или очистить забытый пароль Windows 10 с помощью Hiren’s BootCD.
Советы: Hiren’s BootCD – это старый, но мощный инструмент, который содержит различные диагностические программы, которые помогут вам решить различные проблемы с ПК, такие как вирусное заражение, отказ жесткого диска, восстановление данных, сброс пароля и т. Д.
Как сбросить / очистить пароль Windows 10 с помощью Hiren’s BootCD
Выполните три основных шага.
Шаг 1. Получите BootCD Hiren.
Сначала вам нужно загрузить файл .zip BootCD Hiren с его официального сайта: https://www.hirensbootcd.org/download/, а затем извлеките файл .zip, чтобы получить файл образа ISO с Hiren’s BootCD. Запишите ISO-файл на компакт-диск (или USB-накопитель) с помощью программы записи, например ISO2Disc или другой. Вы должны выполнить процессы загрузки и записи на другом доступном компьютере, так как ваш компьютер с Windows 10 сейчас недоступен из-за забытого пароля.
Шаг 2: Загрузите компьютер с Hiren’s BootCD.
Вставьте загрузочный компакт-диск Hiren, который вы только что получили, в свой компьютер с Windows 10, для которого вы сбросите пароль и настроите компьютер на загрузку с компакт-диска. В этом процессе вам нужно будет изменить порядок загрузки в BIOS, чтобы установить CD / DVD-ROM в качестве первого загрузочного устройства. Если на вашем компьютере установлена прошивка UEFI, вам также необходимо временно отключить безопасную загрузку в BIOS.
Шаг 3. Сбросьте (или очистите) пароль Windows 10 с помощью Hiren’s BootCD.
1) После того, как ваш компьютер загрузится с Hiren’s BootCD, должен появиться следующий экран. Выберите Offline NT / 2000 / XP / Vista / 7 Password Changer с помощью клавиш со стрелками вверх и вниз на клавиатуре, а затем нажмите клавишу Enter.
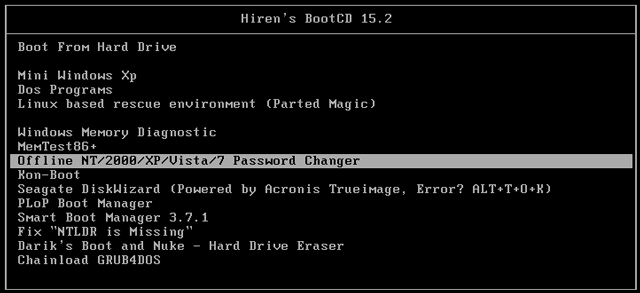
2) Когда вы видите много строк текста, которые быстро бегут по экрану, вам не нужно ничего делать и просто ждите. Затем в нем будут перечислены все разделы жесткого диска вашего компьютера, и вам нужно будет выбрать раздел, в котором установлена ваша Windows 10. Как правило, больший раздел – это ваш раздел Windows. Как и в моем случае, раздел 1 – это мой раздел Windows 10. Поэтому я набираю 1 и нажимаю клавишу Enter.
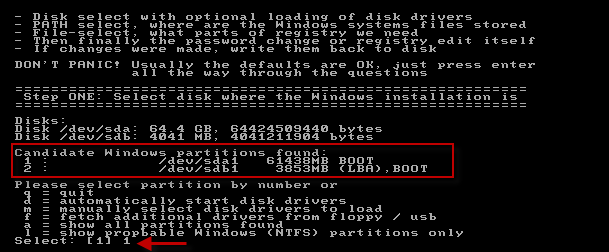
3) Затем вас попросят выбрать путь и файлы реестра. Путь по умолчанию, показанный на экране, будет правильным, поэтому вам просто нужно нажать клавишу Enter, чтобы подтвердить это.
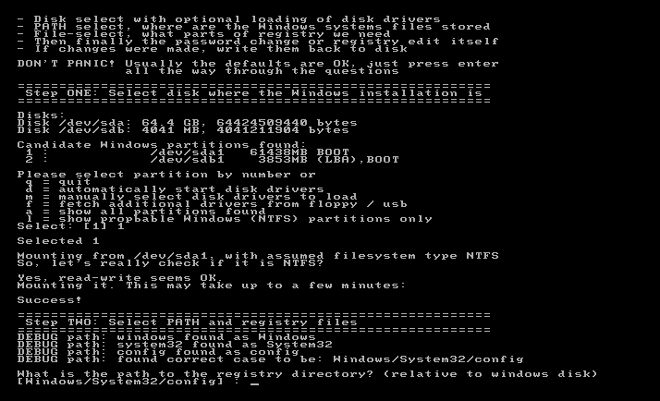
4) Затем вас попросят выбрать, какую часть реестра загружать. Введите 1, чтобы выбрать вариант по умолчанию: Сброс пароля. [sam system security]и нажмите клавишу Enter.
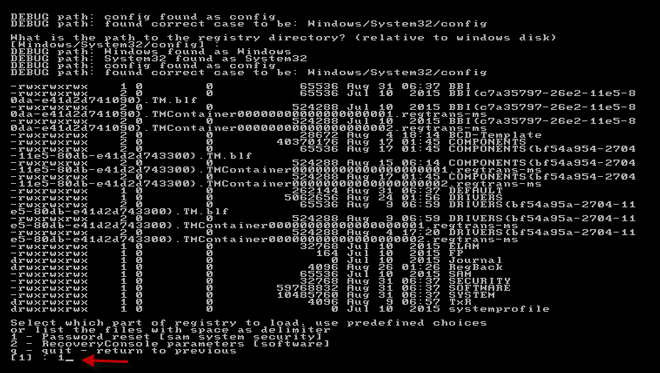
5) Откроется главное интерактивное меню chntpw, и вас спросят, что вы хотите сделать. Нажмите клавишу Enter, чтобы выбрать вариант по умолчанию: 1 – Редактировать данные пользователя и пароли.
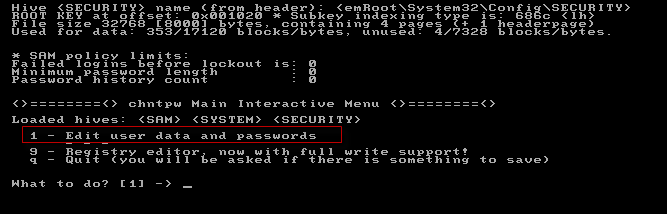
6) Теперь в нем перечислены все локальные учетные записи пользователей, существующие в вашей Windows 10. Введите имя пользователя, пароль которого вы забыли, и нажмите Enter. В моем случае я набрал Джек.
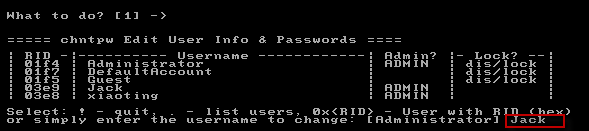
7) На экране отображается меню редактирования пользователя. Если вы хотите очистить пароль пользователя, введите 1 и нажмите Enter, чтобы пароль был очищен. Если вы хотите сбросить пароль, введите 2 и нажмите Enter. Затем введите новый пароль и нажмите Enter, чтобы пароль пользователя был изменен на новый.
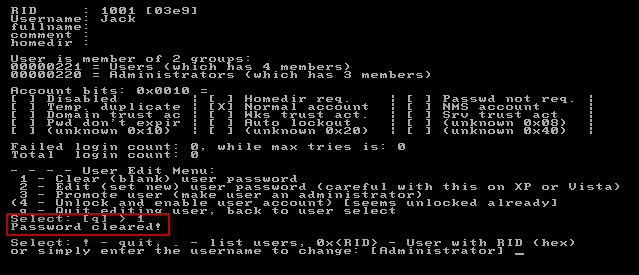
8) Теперь, когда ваш пароль пользователя Windows 10 сброшен или очищен, введите! и нажмите клавишу Enter, чтобы выйти из меню редактора пользователя на экране.
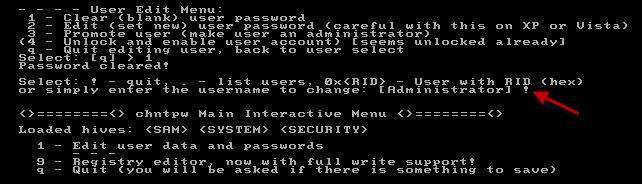
9) Затем введите q и нажмите Enter, чтобы выйти из главного интерактивного меню chntpw на экране.
10) Последний и важный шаг. Введите y и нажмите клавишу Enter, чтобы сохранить изменения для сброса пароля.
11) Готово. Теперь вы можете удалить BootCD Hiren и перезагрузить компьютер. На этот раз ваш компьютер будет нормально загружаться с системного диска, а затем вы сможете войти в Windows 10 без пароля или с новым паролем, который вы установили.
Как видите, вы можете успешно очистить или сбросить пароль локального пользователя Windows 10 с помощью Hiren’s BootCD, хотя шагов для этого немного. Hiren’s BootCD – это старый инструмент, который изначально был разработан для Windows 7 / XP / Vista и не обновлялся годами, поэтому иногда, но не всегда, он не работает для сброса пароля Windows 10. Если вам нелегко использовать Hiren’s BootCD или если Hiren’s BootCD не работает с вашей Windows 10, вы можете использовать более простой в использовании инструмент: Windows Password Refixer, чтобы сбросить или очистить пароль Windows 10.
Связанный: Как сбросить забытый пароль Windows 10 с помощью загрузочного компакт-диска