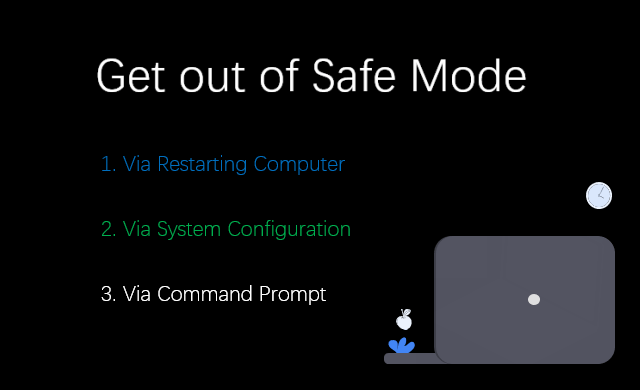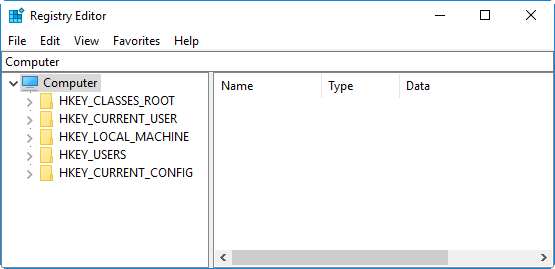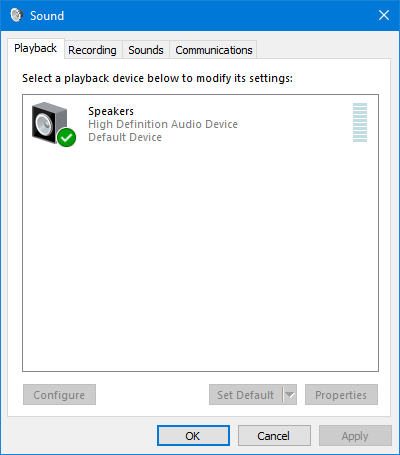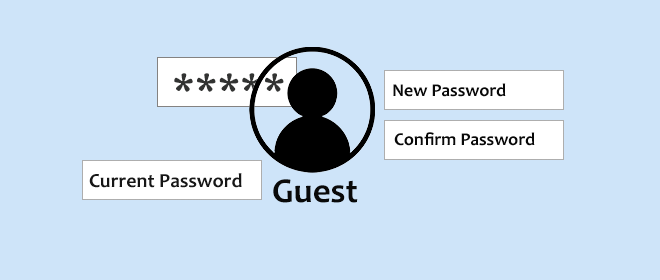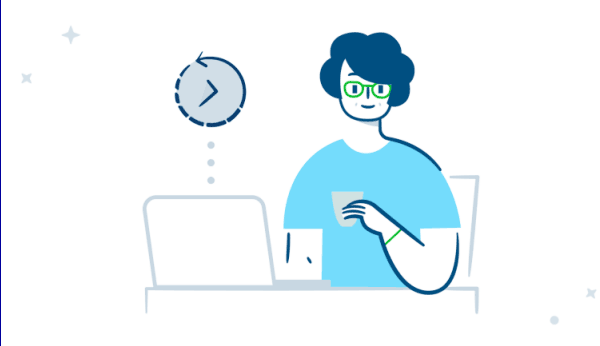Как восстановить несохраненные презентации
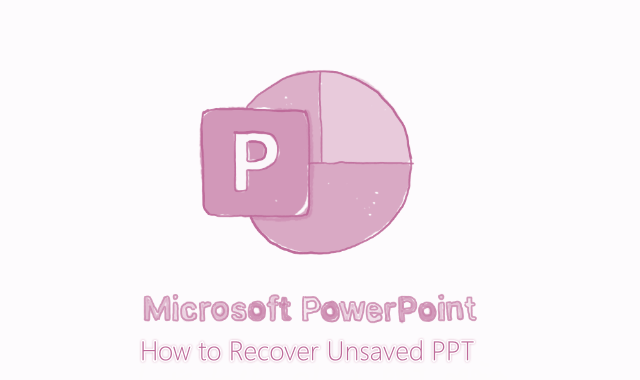
Иногда у вас нет возможности сохранить презентацию до того, как компьютер выйдет из строя или не разрядится компьютер. К счастью, PowerPoint поможет вам восстановить несохраненную презентацию. Когда вы открываете восстановление документа PowerPoint, если оно восстанавливает все несохраненные файлы, появится окно, просто щелкните файл, чтобы открыть его, а затем закройте окно.
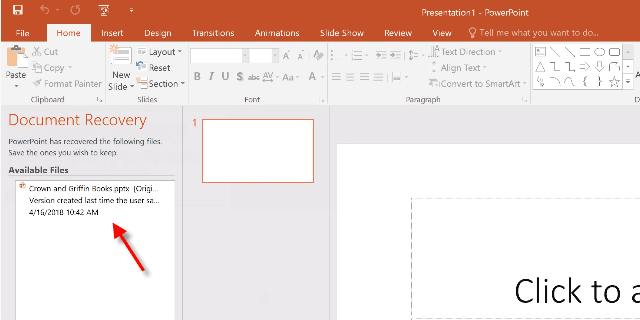
Найти и восстановить несохраненную презентацию
PowerPoint имеет несколько отличных функций, которые могут помочь вам восстановить любые несохраненные презентации. Эти функции не всегда находят все несохраненные файлы, но независимо от того, почему они не сохранены, они являются лучшим первым шагом для поиска и восстановления презентации.
Чтобы найти несохраненный файл, щелкните вкладку «Файл», затем выберите «Открыть», в нижней части последней презентации щелкните «Восстановить несохраненные презентации», затем выберите файл, с которым вы работаете, и нажмите «Открыть». После открытия файла обязательно сохраните его.
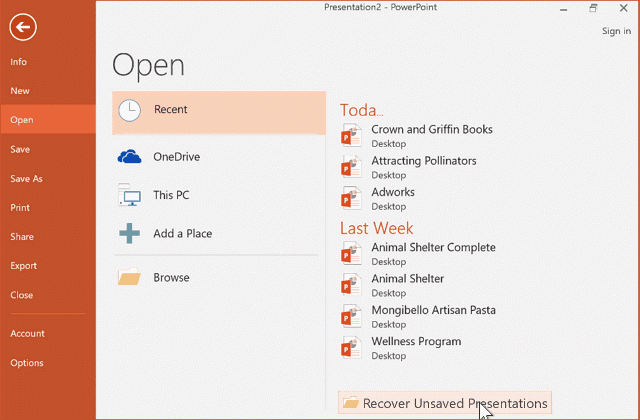
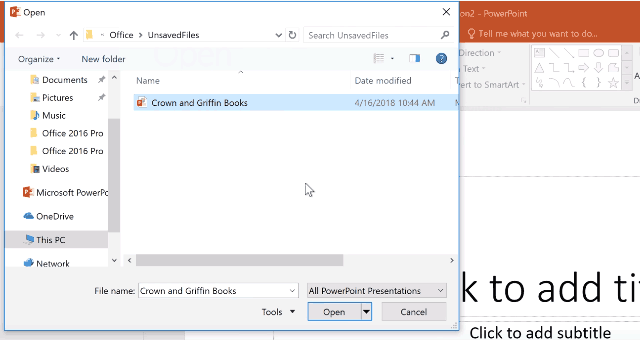
Автовосстановление помогает защитить файлы в случае сбоя. Если вы повторно откроете файл после сбоя, версия файла с вашими последними изменениями появится на панели восстановления документов. Если эта функция не активирована при закрытии несохраненного файла, презентация не может быть восстановлена.
Чтобы убедиться, что вы можете успешно восстановить несохраненные файлы PowerPoint при сбое компьютера и надеяться, что работа вашего компьютера не будет потеряна, вам следует активировать и настроить функцию автоматического восстановления, чтобы сохранить как можно больше файлов PowerPoint.
Установить параметры восстановления документа
1. Выберите Файл> Параметры.
2. Выберите Сохранить.
3. Установите флажок Сохранить информацию автосохранения.
- Установите, как часто вы хотите выполнять резервное копирование своей работы. На всякий случай установите небольшое число, чтобы не потерять более 2 или 5 минут работы. Или, чтобы сделать Office быстрее, введите большее число, например 20.
- Установите флажок «Сохранить последнюю автоматически сохраненную версию, если я закрою без сохранения».
- Измените расположение файла автосохранения, если хотите.
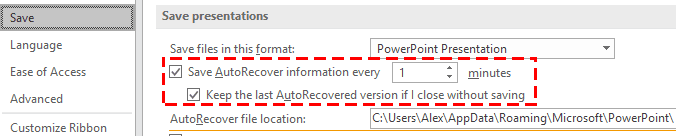
4. Когда вы закончите, нажмите ОК. Теперь, если произойдет что-то неожиданное, в следующий раз, когда вы откроете приложение, вы можете использовать панель восстановления документов для восстановления файлов Office.
Примечание. Даже с установленным параметром «Восстановление документов» рекомендуется часто выбирать «Сохранить» (или нажимать Ctrl + S), чтобы не потерять работу.