7 хитростей для увеличения времени автономной работы MacBook
Кто-нибудь когда-нибудь проводил исследование о том, как состояние батареи вашего Mac может повлиять на ваше собственное здоровье? Они действительно должны, потому что когда батарея умирает, это никогда не бывает в удобное время. Только представьте: вы работали над этой презентацией месяц, и теперь пришло ваше время блистать. Но все, что вы видите, это пустой экран. — У кого-нибудь есть кабель питания? Если только…
Итак, как насчет того, чтобы мы помогли вам продлить срок службы батареи вашего Mac и никогда не сталкиваться с чем-то подобным?
Как сэкономить заряд батареи на вашем Mac
Пока батарея вашего Mac не на последнем издыхании, есть ряд советов и приемов, которые могут увеличить срок службы батареи на вашем Mac. Эти советы даже помогут вам выжать больше времени из совершенно исправных батарей.
1. Включите процент заряда батареи
улучшать производительность вашего аккумулятора, было бы полезно, если бы вы могли видеть уровень заряда аккумулятора, чтобы лучше понять производительность аккумулятора вашего Mac. Отображение процента в строке меню также облегчит диагностику, когда ваша батарея начнет плохо себя вести.
Чтобы включить процент заряда батареи:
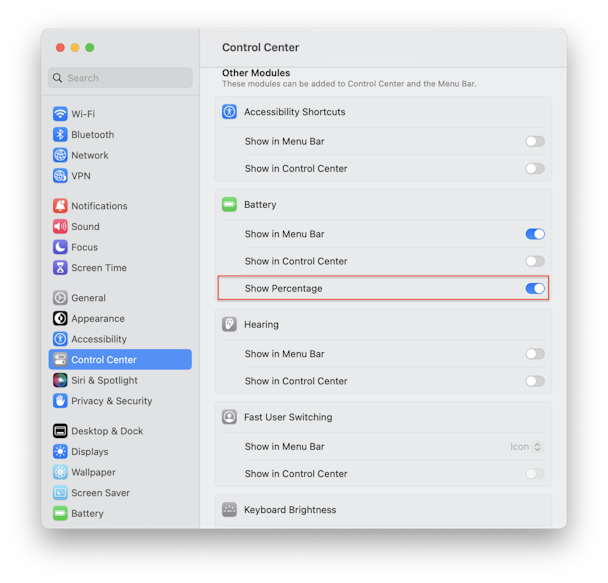
- Перейдите в меню Apple > Системные настройки.
- Щелкните Центр управления.
- В разделе «Другие модули» найдите «Аккумулятор».
- Здесь включите Показать проценты.
2. Обновите свое программное обеспечение
Нам нравится думать, что разработчики Apple усердно работают, пытаясь улучшить наш опыт работы с Mac. Давайте предоставим им презумпцию невиновности и начнем с абсолютных основ, чтобы убедиться, что ваша операционная система обновлена.
Обновления программного обеспечения Apple часто включают передовые технологии энергосбережения, поэтому всегда проверяйте, что на вашем Mac установлена последняя версия macOS. Новая версия программного обеспечения может означать разницу между просмотром «Игры престолов» в дороге и пустым экраном из-за разряженной батареи.
Чтобы обновить программное обеспечение, просто щелкните значок Apple > Системные настройки > Общие. Здесь нажмите Обновление программного обеспечения. Если доступны какие-либо обновления, установите их.
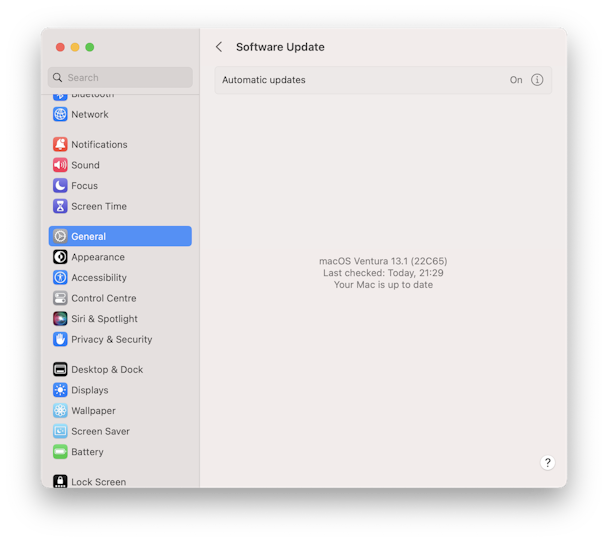
3. Управляйте параметрами энергосбережения
Вы видели достаточно фильмов, чтобы знать, что если вы потерпите крушение на необитаемом острове, вам придется нормировать свои припасы. Ваш Mac по умолчанию немного прожорлив, но очень легко заставить его рационировать потребление энергии и избегать критического уровня заряда батареи. Центральный узел для вариантов экономии заряда батареи находится в разделе «Энергосбережение».
Вот как это использовать:
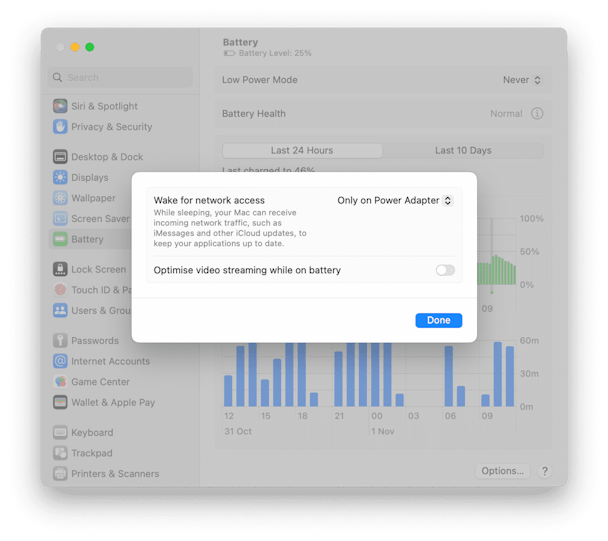
- Идти к Меню Apple > Системные настройки и выберите Аккумулятор > Параметры.
- Включите параметр «Оптимизировать потоковое видео при работе от батареи».
- Во всплывающем меню рядом с «Включить Power Nap» отключите его.
4. Уменьшите яркость экрана
Снижение яркости экрана приведет к увеличению времени автономной работы, поэтому, если ваш экран настолько яркий, что вы чувствуете, что можете получить загар, почему бы не уменьшить его на несколько уровней и добавить несколько дополнительных минут к времени работы от батареи? Каждому человеку придется определить для себя правильный уровень, но если он настолько тусклый, что вам приходится щуриться и прижиматься носом к экрану, вы, вероятно, зашли слишком далеко.
Чтобы затемнить экран, щелкните значок Apple и выберите «Системные настройки». Нажмите «Дисплеи» и отрегулируйте ползунок «Яркость» до уровня, который соответствует вашим потребностям.
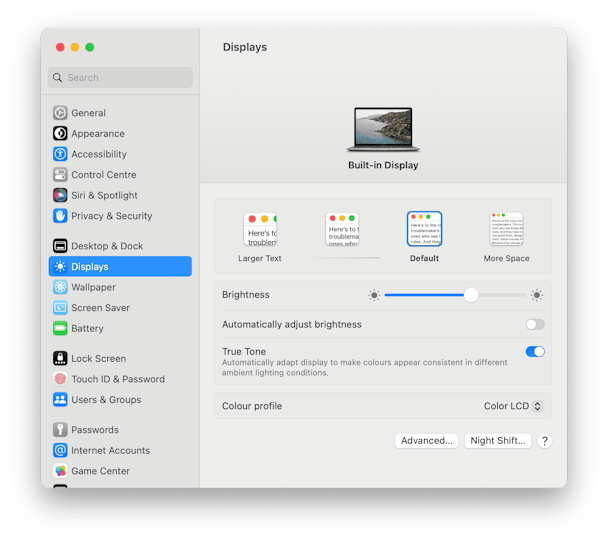
В качестве альтернативы ищите кнопки F, на которых есть маленький значок солнца, так как они будут увеличивать и уменьшать яркость. Обычно это F1 и F2 на Macbook и F14 и F15 на настольных Mac.
Кроме того, в разделе «Системные настройки» > «Дисплеи» > «Дополнительно» включите параметр «Слегка затемнить дисплей при питании от батареи».
5. Закройте фоновые приложения
Если вы пытаетесь продлить срок службы аккумулятора вашего Mac в поездке домой, вам нужно, чтобы он сосредоточился только на самом необходимом. Но в глубине души вы знаете, что ваш Mac не делает ничего подобного. Может показаться, что он предназначен только для вашего просмотра «Игры престолов». Тем не менее, на самом деле вы знаете, что за вашей спиной он играет со всеми видами других приложений, которые используют ресурсы вашего Mac и разряжают вашу батарею быстрее, чем это необходимо.
Чтобы узнать, какие процессы запущены, перейдите в «Приложения» > «Утилиты» > «Мониторинг активности» и начните закрывать элементы, которые, как вы уверены, вам не нужны в данный момент.
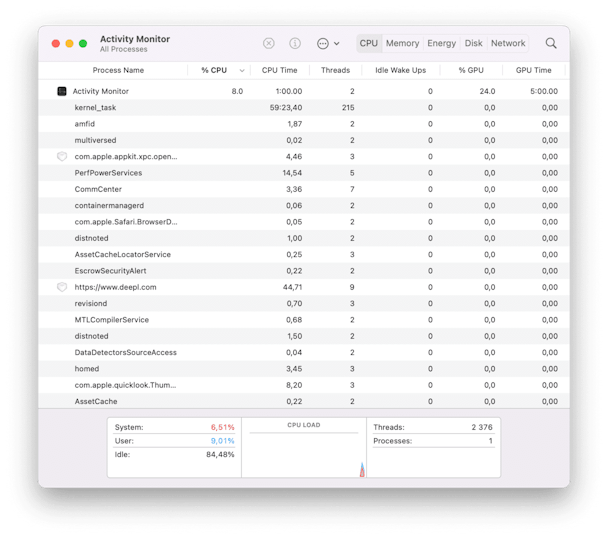
Это упражнение, вероятно, обнаружит множество приложений, о которых вы даже не подозревали, приложения, которые, как вы знаете, вам никогда не понадобятся, и теперь вы хотите избавиться от них, чтобы сэкономить заряд батареи, а также ускорить работу вашего Mac.
Лучший способ удалить приложения, не оставляя остатков, которые могут замедлить работу и вызвать проблемы на вашем Mac, — это приложение для оптимизации Mac, CleanMyMac X. Выполните следующие простые шаги:
6. Отключите Wi-Fi и Bluetooth.
Если вы в пути, скорее всего, вы не слушаете музыку через динамики Bluetooth. Если только ты не тот парень в поезде. Также есть большая вероятность, что вам сейчас не нужен Wi-Fi, и в этом случае отключение обоих немного увеличит время автономной работы.
Чтобы отключить Wi-Fi на вашем Mac, просто нажмите «Аэропорт» в строке меню и выключите Wi-Fi.
Чтобы отключить Bluetooth, щелкните значок Bluetooth в строке меню и выключите Bluetooth.
Еще один способ сэкономить заряд батареи на MacBook — удалить ненужные аксессуары. Подключенные к вашему Mac вещи могут сократить срок службы батареи. Поэтому, если у вас есть один из старых MacBook, обязательно извлеките CD и DVD, которые не используются. Они иногда вращаются и могут разрядить аккумулятор. Кроме того, отключите внешние накопители или модемы 4G. Все это поможет вашему MacBook прослужить дольше.
7. Очистите свою систему
Неоптимизированный Mac очень похож на вождение автомобиля с семьей и багажом. Машина тяжелее и требует больше усилий, чтобы все сделать. Этот холм, который вы обычно скользите как чемпион, теперь представляет собой утомительный подъем, который проверяет ваш автомобиль на пределе возможностей и сжигает больше топлива в процессе. Таким образом, оптимизировав свой Mac, вы снизите нагрузку на него и, следовательно, сожжете меньше заряда аккумулятора.
Здесь мы снова обратимся к CleanMyMac X. Запустите сценарии обслуживания и позвольте CleanMyMac автоматически оптимизировать вашу систему для достижения максимальной производительности и улучшения состояния батареи Mac.
Аккумуляторы Mac не вечны
Компоненты компьютера не вечны, но батареи имеют особенно короткий срок службы. Каждый раз, когда вы заряжаете аккумулятор Mac до 100 %, вы добавляете цикл зарядки. Этот цикл можно разделить на несколько дней, поэтому 20% в понедельник и 80% во вторник равны одному циклу. Как только батарея достигает максимального количества циклов зарядки, вы можете ожидать, что ваша надежная батарея превратится в темпераментного подростка.
Различные батареи Mac имеют разное максимальное количество циклов (по сути, время автономной работы вашего Mac): от 1000 для Macbook Pro Retina до 300 для первого Macbook Air. У Apple есть полный список моделей Mac с соответствующими счетчиками циклов заряда батареи на их веб-сайте, если вам интересно.
Как только количество циклов будет достигнуто, аккумулятор вашего Mac следует заменить, так как он начнет показывать такие проблемы:
- Ваша батарея не заряжается
- Аккумулятор не заряжается до 100%
- Время работы от батареи Mac низкое
Как понять, что вам нужна сменная батарея Mac
Сесть в автобус и посмотреть фильм на недавно заряженном Mac — идеальный способ скоротать время в долгом путешествии. Итак, когда ваш Mac достигает критического уровня заряда батареи, а затем умирает через 15 минут, мы не будем осуждать вас, если вы захотите пролить слезу или две. Если попутчик увидит ваши слезы, просто покажите ему свой мертвый Mac, и он поймет.

Хотя этот сценарий позволяет легко понять, что вам нужна сменная батарея Mac, умирающая батарея не всегда может быть так очевидна.
Вот два способа проверить состояние батареи на вашем Mac, чтобы определить, нужна ли вам замена батареи Mac:
Болезненный путь
Ваш Mac не включается. При нажатии на кнопку питания вообще никаких признаков жизни. Ни единого трепета от болельщиков. Однако, когда вы подключаете основной шнур питания, ваш Mac внезапно работает отлично.
Это означает, что батарея вашего Mac разряжена. Диагноз прост: вам нужна сменная батарея для вашего Mac.
Веселый способ
Если батарея вашего Mac ведет себя странно, вы можете проверить ее состояние в macOS. Следуй этим шагам:
- Перейдите в меню Apple.
- Нажмите и удерживайте клавишу Option и выберите «Информация о системе».
- Щелкните раздел «Мощность» в списке, чтобы просмотреть количество циклов и оценку состояния.
- Четыре состояния батареи: «Нормальное», «Замените в ближайшее время», «Замените сейчас» и «Обслуживайте батарею».
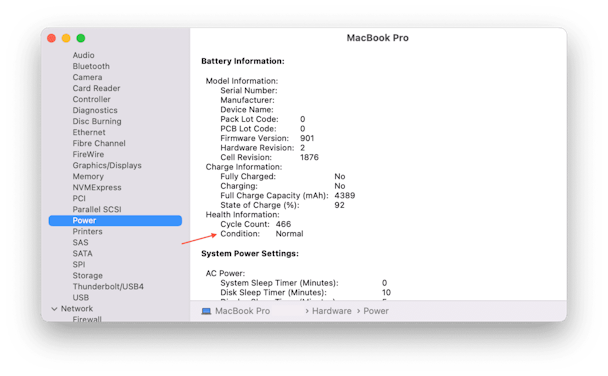
Если состояние батареи вашего Mac говорит: «Замените сейчас» или «Обслуживайте батарею», вам необходимо заменить батарею Mac как можно скорее, потому что это ненадолго для этого мира. Когда это «Аккумулятор Mac — скоро замените», у вас есть немного больше времени, но будьте настороже.
Округление состояния батареи Mac
Этот последний совет должен знать каждый. Если вы хотите хранить свой Mac в течение длительного времени, не заряжайте и не разряжайте его аккумулятор полностью — зарядите его примерно до 50%. Если вы храните свой Mac в течение длительного периода времени с полностью заряженным аккумулятором, он может потерять некоторую емкость, что приведет к сокращению срока службы аккумулятора. И наоборот, когда батарея полностью разряжена, она может перейти в состояние глубокой разрядки. Помните об этом, если хотите увеличить время автономной работы MacBook.
Поздравляем, теперь у вас есть знания, необходимые для того, чтобы заботиться о состоянии батареи вашего Mac и понимать, когда вам нужна замена батареи Mac. Поэтому в следующий раз, когда вы будете проводить большую презентацию, мы уверены, что ваш Mac теперь будет работать так, как должен.
