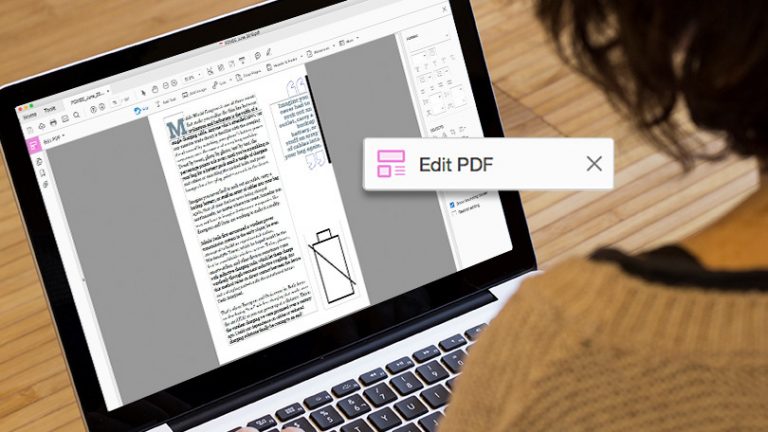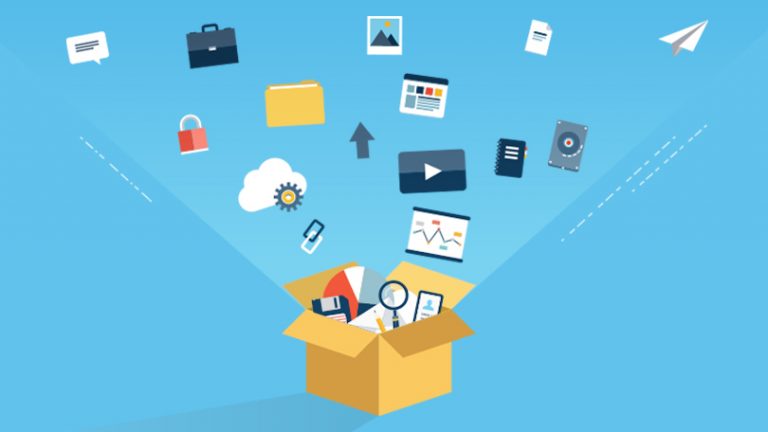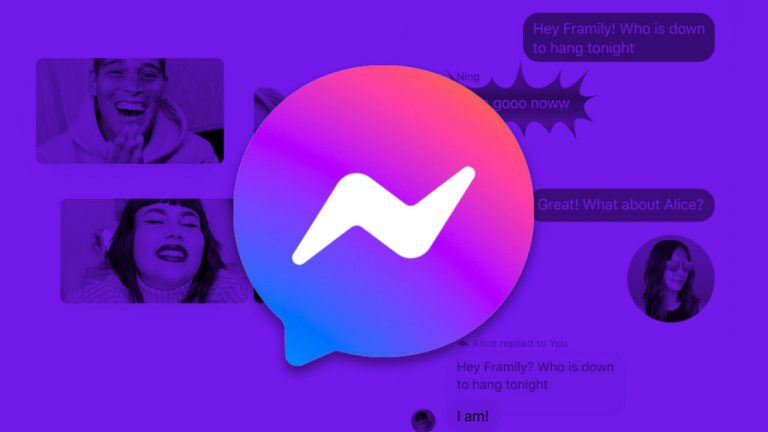12 советов по освоению электронной почты на iOS
Неважно, что вы используете для своей базовой учетной записи электронной почты – такие сервисы, как Gmail, Yahoo, iCloud, Outlook.com или системы, использующие Exchange, IMAP или даже POP3, – вы можете и должны получать доступ к своим сообщениям на ходу с вашего iPhone. . Не похоже, что электронная почта действительно так сильно изменилась за 30 лет, но опыт по-прежнему остается совершенно современным, когда вы берете его с собой в дорогу.
Apple включает в себя простое, но довольно мощное приложение под названием Mail с iOS – фактически (до выхода iOS 10 этой осенью) вы даже не можете его удалить. Но вы можете не захотеть. Mail.app, как его иногда называют, чтобы прояснить ситуацию, делает почти все, что вам нужно в почтовом клиенте: он отправляет, принимает, отвечает, составляет и организует сообщения. Он добавляет несколько дополнений, о которых мы постараемся рассказать здесь.
Тем не менее, есть также некоторые уникальные функции, которые можно использовать с некоторыми сторонними почтовыми приложениями, многие из которых впервые появились в очень разрекламированном приложении, которого больше не существует: Почтовый ящик Dropbox. Несколько текущих почтовых приложений для iOS продолжают его подражать, и их много. Есть Gmail и отдельный почтовый ящик от Gmail, а также Yahoo Mail и Outlook, которые были отмечены нашим выбором редакции.
Кроме того, есть множество сторонних приложений, таких как Inky, Boxer Pro, Inboxcube, Искра, CloudMagic и SaneBox (также выбор редакции). Для получения дополнительной информации см. Лучшие приложения для мобильных почтовых клиентов.
Однако использование оригинального почтового приложения – неплохая вещь. Что бы вы ни использовали, обратите внимание на то, что является уникальным – это может помочь вам решить, какое именно приложение вы хотите обслуживать свой почтовый ящик. Или еще лучше … запустите все почтовые приложения, которые вам нравятся, и выберите подходящее для нужной работы.
Рекламное объявление
1. Перемещение сообщений между учетными записями

Это функция приложения iOS Mail, включенного в операционную систему, и только это приложение. Ни одно другое почтовое приложение, которое я пробовал, не имеет такой возможности, и это бесценно. Если у вас есть несколько учетных записей электронной почты и сообщение отправлено одному, но вы предпочитаете отправить его в другой, вы можете! Откройте сообщение и щелкните значок файла внизу (он выглядит как файловая папка); или, глядя на список сообщений, нажмите «Изменить» вверху и выберите все, что хотите, затем нажмите ссылку «Переместить» внизу. На следующем экране вы увидите все папки / ярлыки для этой учетной записи, но если вы нажмете «Учетные записи» вверху, вы сможете выбрать любую из ваших интегрированных учетных записей электронной почты. Щелкните один, выберите папку / этикетку и отправьте ее в файл.
2. Простые вложения

Раньше было сложно что-то вставить в сообщение в приложении Почта. Теперь вы можете долго нажимать на сообщение, и всплывающее меню позволяет вам не только вставлять или вставлять видео / фотографии в свою фотопленку, но и добавлять фактические вложения. По умолчанию выбирается из файлов iCloud, но если вы нажмете «Местоположение» вверху, вы сможете добавить файлы из других служб резервного копирования / синхронизации, которые вы, возможно, установили – у меня были варианты для Dropbox, Google Drive и OneDrive.
Если вложение больше, чем может обработать ваш почтовый сервис, приложение использует Почта Drop – получатель получает ссылку на файл, а не получает ее в сообщении, поэтому он может работать в любой операционной системе. Таким образом, вы можете «отправить» файл размером до 5 ГБ с iOS – Mail Drop должен автоматически запускаться для любого файла размером более 20 МБ, который вы пытаетесь отправить. И файл не учитывается в вашем хранилище iCloud. Поэтому ссылка для получателя действительна только 30 дней.
3. Искать в центре внимания (или нет)

Поиск Spotlight вернулся с iOS 9 и теперь имеет возможность легко искать сообщения в почте. Просто проведите пальцем вправо от главного экрана, чтобы перейти на экран, введите поисковый запрос вверху, и появятся результаты поиска в операционной системе.
Если у вас установлено несколько почтовых клиентских приложений, все они могут отображаться в результатах, отображая одни и те же сообщения, что немного избыточно. На iPhone перейдите в «Настройки»> «Основные»> «Поиск в центре внимания» и выключите всех клиентов, которые не должны отображаться в поиске.
4. Многозадачность iPad

Если у вас более новый iPad, у вас есть дополнительная часть достоинства приложения Mail: возможность запускать приложение одновременно с другими приложениями на планшете. Боковая панель приложения Slide Over позволяет вам скользить справа и проверьте электронную почту, пока у вас еще открыто другое приложение. Если это второе приложение поддерживает многозадачность, вы можете войти в режим Split View, что позволит обоим приложениям заполнить половину экрана (см. Выше). Есть даже Картинка в картинке в те времена вы все еще пишете электронное письмо, но одновременно должны использовать Facetime. (Изображение)
5. Быстрое сохранение черновиков

Пишете сообщение в приложении Почта и хотите что-то еще проверить? Просто проведите сверху вниз. Письмо сохранено – вы все еще увидите его внизу экрана с отображаемой строкой темы. Коснитесь его еще раз, чтобы восстановить созданное сообщение и завершить его. Он даже работает с несколькими черновиками сообщений, показывая их в стопке, чтобы вы могли получить к ним доступ позже. Проведите по сообщению в стопке влево или нажмите X, чтобы удалить его.
6. Восстановить удаленные черновики

Если вы удалили черновик сообщения в Mail раньше, чем намеревались, немедленно удерживайте палец на кнопке создания сообщения внизу. Если черновик можно восстановить, он появится здесь в списке, чтобы вы могли вернуться и завершить его.
7. Простое удаление или архивирование

Когда вы читаете в Mail.app, внизу экрана есть кнопка, которая выглядит как файловый ящик с крышкой вверху. Если вы нажмете на него, оно либо удалит текущее сообщение, либо заархивирует его. Какое действие будет предпринято, зависит от того, как вы настроили учетную запись в настройках почты, контактов, календарей. Зайдите в каждую учетную запись, нажмите «Дополнительно», и вы увидите, что галочка стоит рядом с «Удаленный почтовый ящик» или «Архивный почтовый ящик». Но на самом деле это не имеет значения: удерживайте палец на этом значке, и появляется меню, в котором вы можете выбрать «Удалить сообщение» или «Архивировать сообщение», в зависимости от того, что вы сочтете наиболее подходящим.
8. Настроить свайпы.

Мы обязаны манией смахивания жестов в почтовых приложениях поздней версии Mailbox от Dropbox, и она появилась и в приложении Apple Mail. Теперь вам даже не нужно открывать сообщение, чтобы удалить, заархивировать, переместить или пометить его как прочитанное / непрочитанное. Просто проведите по нему влево или вправо. Что произойдет, зависит от того, что вы настроили в настройках> Почта, Контакты, Календари> Настройки смахивания. Вы можете установить для приложения режим «Архивировать» (или «Удалить»), если проведете пальцем влево, или, например, переместить файл, если проведете пальцем вправо. Это все усилия, чтобы заставить вас нулевой почтовый ящик как можно быстрее.
Тем не менее, родной Mail.app определенно имеет слабую реализацию считывания. Вам будет лучше использовать Outlook для сверхпростых движений или мое любимое приложение электронной почты с скучным (или гениальным?) Названием Email from Легко. Он предлагает две команды для каждого смахивания (просто смахните дальше влево или вправо для второго). Это бесплатное приложение поддерживает учетные записи Gmail, iCloud, AOL, Outlook и Yahoo.
9. Отложить сообщения

В стандартном приложении «Почта» отложить сообщение нельзя. Это означает, что нужно отодвинуть его назад, назад, чтобы он оставил ваш почтовый ящик (и ваш разум) до более позднего, заранее определенного времени. Но в других приложениях есть этот превосходный инструмент для повышения продуктивности, превращающийся в прокрастинацию, в том числе вышеупомянутый Email (на фото), а также Boxer и Inbox для Gmail. Обратите внимание: если вы отложите сообщение в одном приложении, оно будет отложено только в этом приложении. Если вам нужно получить к нему доступ в другом месте, например, на рабочем столе, поищите папку / ярлык под названием «отложить», чтобы найти его.
10. Используйте Touch ID Access.

У вас есть защищенная электронная почта, предназначенная только для ваших глаз, мистер и / или мисс Бонд? Затем используйте почтовое приложение, которое позволяет использовать сканер отпечатков пальцев Touch ID для получения доступа. Это дополнительный уровень безопасности, поэтому, если ваш телефон попадет в чужие руки, даже если у них есть доступ, у них не будет доступа к вашей электронной почте. В почтовом приложении этой функции нет, но есть в приложениях: Outlook и CloudMagic.
11. Назначьте VIP-персон

В обычном почтовом приложении, если вы отключаете уведомления, но все равно нужно знать, когда особые люди выходят на связь, настройте VIP, которые всегда вызывают шум (буквально). В Mail в списке почтовых ящиков, если вы еще не видите VIP, нажмите «Изменить» вверху и включите его. Вернувшись в список, щелкните значок I в круге и начните добавлять VIP-адреса в список – они должны быть в ваших контактах iOS. Затем нажмите «Уведомления VIP» – вы перейдете в «Настройки»> «Уведомления»> «Почта»> «VIP», чтобы создать специальные уведомления для этих контактов.
12. Отметьте свои вложения

Если вы прикрепляете изображение или PDF-файл к сообщению в Mail, вам не нужно оставлять его в покое. Удерживайте палец на нем, и опция разметки оживает. Напишите на нем, нарисуйте, отметьте все это. Это не вариант с другим почтовым приложением на iOS. Но, к счастью, вы можете запускать все нужные вам приложения и получать от них максимальную пользу.