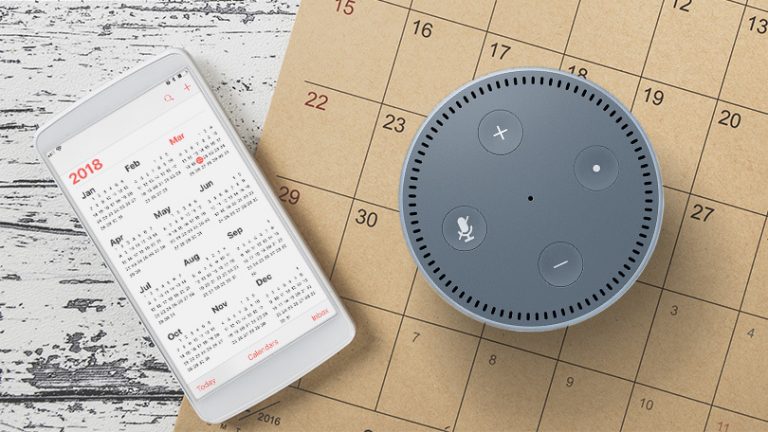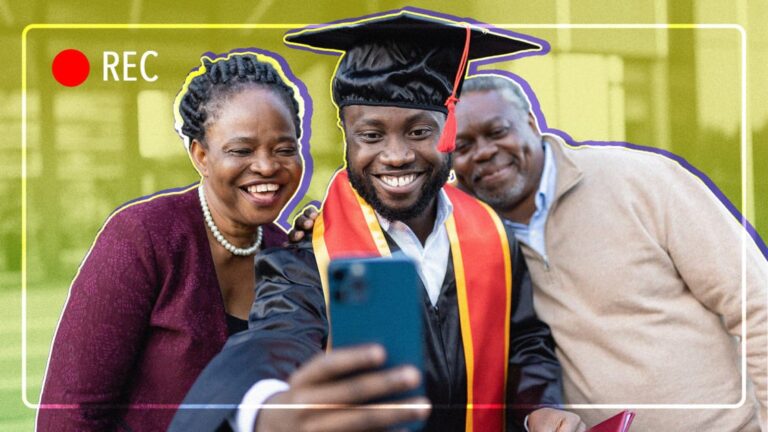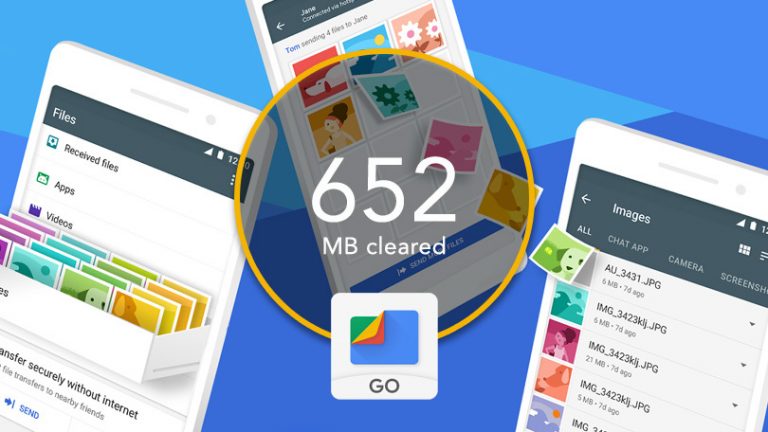Компьютер действует? Как удалить обновление Windows 10
Обновления Windows часто содержат исправления ошибок, исправления безопасности и новые функции для вашего ПК, но они также могут иметь неприятные последствия, вызывая такие проблемы, как снижение производительности или даже вызывающую панику потерю данных. Если вы заметили некоторую причуду после установки обновления, вы можете откатить его, чтобы попытаться снова заставить все работать.
Существует два основных типа обновлений Windows: качественные обновления и обновления компонентов. Качественные обновления включают исправления безопасности, исправления ошибок и другие небольшие изменения в тех регулярных «Накопительных обновлениях», которые вы увидите на странице Центра обновления Windows в настройках. Обновления функций крупнее и приходят каждые шесть месяцев или около того, с новыми функциями и крупными изменениями. Каждый из них можно откатить разными способами.
Как удалить качественные обновления
Если небольшое обновление Windows вызвало странное поведение или сломало одно из ваших периферийных устройств, его удаление должно быть довольно простым. Даже если компьютер загружается нормально, я обычно рекомендую загрузиться в безопасном режиме перед удалением обновления, чтобы быть в безопасности.
Откройте меню «Пуск», нажмите кнопку «Питание», затем удерживайте нажатой клавишу «Shift» при нажатии кнопки «Перезагрузка» – это должно представить вам меню восстановления Windows при перезагрузке компьютера. (Если Windows вообще не запускается, вы можете удерживайте кнопку питания во время загрузки компьютера , чтобы вызвать меню восстановления при следующем включении.)
В меню восстановления выберите Устранение неполадок> Дополнительные параметры> Параметры запуска> Перезагрузить. После перезагрузки компьютера вам будет представлен список параметров, и вы можете нажать цифру 3 на клавиатуре, чтобы войти в безопасный режим.

Перейдя в безопасный режим, перейдите в «Настройки»> «Обновление и безопасность»> «Просмотр истории обновлений» и нажмите ссылку «Удалить обновления» вверху. Windows представит вам список недавно установленных обновлений со ссылками на более подробные описания каждого исправления с указанием даты его установки.
Если вы помните, когда начались проблемы, эта дата установки должна помочь вам определить, какое обновление следует удалить. Выберите обновление, о котором идет речь, затем нажмите кнопку «Удалить» над списком. Это займет некоторое время, но когда все будет готово, вы увидите, сохранятся ли ваши проблемы.
Обратите внимание, что после удаления обновления оно попытается установить себя снова при следующей проверке обновлений, поэтому я рекомендую приостановить обновления, пока проблема не будет устранена.
Если кнопка «Удалить» не отображается на этом экране, значит, этот конкретный патч может быть постоянным, что означает, что Windows не хочет, чтобы вы его удаляли. Я слышал рассказы о неподдерживаемый обман это обходит это, но я не проверял себя. Вместо этого Microsoft рекомендует использовать восстановление системы или резервную копию системы, чтобы вернуть компьютер в предыдущее состояние. (У вас ведь есть резервная копия?)
Как удалить обновление компонентов Windows 10
Небольшие качественные обновления приходят на ваш компьютер довольно регулярно, но обновления компонентов Windows 10 отличаются. Примерно два раза в год Windows будет предлагать вам загрузить одну из этих основных версий, например, May 2020 Update. Microsoft пытается избежать проблем, тестируя эти обновления на множестве различных конфигураций оборудования и развертывая их только после того, как ваша установка будет сочтена подходящей. Тем не менее, проблемы случаются, поэтому Windows предлагает вариант отката.
Есть одна загвоздка: вы можете удалить крупное обновление только в течение 10 дней после его установки, поэтому действуйте быстро, если вы считаете, что обновление могло вызвать сбой в вашей системе. Через 10 дней Microsoft удаляет старые файлы, чтобы освободить место на жестком диске, и вы больше не сможете выполнить откат.
Чтобы удалить обновление функций, перейдите в «Настройки»> «Обновление и безопасность»> «Восстановление» и прокрутите вниз до «Вернуться к предыдущей версии Windows 10». Нажмите кнопку «Начать», чтобы начать процесс удаления. Если кнопка не нажимается, возможно, ваши 10 дней уже истекли, или вы удалили старые файлы с помощью Очистки диска, и откат уже невозможен. Если у вас есть резервная копия системы, сейчас самое время ее использовать.

Если ваш компьютер вообще не загружается с Windows
Если после установки обновления вы даже не можете загрузиться в Windows, чтобы выполнить приведенные выше инструкции – даже в безопасном режиме, – Windows должна автоматически попытаться откатиться. Однако если это не удастся, у вас есть еще один последний вариант (перед восстановлением из этой резервной копии у вас определенно есть).

Удерживайте кнопку питания как загрузка вашего компьютера чтобы выключить его, затем снова включите. Это должно привести вас к параметрам восстановления Windows, как и при загрузке в безопасном режиме. Только на этот раз перейдите в Устранение неполадок> Дополнительные параметры и выберите Удалить обновления. Это предоставит вам возможность удалить последнее обновление качества или последнее обновление функций, что, как мы надеемся, позволит вам снова безопасно загрузиться в Windows.
Он не предоставляет вам список последних обновлений, как это делает панель управления Windows, поэтому мы все же рекомендуем попробовать действия, описанные в приведенных выше разделах, если вы можете. Однако, если все остальное не помогает, этот вариант восстановления является последней попыткой.