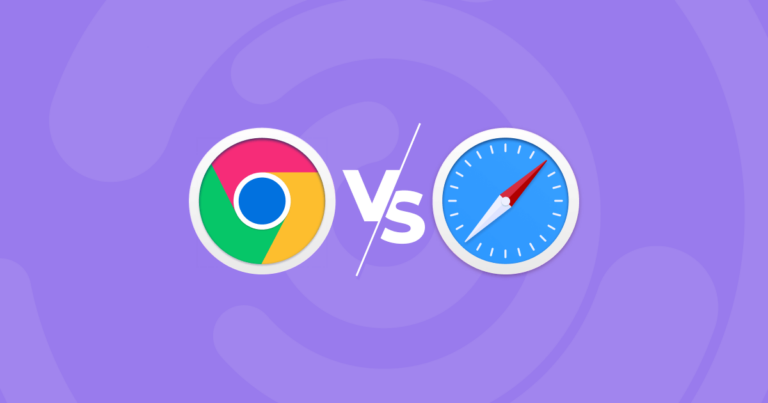11 разных способов открывать файлы на Mac
Открытие файлов — это то, что каждый пользователь Mac делает каждый день. Мы делаем это так часто, что большинство из нас даже не задумываются об этом. И, вероятно, вы используете один и тот же метод каждый раз. Но знаете ли вы, что существует дюжина или более различных способов открытия файлов, в том числе и тех, которые обычно скрыты?
Итак, как открыть файлы на Mac?
1. Дважды щелкните файл
Это, пожалуй, самый распространенный способ открыть файл. Найдите его в Finder и дважды щелкните по нему, чтобы открыть его в приложении по умолчанию.
Бонусный совет
Знаете ли вы, что вы можете изменить приложение по умолчанию, которое открывает ваши файлы?
- Найдите файл приложения по умолчанию, которое вы хотите изменить.
- Щелкните его правой кнопкой мыши и выберите «Получить информацию» или выберите его и нажмите Command + I.
- В разделе «Открыть с помощью» щелкните раскрывающееся меню и выберите рекомендуемое приложение или выберите «Другое» и перейдите к предпочтительному приложению, а затем нажмите «Открыть».
- Чтобы сделать приложение по умолчанию для всех файлов этого типа, нажмите «Изменить все».
2. Перетащите
Найдите файл, который вы хотите открыть в Finder, и перетащите его в приложение, в котором вы хотите его открыть, либо в Dock, либо в папке «Приложения».
3. Используйте меню «Файл» приложения.
Запустите приложение, которое вы хотите использовать для работы с файлом, перейдите в меню «Файл», выберите «Открыть» и перейдите к файлу.
4. Используйте последние файлы macOS
Недавние файлы Mac отслеживают файлы, над которыми вы недавно работали, позволяя вам увидеть их в Finder, щелкнув «Недавние» и открыв их из меню Apple. Щелкните меню Apple, выберите «Недавние элементы», а затем щелкните файл, который хотите открыть.
5. Откройте их из дока
Если щелкнуть правой кнопкой мыши или щелкнуть, удерживая клавишу Control, на любом значке приложения в Dock, вы увидите список последних файлов. Перейдите к тому, который вы хотите, а затем нажмите на него, чтобы открыть.
6. Открывайте файлы через Spotlight
Щелкните значок увеличительного стекла Spotlight в строке меню и в его поле поиска начните вводить имя файла, тег или часть его содержимого. Когда он появится в списке, используйте клавиши со стрелками, чтобы перейти к нему, и нажмите клавишу «Ввод», чтобы открыть его.

7. Используйте пусковую установку
Сторонние приложения, такие как Alfred и LaunchBar, работают аналогично Spotlight. Если у вас есть один из них на вашем Mac, используйте его сочетание клавиш, чтобы активировать его и начать печатать. Затем перейдите к файлу и нажмите «Return».
8. Используйте клавиатуру
Перейдите к файлу, который вы хотите открыть, и нажмите Command-O или Command и стрелку вниз, чтобы открыть его в приложении по умолчанию.
9. Используйте QuickLook, чтобы открыть файл
Найдите файл, который вы хотите открыть в Finder, и нажмите клавишу пробела, чтобы просмотреть его. Чтобы открыть его, нажмите кнопку в верхней части окна с надписью «Открыть с помощью».
10. Откройте файл с помощью терминала
Это может быть излишним, запуская Терминал только для того, чтобы открыть файл. Но это работает, и если у вас возникли проблемы с открытием файла другим способом, стоит попробовать.
- Запустите Терминал из Приложения > Утилиты.
- Введите «открыть», а затем полный путь к файлу, который вы хотите открыть. Либо введите «открыть» и перетащите файл из Finder в окно терминала.
- Нажмите «Возврат» и выйдите из Терминала.
Все вышеперечисленные методы работают, но они полагаются на то, что вы сможете найти и просмотреть файл в Finder. Что делать, если файл, который вы хотите открыть, скрыт или невидим?
11. Как открыть скрытые файлы
Чтобы открыть скрытые файлы на вашем Mac, вам сначала нужно сделать их видимыми, и самый простой способ сделать это — использовать Терминал.
- Запустите Терминал из Приложения > Утилиты.
- Вставьте эти две команды и нажмите клавишу возврата после каждой из них: по умолчанию напишите com.apple.Finder AppleShowAllFiles true и killall Finder
- Все скрытые файлы теперь будут видны, и вы сможете найти и открыть нужный файл одним из описанных выше способов.
- Чтобы снова скрыть файлы, используйте те же команды, но измените «true» на «false».
Находясь в Finder, вы можете открывать обычно невидимые файлы с помощью комбинации горячих клавиш.
Просто нажмите клавиши Command + Shift + точка.
Попробуйте это в своих документах, и вы, вероятно, увидите несколько выделенных серым цветом папок, которые ранее были закрыты для просмотра.
Еще один трюк для открытия скрытых файлов и папок
Документы у всех далеки от совершенства старше. Мы часто называем папки случайным образом, и наши важные файлы часто оказываются в каком-то странном месте со многими папками под поверхностью. Такие потерянные папки могут занимать много гигабайт места.
Если ваша причина просмотра или открытия скрытых файлов состоит в том, чтобы попытаться выяснить, куда делось все пространство для хранения вашего Mac, есть интересный метод, который вы можете попробовать.
Многие из вас слышали о CleanMyMac X, но его инструмент Space Lens известен гораздо меньше. Он создает инфографическую карту вашего диска, по которой вы можете легко перемещаться и открывать скрытые папки.
Вы увидите, какие файлы занимают больше всего места на диске, и сможете решить, сохранить их или удалить.

Вот как это использовать:
- Загрузите CleanMyMac X (ссылка на бесплатную версию приложения).
- Затем запустите приложение из папки «Приложения».
- Нажмите на Space Lens на левой боковой панели.
- Щелкните Сканировать.
- Когда CleanMyMac X завершит сканирование, он покажет все папки на верхнем уровне «Macintosh HD» или как там называется ваш диск. Дважды щелкните один из них в списке или в объективе.
- Щелкните элемент в списке, чтобы выделить его, а затем наведите на него указатель мыши, чтобы увидеть, когда он открывался в последний раз и сколько места он занимает.
- Чтобы удалить файл или папку, установите флажок слева от него в списке и нажмите Удалить.
Существует несколько различных способов открытия файлов в macOS. Какой из них вы используете, обычно зависит от привычки, но некоторые работают лучше, чем другие, если вы хотите контролировать, какие приложения открывают файл. Открыть скрытые файлы сложнее, но вы можете сделать их видимыми с помощью Терминала. Наконец, если вы хотите узнать, какие файлы занимают больше всего места на вашем Mac, я рекомендую Space Lens от CleanMyMac X.