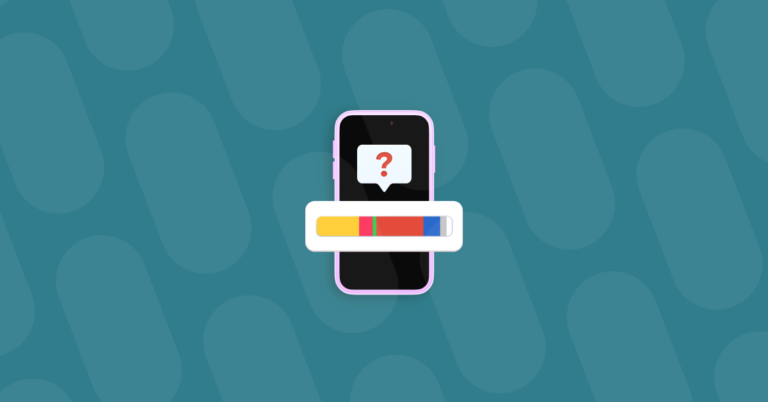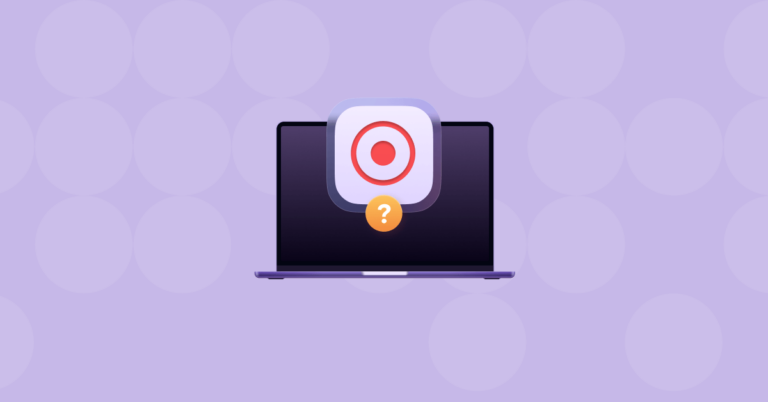что лучше для пользователей Mac?
Когда дело доходит до просмотра веб-страниц, большинство пользователей Mac выбирают Safari, и на это есть веские причины. Он быстрый, безопасный, имеет отличные функции и, конечно же, предустановлен на каждом Mac. Однако Safari — далеко не единственный браузер, доступный для Mac. Их много, многие из них очень хорошие. Однако в этой статье мы сосредоточимся на Chrome, браузере, который многие люди выбирают, когда отходят от Safari. Мы рассмотрим вопрос о Chrome и Safari на Mac, чтобы решить, какой из них лучше.
Почему Хром?
Понятно, почему в качестве браузера для сравнения мы выбрали Safari, но почему именно Chrome? Просто потому, что это популярно. В то время как Firefox, возможно, когда-то был главным соперником Safari, в последние годы популярность Chrome значительно выросла. В дополнение к этому, некоторые другие браузеры, такие как Microsoft Chromium и Opera, построены на той же основе, что и Chrome, известной как Chromium.
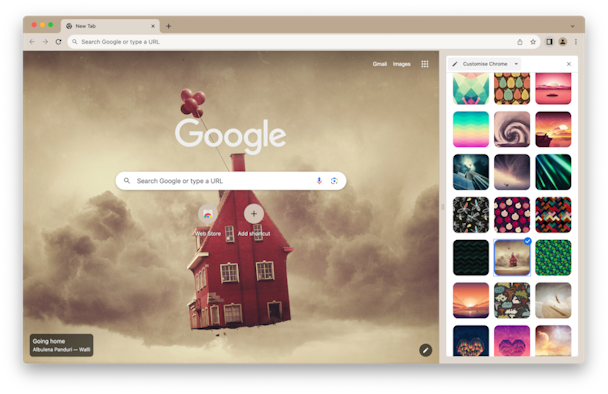
Использование Safari против Chrome на Mac: как выбрать?
Теперь давайте продолжим сравнение двух браузеров, чтобы помочь вам решить, какой из них лучше.
Основные преимущества каждого
Самым большим преимуществом Safari является то, что он тесно интегрирован с macOS. Это означает, что он очень хорошо работает с такими функциями, как Handoff, Share Sheet, iCloud Keychain и Touch ID. Так, например, вы можете легко получить доступ к паролям, сохраненным в iCloud Keychain, когда вам нужно войти на веб-сайт, и вы можете использовать Touch ID для подтверждения платежа с помощью Apple Pay или карты, данные которой хранятся в iCloud Keychain. Кроме того, вы можете легко переключаться между iPad, iPhone и Mac и знать, что ваша история веб-поиска и открытые вкладки будут доступны на всех ваших устройствах, если вы используете один и тот же Apple ID.
Самым большим преимуществом Chrome является его интеграция со службами Google. Итак, если вы вошли в свою учетную запись Google, вы можете получить доступ к своей истории веб-поиска с других устройств, на которых вы вошли в систему. И вы можете получить доступ к сохраненным паролям, потому что, когда вы входите в систему, они синхронизируются между устройствами. Chrome также хорошо работает с такими сервисами Google, как Документы, Карты и Gmail.
Теперь вы можете проверить сравнительную таблицу ниже и продолжить чтение для получения дополнительной информации.

Производительность
Оба браузера работают молниеносно, и если посмотреть на результаты тестов по загрузке и отображению страниц, они идут рука об руку. Safari быстрее в некоторых тестах и Chrome в других. Одна из областей, в которой Safari в прошлом уверенно превосходил Chrome, — это использование памяти. Chrome был известен тем, что поглощал огромное количество оперативной памяти. Однако последние версии значительно улучшились в этом плане. Одна функция, связанная с производительностью, которая нам очень нравится в Chrome, заключается в том, что когда вы наводите указатель мыши на открытую вкладку, отображается, сколько памяти она использует в данный момент. Итак, если вы обеспокоены тем, что на вашем Mac не хватает памяти, вы можете быстро увидеть, какие вкладки браузера используют ее больше всего, и закрыть их.
Использование энергии
Как и в случае с оперативной памятью, Chrome имеет репутацию потребляющего много энергии, особенно если у вас открыто много вкладок. Это произошло потому, что это сильно задействовало процессор. Однако, как и в случае с оперативной памятью, Chrome значительно улучшился в этой области. И, поскольку он обновляется очень часто, он, вероятно, будет продолжать улучшаться. По-прежнему рекомендуется сводить к минимуму количество открытых вкладок браузера, какой бы браузер вы ни использовали. Но времена, когда вы предпочитали Safari вместо Chrome, чтобы продлить срок службы батареи вашего MacBook, вероятно, прошли.
Конфиденциальность
Конфиденциальность имеет большое значение для Apple. Они сделали это ключевым моментом в нескольких обновлениях macOS. И один из способов сохранить конфиденциальность ваших данных в Safari — это автоматическая блокировка межсайтовых файлов cookie от отслеживания вас при перемещении по сети. В табеле успеваемости на домашней странице Safari даже будет указано, сколько трекеров было заблокировано за последнее время. Google, напротив, получает огромные доходы от продажи рекламы и предоставления рекламодателям доступа к поведенческим данным.
И Safari, и Chrome имеют хороший режим приватного просмотра. В Chrome он называется «Инкогнито». Он удаляет все данные из сеанса, когда вы закрываете окно браузера. И у обоих есть менеджеры паролей, которые шифруют конфиденциальные данные, такие как пароли и платежную информацию.

Расширения
Расширения являются важной частью использования веб-браузера, будь то для вырезания информации в приложении для ноутбука, блокировки рекламы или поиска купонов для получения скидок на торговых сайтах. И Safari, и Chrome имеют большое количество расширений, и все известные из них доступны в обоих браузерах. Однако в целом Chrome имеет больше расширений, чем Safari, во многом благодаря тому, что он доступен как для Mac, так и для ПК.
Как управлять расширениями на Mac
Если вы устанавливаете множество расширений в разные профили, их может быть сложно отслеживать. Обычно вам придется войти в учетную запись или профиль в каждом браузере, перейти к настройкам браузера и там управлять установленными расширениями. Если вы используете несколько браузеров и в каждом имеете несколько профилей, это может занять много времени и усилий. Однако модуль расширений CleanMyMac X позволяет вам управлять расширениями для Safari в одном месте. Если расширения являются автономными, их можно удалить. Если они прикреплены к приложению, CleanMyMac X сообщит вам об этом и направит к модулю удаления, где вы сможете удалить приложение. CleanMyMac X можно скачать бесплатно здесь.
Затем выполните следующие действия:
- Откройте CleanMyMac X.
- Нажмите «Расширения» > «Просмотреть все (x) расширения».
- Выберите те, которые вам больше не нужны, и нажмите «Удалить».

Чтобы управлять расширениями в Chrome, вставьте chrome://extensions/ в адресную строку и нажмите Return. Теперь нажмите «Удалить» рядом со всем, что вам не нужно.
Safari против Chrome: другие функции
Мы уже рассмотрели некоторые из лучших функций обоих браузеров, такие как менеджеры паролей и режимы приватного просмотра. И есть много других замечательных особенностей, общих для обоих. Однако мы сосредоточимся на различиях.
Режим чтения
И в Chrome, и в Safari есть режим чтения, но Safari более полезен. В Safari, если Reader доступен, вы увидите значок страницы слева от адресной строки. Нажмите на нее, и страница станет упрощенной, без рекламы и анимации, чтобы вы могли сосредоточиться на словах и изображениях.

Вы также можете настроить размер текста и цвет фона. Режим чтения Google сложнее найти, и когда вы его включаете, он представляет урезанную версию страницы на боковой панели справа от главной страницы.
Автозаполнение
Оба браузера позволяют довольно легко автоматически заполнять пароли при условии, что они сохранены в менеджере паролей браузера (или в связке ключей iCloud в случае Safari). Аналогично и с финансовыми деталями. Однако, если вы используете другие приложения Apple, такие как «Контакты», Safari будет проще в использовании, поскольку он извлекает оттуда данные автозаполнения.
Перевод
Опять же, оба браузера предлагают функции перевода. Однако Chrome здесь более совершенен благодаря интеграции с Google Translate. Если вы перейдете на страницу на языке, отличном от языка по умолчанию, Chrome немедленно предложит перевести ее для вас, а затем вы сможете настроить его так, чтобы всегда переводить страницы с этого языка на ваш родной язык.
В Safari кнопка перевода почти скрыта справа от адресной строки, когда доступен перевод. И хотя он хорошо справляется со своей задачей, использовать его не так просто, как в Chrome.
Кастомизация
По нашему мнению, это еще одна область, в которой Chrome превосходит Safari. Safari позволяет вам настроить домашнюю страницу, добавляя или удаляя такие функции, как часто посещаемые, вкладки iCloud и отчет о конфиденциальности, а также выбирая фон.
Chrome, однако, позволяет вам изменить всю тему браузера, что меняет его внешний вид независимо от того, какую веб-страницу вы посещаете (путем изменения панели инструментов, а не содержимого страницы) и фона поисковой системы Google, когда вы посещать google.com
Профили
До появления macOS Sonoma, если бы вы хотели использовать профили, чтобы сеансы просмотра отличались друг от друга, вы не могли бы использовать Safari. Chrome, с другой стороны, позволяет создавать профили на основе вашей учетной записи Google. Если у вас есть несколько учетных записей Google, вы можете выбрать, в какую из них войти, когда начинаете сеанс просмотра. Или вообще не можете войти. В каждом случае ваша история и данные просмотров во время этого сеанса будут уникальными для этой учетной записи и будут синхронизироваться с этой учетной записью, но они не появятся, когда вы войдете в систему с другой учетной записью.
В Safari теперь вы можете создавать несколько профилей с одним и тем же Apple ID. Когда вы открываете новое окно браузера, на панели инструментов появляется меню, позволяющее выбрать, какой профиль использовать. Все, что вы делаете в этом сеансе, включая историю посещений и любые устанавливаемые вами расширения, уникально для этого профиля.

Когда дело доходит до ответа на вопрос, какой браузер — Safari или Chrome — лучше для пользователей Mac, однозначного ответа не существует. Для большинства пользователей Mac, особенно если вы являетесь частью вселенной Apple, Safari определенно является самым удобным. Но если у вас есть учетная запись Google и вы используете множество сервисов Google, все наоборот. Очевидным решением будет сохранить оба варианта на своем Mac и попробовать их оба самостоятельно.