Как исправить зависший курсор на вашем Mac
Использование мыши или трекпада для управления указателем или курсором на экране лежит в основе того, что делает Mac. Когда он был запущен в 1984 году, он был уникальным — если вы хотели управлять компьютером с помощью мыши, а не вводить команды, это должен был быть Mac. Так вот, очень неприятно, когда указатель или курсор застывают на экране, а при движении мыши ничего не происходит. Однако есть несколько вещей, которые вы можете сделать, чтобы попытаться исправить это, и мы покажем вам их здесь.
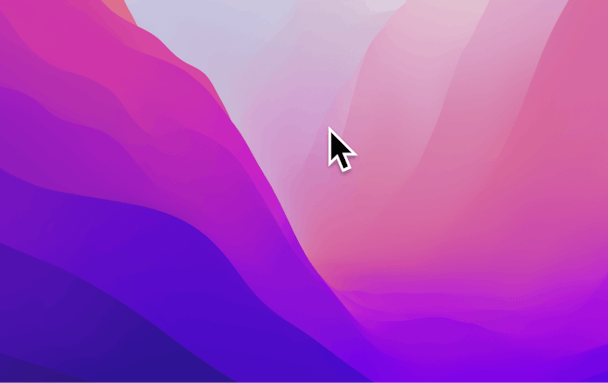
Почему курсор зависает на моем Mac?
Есть несколько причин, по которым мышь, а точнее, курсор или указатель могут зависнуть на вашем Mac. Но их можно разделить на две категории:
Проблемы с программным обеспечением обычно относительно легко исправить, и в этой статье мы включили множество советов о том, как это сделать.
Аппаратные проблемы сложнее решить, и они, по сути, означают, что проблема связана с мышью или трекпадом.
Ваша мышь работает?
Если вы используете мышь, вы можете попробовать несколько вещей.
- Если мышь подключена по Bluetooth, отключите ее, а затем снова подключите.
- Замените батареи.
- Замените ее на другую мышь, желательно подключенную через USB, и проверьте, работает ли она.
Если ничего из вышеперечисленного не работает, вероятно, неисправна не мышь. Если выяснится, что это мышь, вот в чем проблема. Попробуйте почистить нижнюю часть и использовать коврик для мыши, особенно если поверхность вашего стола светлого цвета. Оптические мыши могут иметь проблемы на светлых поверхностях.
Трекпад неисправен?
Если вы используете встроенный трекпад MacBook, попробуйте подключить внешнюю мышь и посмотрите, работает ли она. Если это так, возможно, виноват ваш трекпад. Попробуйте протереть его мягкой тканью. Не используйте чистящую жидкость или воду, только ткань. Этого будет достаточно, чтобы удалить любой жир или грязь, которые могут вызывать проблемы.
Если очистка трекпада не помогла исправить трекпад, вам следует обратиться в Apple или в авторизованный сервисный центр, чтобы его можно было отремонтировать.
Устранив аппаратную проблему, вы можете сосредоточиться на программном обеспечении и устранении проблем, которые могут вызывать зависание курсора.
Как исправить зависший курсор на вашем Mac
Есть ряд вещей, которые вы можете сделать, если проблема с мышью на вашем Mac связана с программным обеспечением. Попробуйте выполнить эти шаги по порядку.
Перезагрузите свой Mac
Никогда не недооценивайте силу простой перезагрузки Mac. Он может решить все виды проблем, удалив временные файлы и очистив кэши. Во многих случаях это все, что вам нужно сделать, чтобы решить проблему.
Обновление приложений
Если проблема возникает только с одним приложением, возможно, проблема связана с приложением. Обновление приложения, в котором возникла проблема, может помочь устранить проблему. Если приложение было загружено из Mac App Store, запустите магазин и проверьте наличие обновлений. Либо щелкните имя приложения в строке меню и выберите «Проверить наличие обновлений». Если он есть в наличии, установите его.

Обновите macOS
Может быть проблема со всей вашей macOS — возможно, проблема была устранена с новым обновлением, поэтому стоит проверить, доступна ли новая версия macOS для вашего Mac. Чтобы проверить, перейдите в «Настройки системы» > «Основные» > «Обновление ПО».
_1671817280.png)
Сбросить энергонезависимую память
Энергонезависимая RAM или NVRAM — это память, которая не очищается при выключении Mac, потому что у нее есть собственная батарея. Он используется для хранения важных настроек, необходимых для загрузки вашего Mac. Однако иногда он может быть поврежден и вызывать проблемы. Решение состоит в том, чтобы сбросить его.
- Выключите свой Mac.
- Удерживая Command-Option-PR, нажмите кнопку питания.
- Продолжайте удерживать Command-Option-PR.
- Если ваш Mac воспроизводит сигнал запуска, отпустите клавиши после второго раза.
- Если на вашем Mac установлен чип безопасности T2, отпустите клавиши после того, как логотип Apple появится и дважды исчезнет.
Сбросить SMC
Контроллер управления системой (SMC) управляет питанием вашего Mac, и иногда это происходит неправильно. Вы можете сбросить его, но процесс сброса зависит от вашего Mac. Если ваш Mac работает на кремнии Apple, таком как M1 или M1 Max, SMC сбрасывается, когда вы перезагружаете Mac с подключенным блоком питания. Итак, если вы сделали это на первом шаге, вам больше ничего делать не нужно.
Для компьютеров Intel Mac процесс отличается для машин с чипом безопасности T2 и без него. Вы можете узнать, как сбросить SMC на вашем конкретном Mac на веб-сайте Apple. здесь.
Кончик:
Регулярное техническое обслуживание Mac может помочь устранить проблемы с программным обеспечением и повысить производительность вашего компьютера. Самый простой способ запустить все процедуры обслуживания за один раз — использовать приложение, предназначенное для этой работы. Одним из таких приложений, которое может сделать гораздо больше для бесперебойной работы вашего Mac, является CleanMyMac X. У него есть модуль обслуживания, который позволяет вам выбирать, какие задачи вы хотите запускать, а затем все, что вам нужно сделать, это нажмите кнопку, и он выполнит техническое обслуживание. Вы можете скачать CleanMyMac X бесплатно здесь.

Загрузите свой Mac в безопасном режиме
В безопасном режиме загружаются только те расширения, которые необходимы для работы вашего Mac. Все, что не является фундаментальным для macOS, не загружается. Загрузившись в безопасном режиме, вы можете определить, вызывает ли стороннее расширение или драйвер проблему с вашим Mac, в данном случае вызывая зависание курсора. Этот процесс отличается для компьютеров Mac с процессором Intel и Apple Silicon.
Интел Мак
- Выключите свой Mac.
- Нажмите кнопку питания, чтобы запустить его, и удерживайте клавишу Shift.
- Отпустите Shift, когда увидите окно входа.
- Авторизоваться.
- Войдите снова, если это необходимо.
- Вы должны увидеть «Безопасный режим» в верхнем углу окна входа в систему.
Яблочный кремний
- Выключите свой Mac.
- Нажмите и удерживайте кнопку питания.
- Когда вы увидите на экране параметры запуска, отпустите кнопку питания.
- Выберите Параметры.
- Выберите загрузочный диск, нажмите Shift и выберите «Продолжить в безопасном режиме».
- Отпустите Shift и войдите в систему.
- Войдите снова, если это необходимо.
Удалить ошибочные элементы входа и запустить агенты
Если загрузка в безопасном режиме устраняет проблему, вам необходимо определить, какое стороннее программное обеспечение вызывает проблему с курсором. Скорее всего, это будет либо элемент входа в систему, либо агент запуска. Вы можете отключить элементы входа по одному в Системных настройках > Пользователи и группы. Начните с выключения их всех и перезапуска. Если курсор не зависает, выберите один, снова включите его и перезапустите. Повторяйте это, пока не найдете элемент входа, который вызывает проблему.
Агентами запуска труднее управлять, поскольку в macOS нет возможности включать и выключать их. Однако вы можете отключить их по одному в модуле оптимизации CleanMyMac X:

- Запустите CleanMyMac X (скачайте приложение здесь).
- Перейдите в «Оптимизация» > «Просмотреть все элементы».
- Установите флажки рядом с агентами запуска, которые вы хотите отключить, и нажмите «Выполнить».
Сделанный!
Замороженный курсор раздражает и не позволяет вам правильно управлять своим Mac. Однако, хотя это может быть признаком аппаратной проблемы, проблема, скорее всего, вызвана программным обеспечением. Если вы выполните описанные выше шаги, вы сможете определить проблему и исправить ее довольно быстро. И если вы используете CleanMyMac X для регулярного обслуживания своего Mac, вы уменьшите вероятность повторного возникновения проблемы.



