Как отключить сообщения на Mac
Сообщения на Mac — это часть плавного перехода между устройствами Apple. Например, вы можете получать сообщения на свой iPhone, iPad и компьютер Mac. Однако это, безусловно, может быть неудобно, особенно если вы используете компьютер для работы или учебы. Оповещения о сообщениях могут мешать вам сосредоточиться, когда вы пытаетесь поработать над чем-то важным.
Из-за этого часто хочется отключить сообщения на Mac. К сожалению, простого способа временно отключить Сообщения не существует. В этом руководстве мы покажем вам, как отключить сообщения на вашем Mac.
Как отключить сообщения на Mac?
Чтобы полностью отключить сообщения на вашем Mac, вам придется выйти из своей учетной записи. Для этого щелкните приложение «Сообщения» и выберите «Сообщения» в левом верхнем углу, а затем системные настройки. Наконец, нажмите «Выйти», чтобы выйти из своей учетной записи и отключить сообщения.
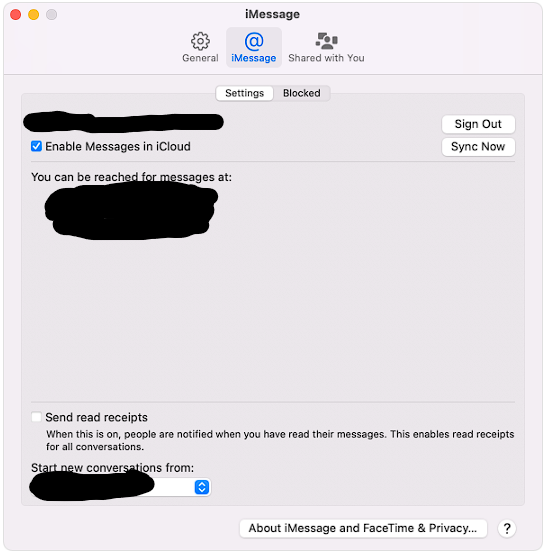
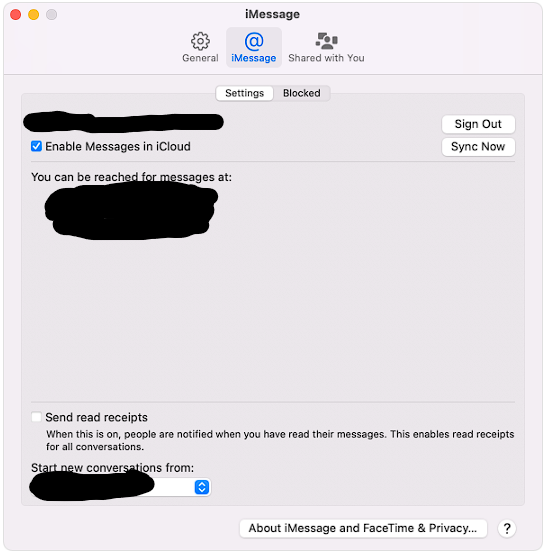
Лучшей альтернативой, чем полный выход из своей учетной записи, будет просто приостановить уведомления. Сделайте это, отключив уведомления для сообщений в разделе «Системные настройки». Вы также можете временно приостановить их, включив «Не беспокоить» в центре уведомлений.
Отключение «Сообщений» на MacBook: пошаговый процесс
Отключение «Сообщений» на вашем MacBook приведет к полному удалению связанной учетной записи Apple из приложения «Сообщения». Это означает, что вам придется снова войти в систему, если вы решите снова начать использовать приложение «Сообщения».
Вам не нужно беспокоиться о потере каких-либо сообщений на вашем компьютере, поскольку они по-прежнему будут сохранены в учетной записи iCloud. Однако выход из приложения «Сообщения» приведет к полному выходу компьютера из вашей учетной записи iCloud.
Также, Знаете ли вы, какие функции предоставляет iCloud или что такое резервное копирование Time Machine? Прочитайте эту подробную статью, чтобы узнать об этом!
Шаг 1. Перейдите в меню «Сообщения».
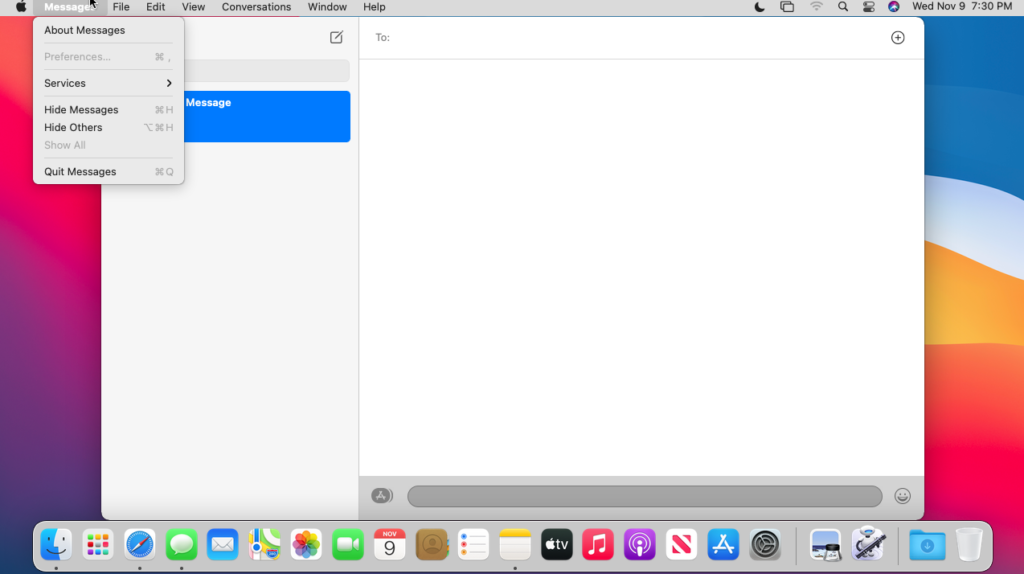
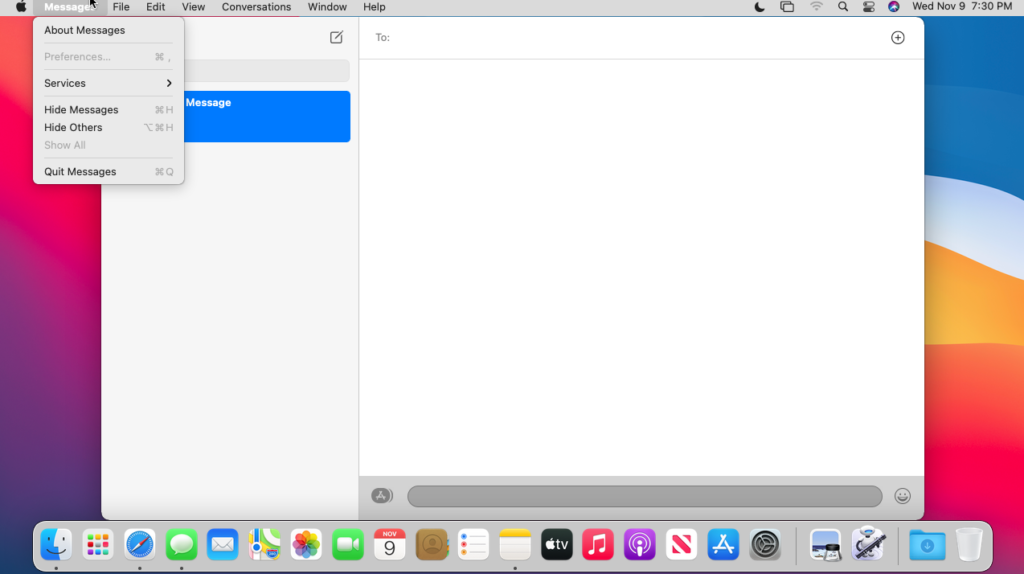
После того, как вы открыли приложение «Сообщения», пришло время перейти к его строке меню. Перейдите в меню, нажав на слово «Сообщения» в верхнем левом углу экрана.
Шаг 2. Выберите настройки.
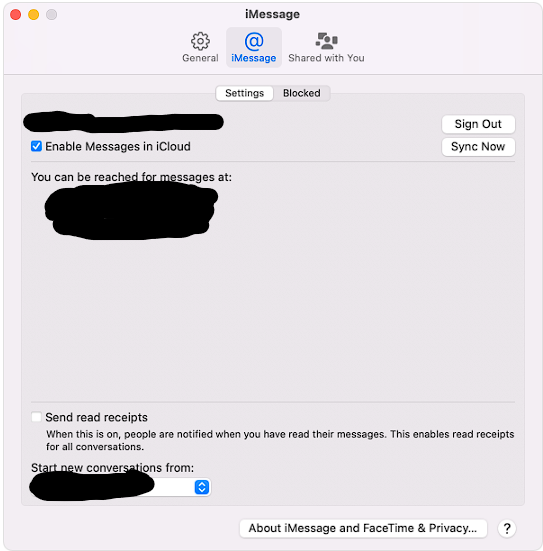
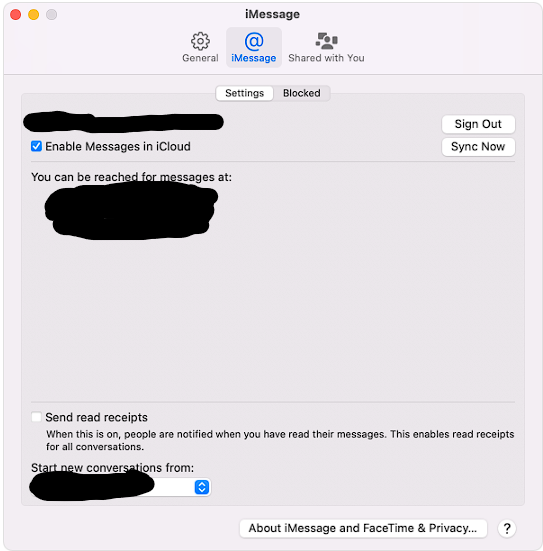
В строке меню «Сообщения» нажмите «Настройки», чтобы открыть окно информации iMessage. Если вы не вошли в систему, опция «Настройки» будет недоступна для нажатия.
Шаг 3. Выход из системы
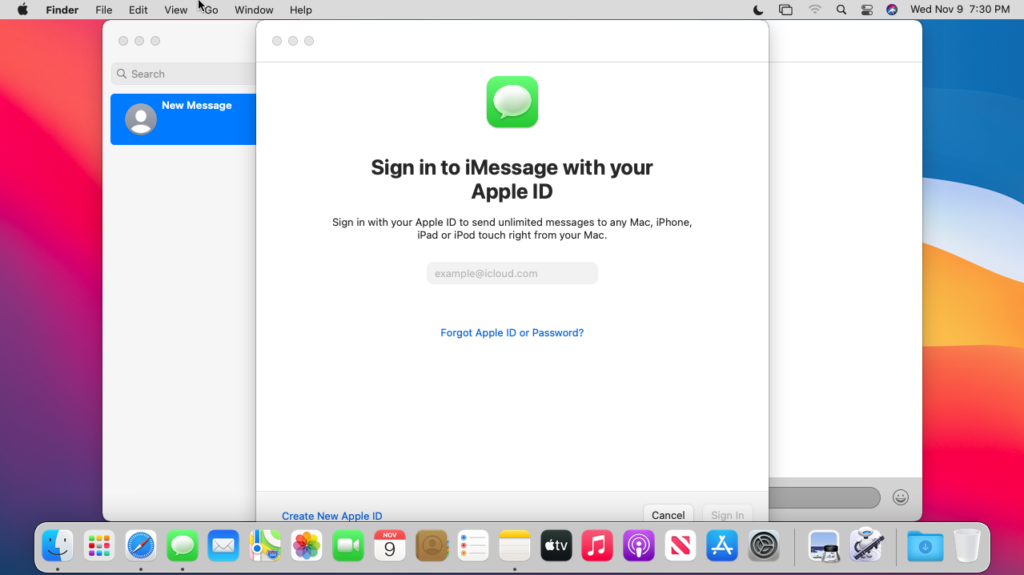
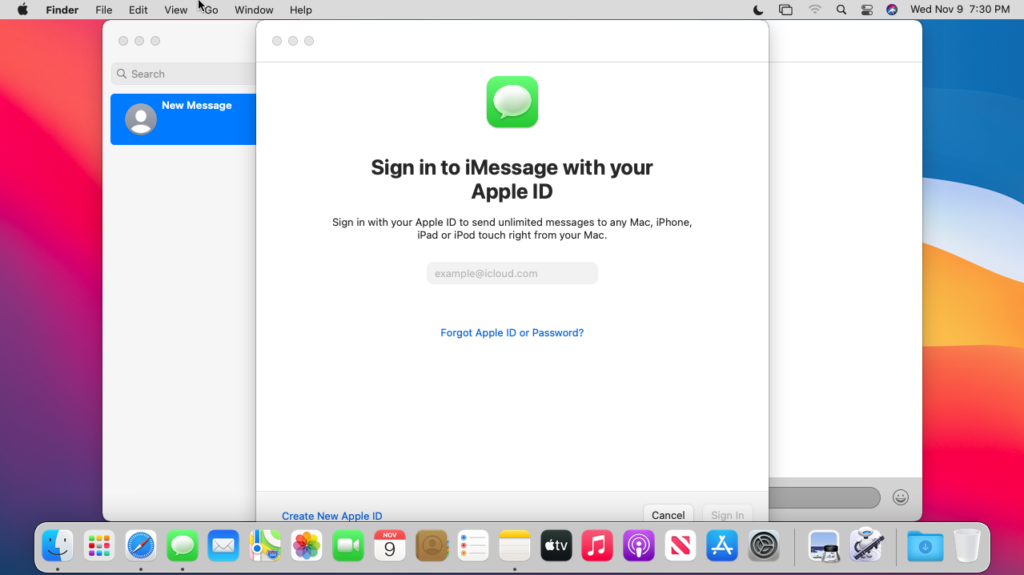
Откроется новое окно, как показано выше, с информацией о вашей учетной записи iCloud. Будьте уверены, что вы находитесь на iMessage и вкладки настроек. Оказавшись на странице, просто нажмите «Выйти».
Откроется вторичное приглашение для подтверждения того, что вы хотите выйти из своей учетной записи, что вам необходимо подтвердить. После этого вы должны увидеть страницу, подобную приведенной выше.
Как отключить звук сообщений на MacBook
Лучшим вариантом, чем полностью выйти из своей учетной записи Apple в «Сообщениях», является вместо этого отключить их звук. При этом сообщения по-прежнему будут поступать в приложение сообщений, как обычно, но вы не будете получать о них никаких уведомлений на свой Mac.
Это лучше, потому что вы по-прежнему можете получить доступ к приложению «Сообщения», если вам нужно, и это не приведет к выходу вашего компьютера из iCloud. Аналогичным образом вы также можете отключить уведомления от других приложений.
Шаг 1. Перейдите в системное меню.
Первый шаг к отключению уведомлений о сообщениях — открыть системное меню, щелкнув логотип Apple в левом верхнем углу экрана вашего Mac.
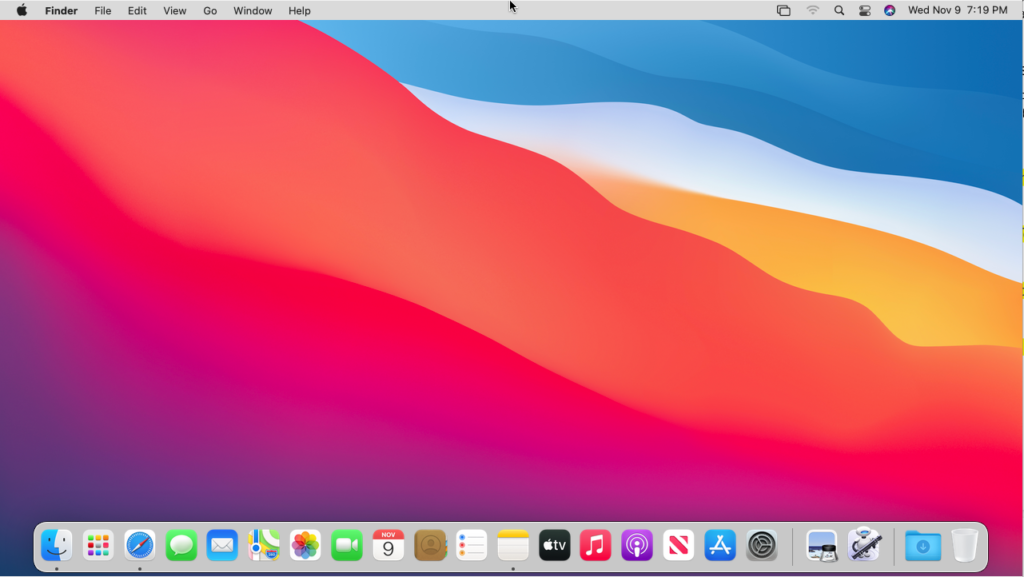
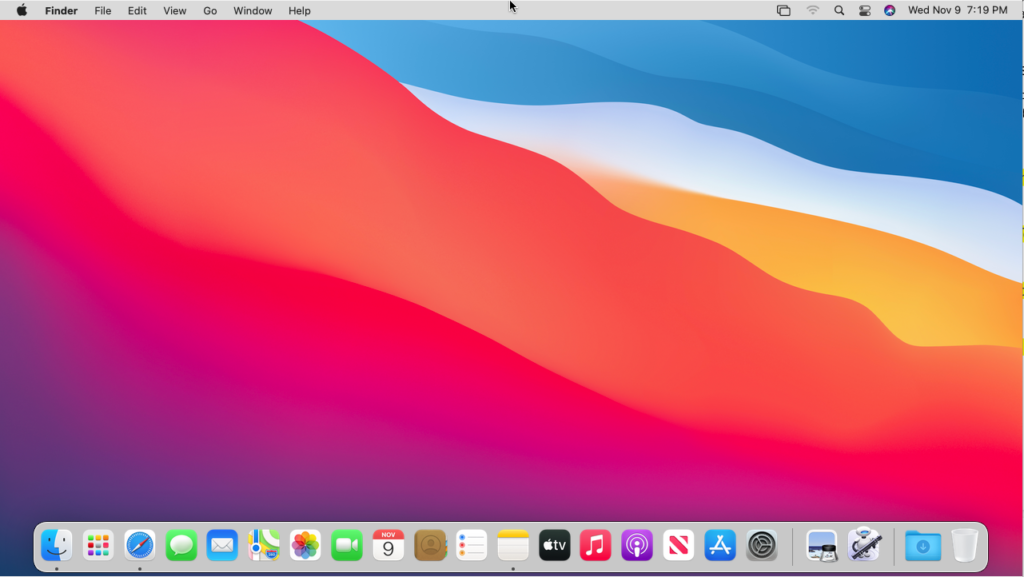
Шаг 2. Выберите «Системные настройки».
В открытом раскрывающемся меню «Системное меню» опуститесь вниз и выберите «Системные настройки».
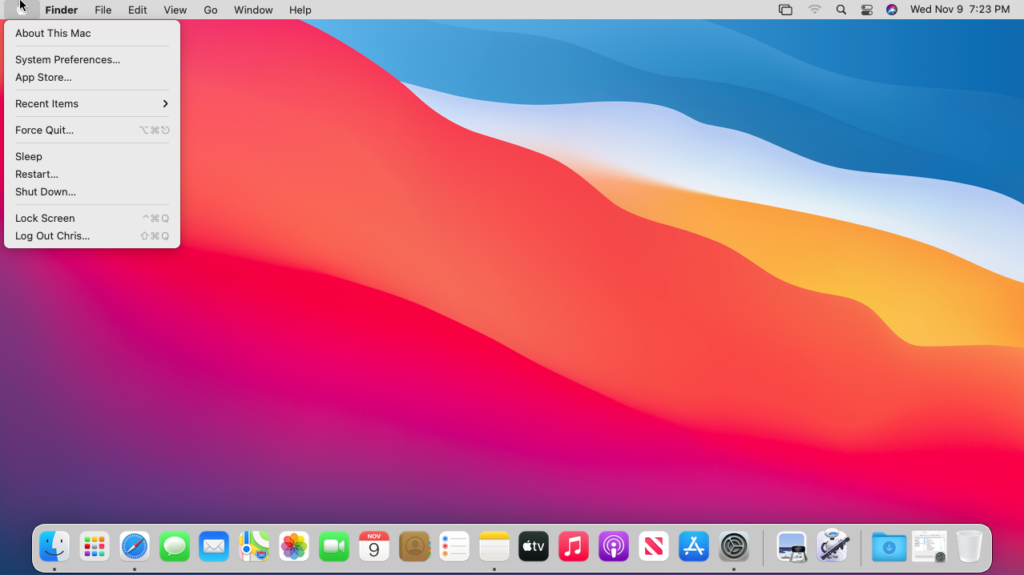
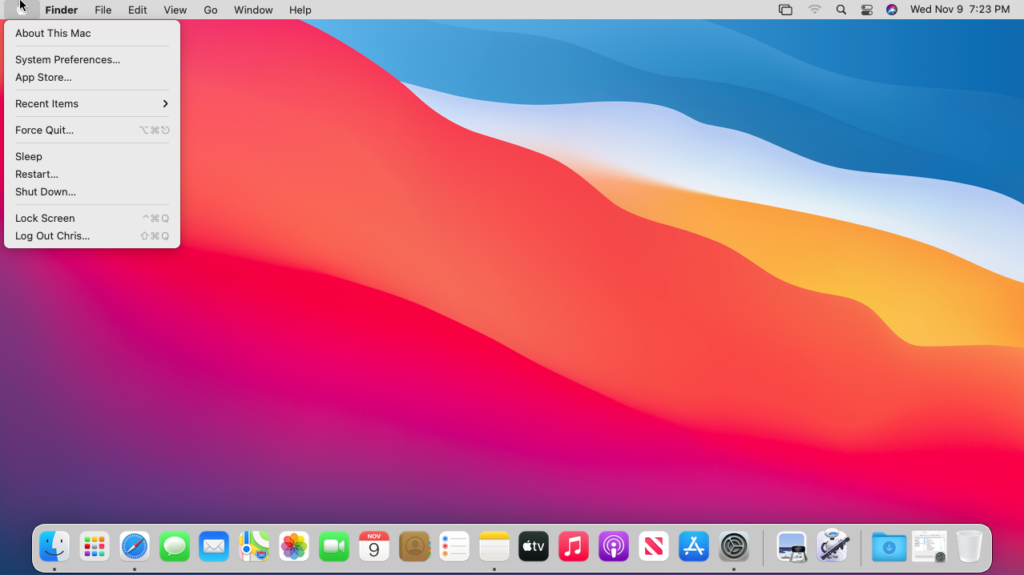
Шаг 3. Выберите значок «Уведомления».
Откроется новое окно, которое по сути представляет собой панель управления с множеством значков для всех функций вашего компьютера. Выберите «Уведомления» со значком колокольчика.
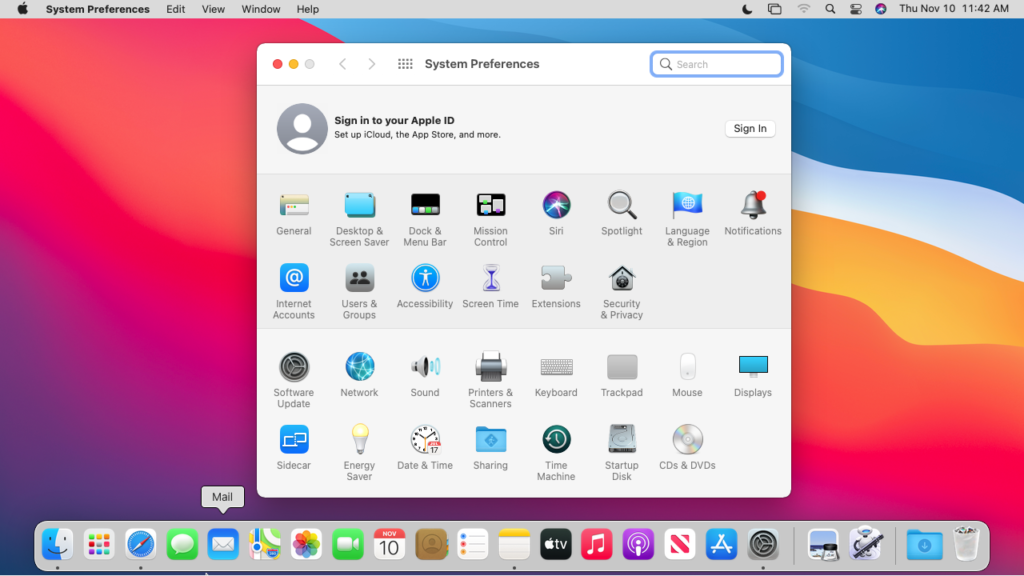
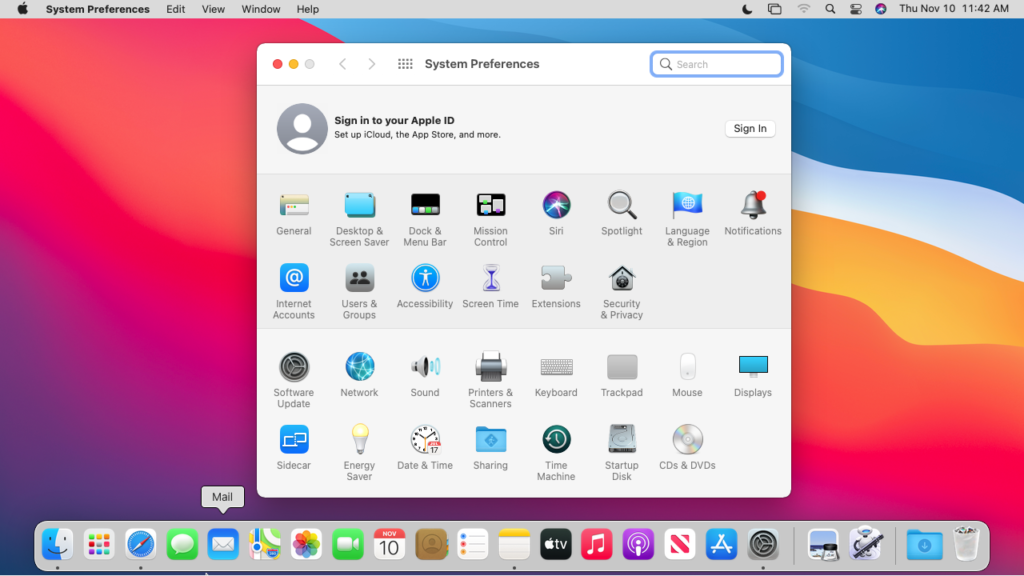
Шаг 4. Найдите «Сообщения» на вкладке «Уведомления».
Панель меню уведомлений теперь должна быть открыта, как показано выше. Здесь вы можете изменить ряд настроек оповещений и скрыть оповещения. Вам необходимо найти и нажать на панель «Сообщения» в левой части окна.
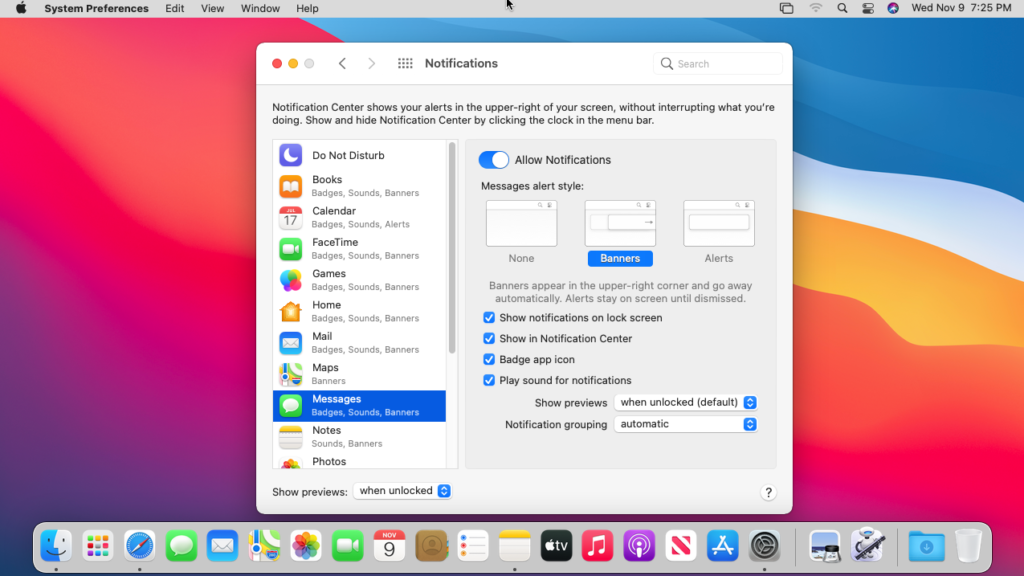
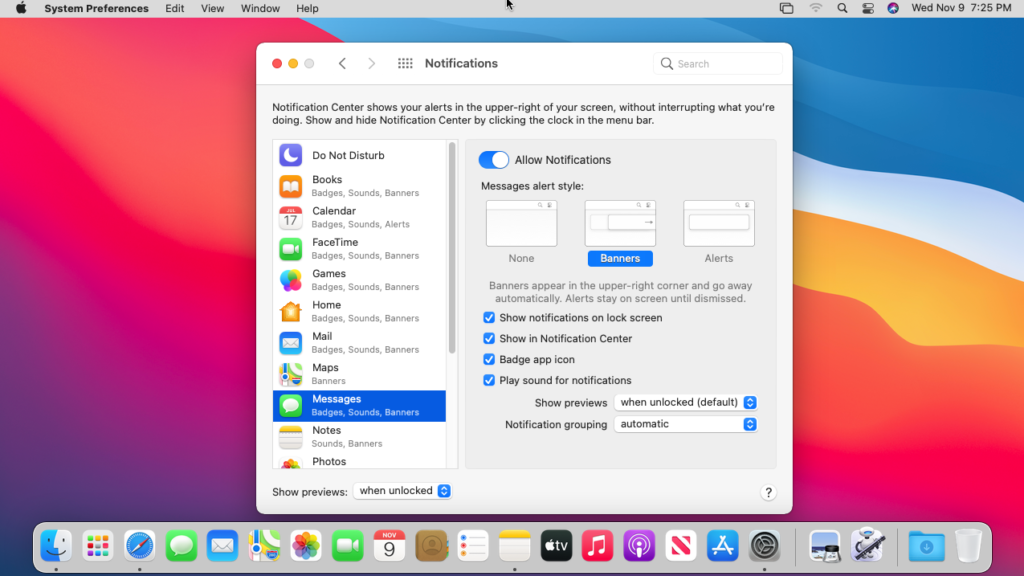
Шаг 5. Измените настройки уведомлений
Наконец, переключите кнопку «Разрешить уведомления» в верхнюю часть экрана, чтобы полностью отключить уведомления для сообщений. Вы также можете изменить настройки уведомлений, изменив место их появления. Когда вы закончите, просто закройте окно, и изменения вступят в силу.
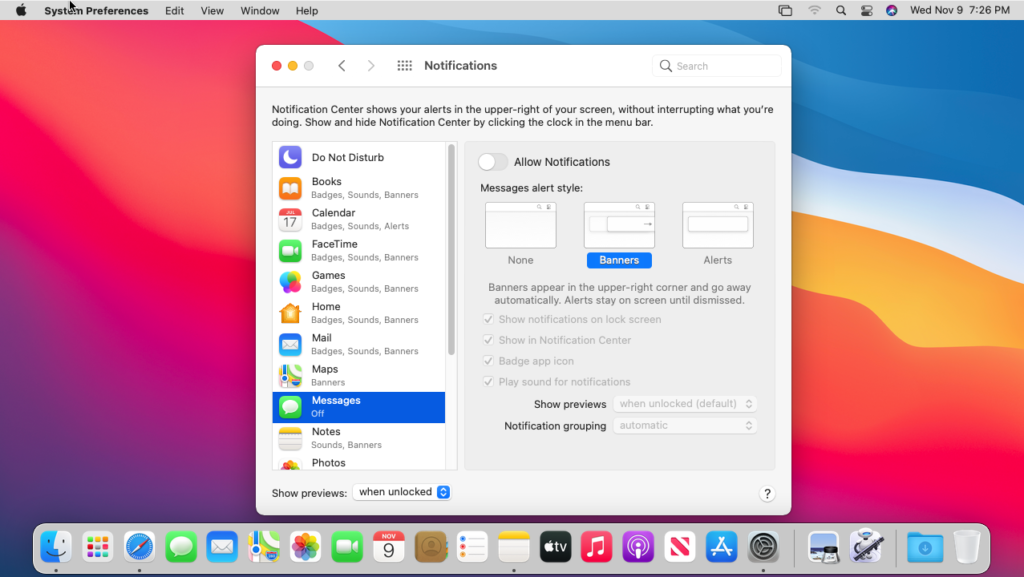
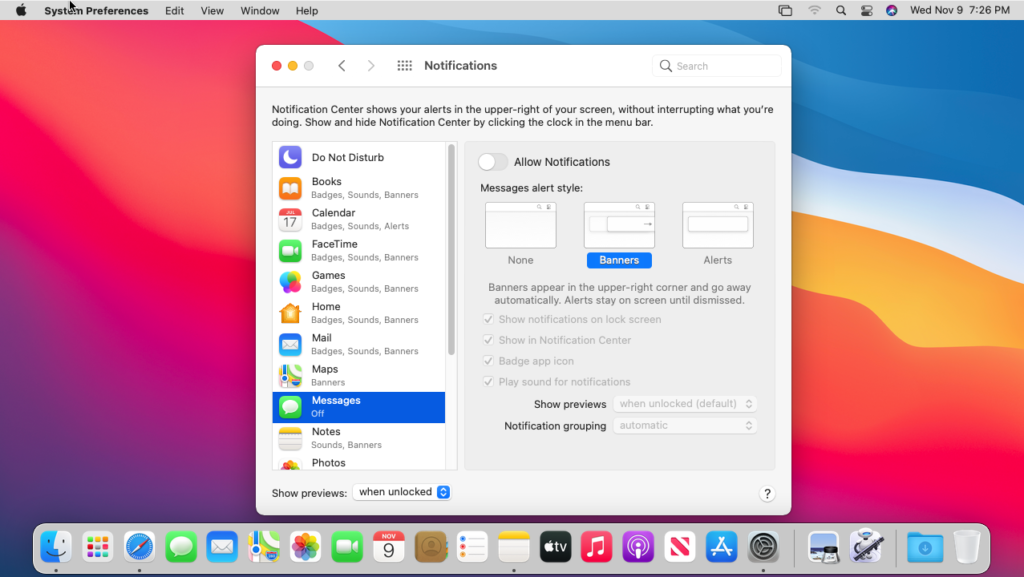
Как временно отключить звук сообщений на Mac
«Не беспокоить» — это настройка на устройствах Apple, которая позволяет временно отключить все уведомления. Это позволит вам сосредоточиться, не беспокоясь о том, что всплывающие уведомления отвлекают внимание.
Самое приятное то, что вы можете настроить продолжительность действия режима «Не беспокоить». Кроме того, вы можете отключить звук уведомлений на определенный период времени или на неопределенный срок, пока не включите их снова.
Шаг 1. Перейдите в Центр уведомлений.
Чтобы временно отключить уведомления, вам нужно зайти в Центр уведомлений, который вы можете найти в правом верхнем углу экрана. Это значок с двумя кнопками переключения слева от даты.
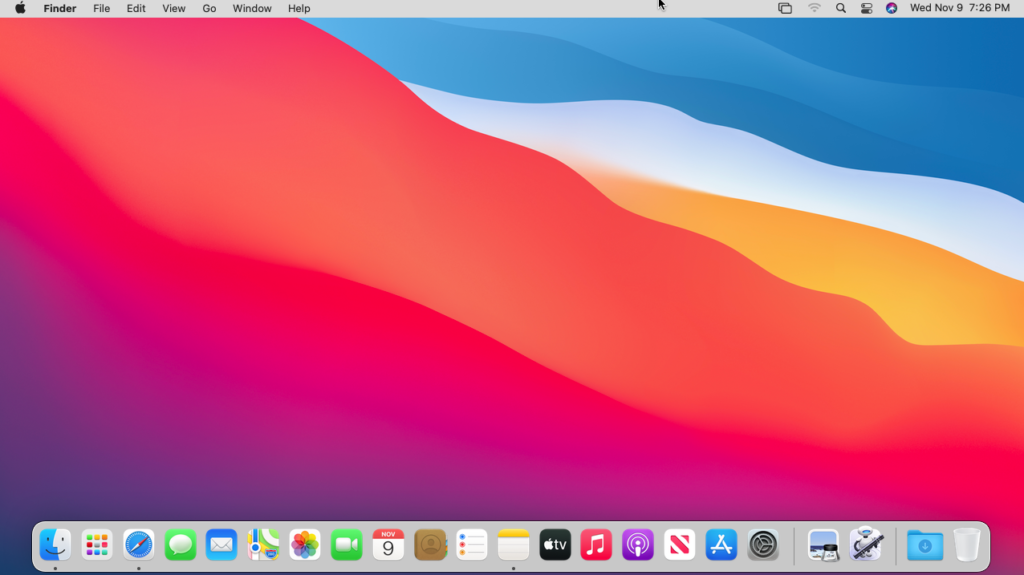
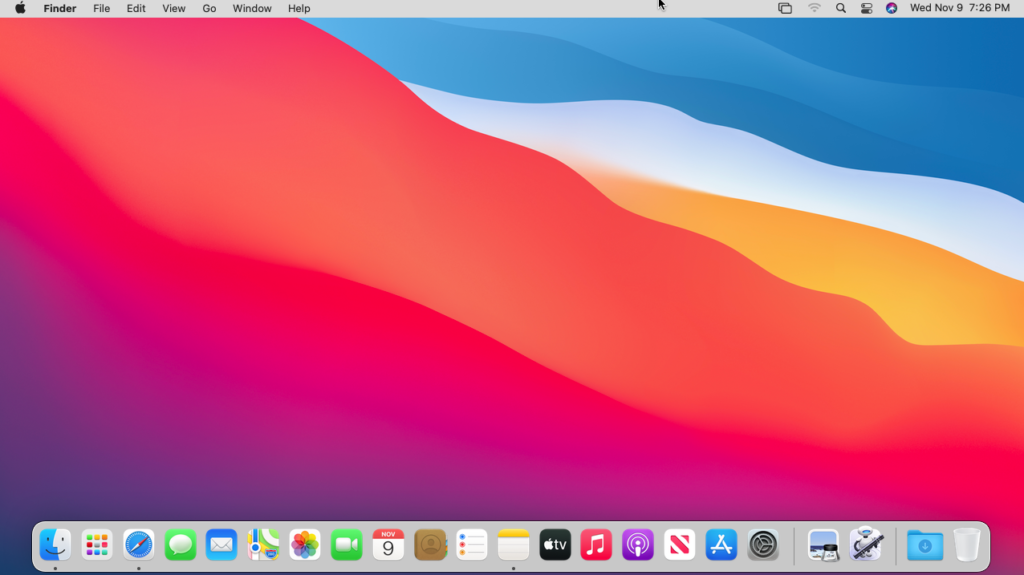
Шаг 2: Выберите «Не беспокоить».
Открыв Центр уведомлений, вам нужно выбрать «Не беспокоить», который находится в правом верхнем углу.
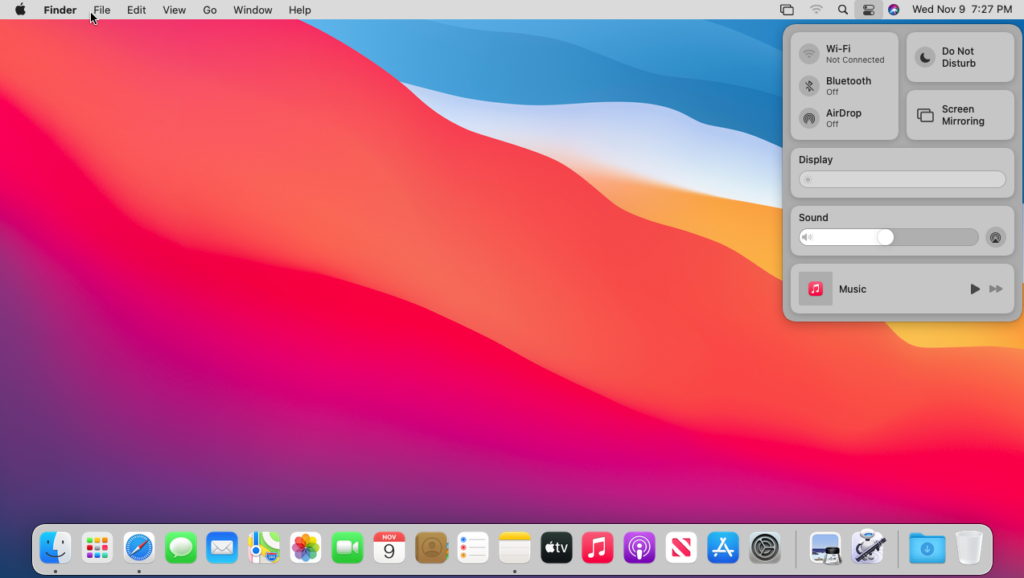
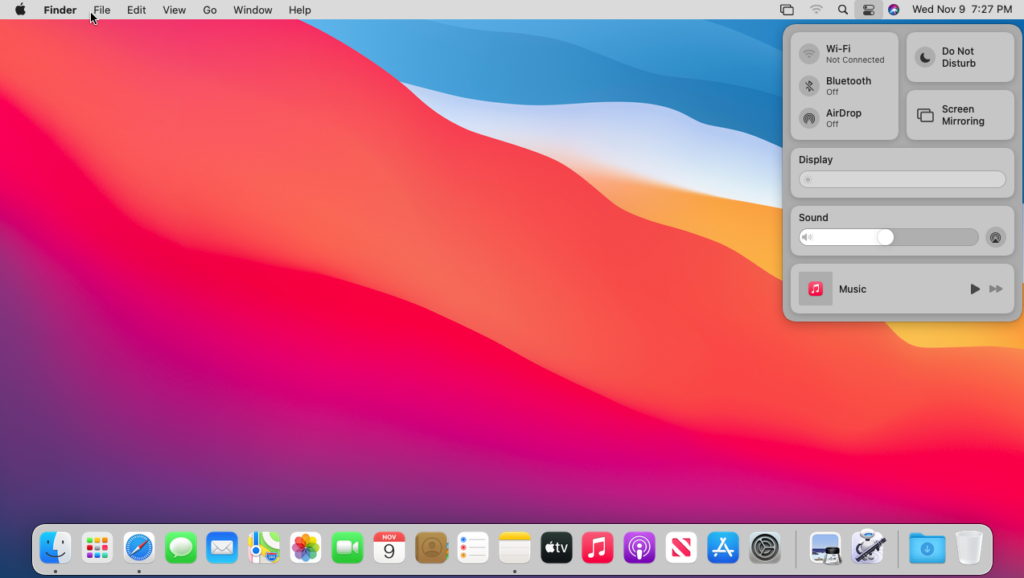
Опция «Не беспокоить» также позволяет сэкономить заряд батареи вашего Macbook!
Шаг 3: Выберите временной интервал
Откроется другое меню, в котором указаны различные промежутки времени, на которые вы можете приостановить уведомления. Уведомления останутся отключенными до тех пор, пока не истечет время или вы не включите их снова вручную.
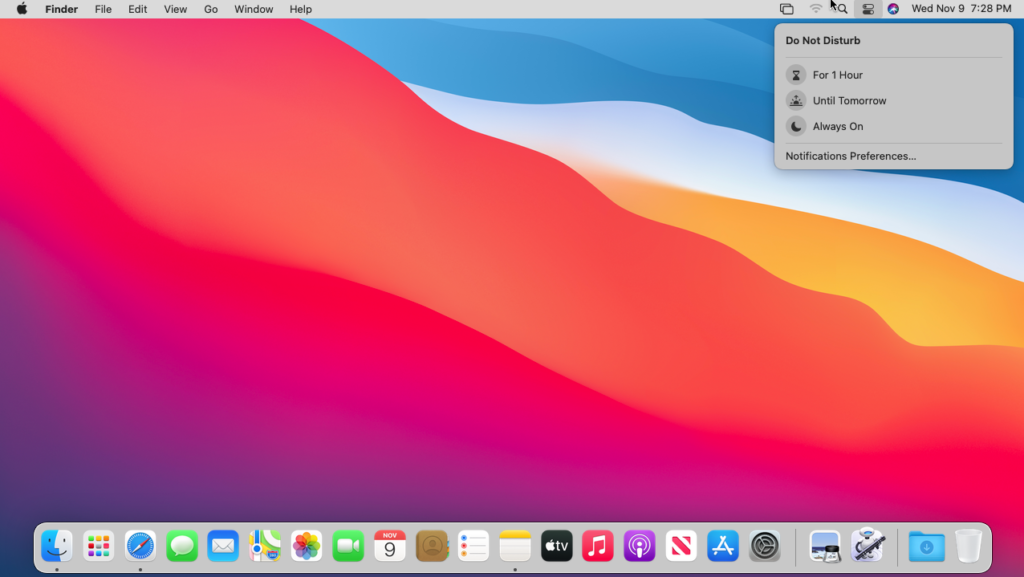
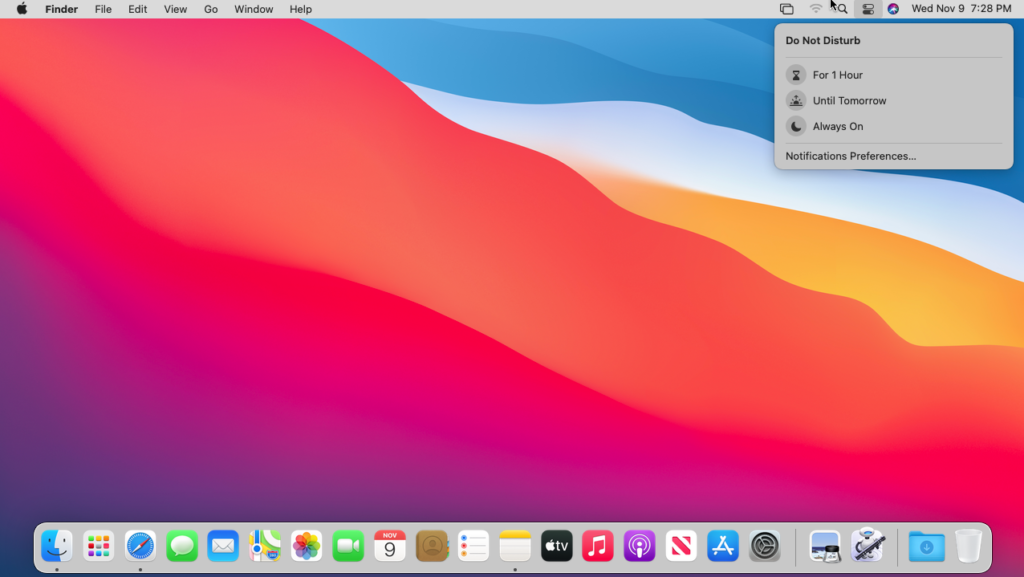
Шаг 4. Выключите, если необходимо.
Если указанный период времени не истек и вы хотите возобновить получение уведомлений, просто повторите шаги еще раз и снимите флажок с выбранной опции, чтобы немедленно возобновить получение уведомлений.
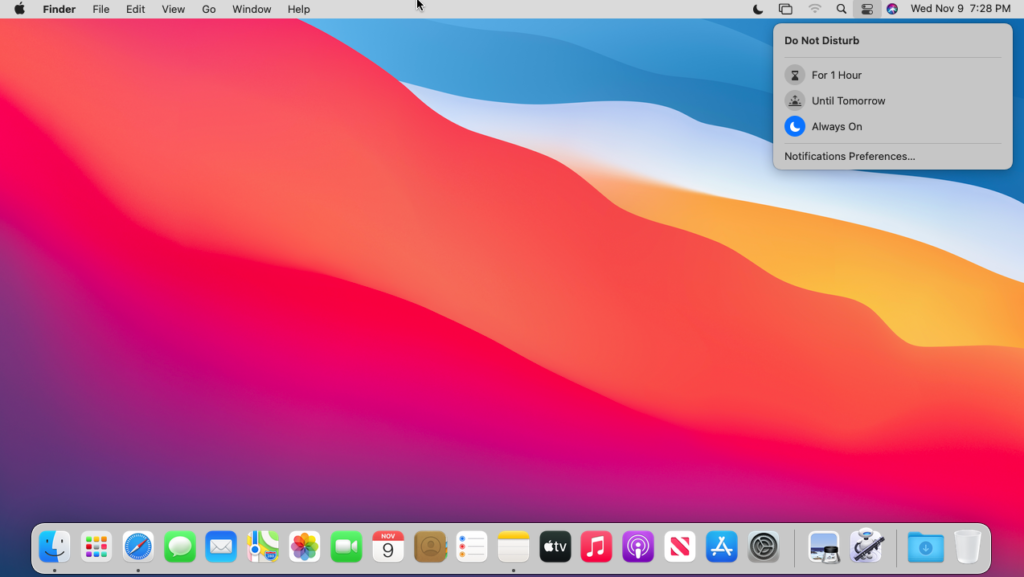
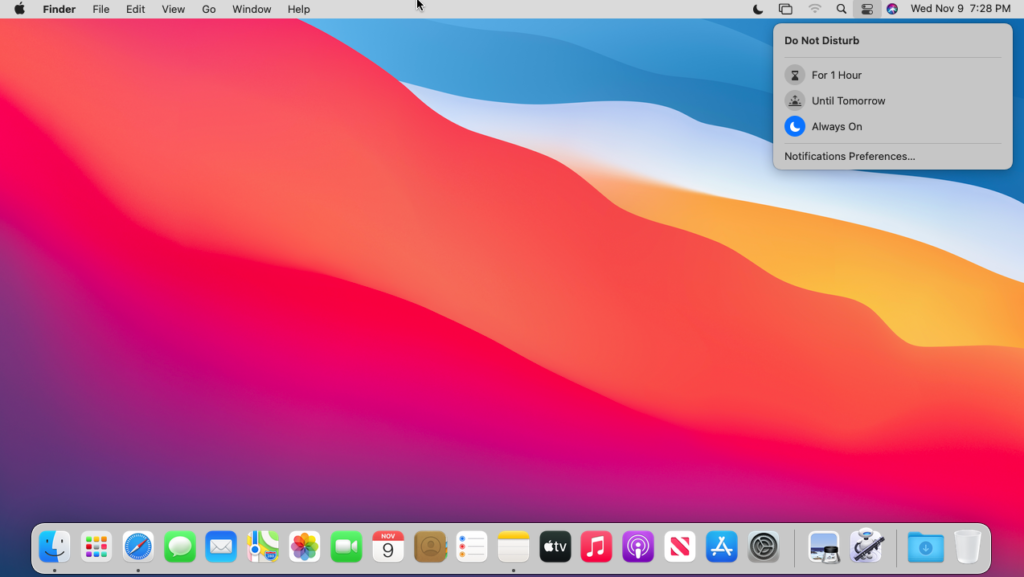
Часто задаваемые вопросы
Как мне отменить синхронизацию сообщений iPhone с Mac?
Чтобы отменить синхронизацию сообщений iPhone с Mac, вы можете выполнить описанные выше шаги, чтобы выйти из своей учетной записи iMessage или отключить учетную запись iMessage. Кроме того, вы можете зайти в настройки вашего iPhone, а затем «Сообщения». Затем перейдите в «Отправить и получить» и отмените выбор адреса электронной почты, связанного с вашей учетной записью iMessage.
Почему мои текстовые сообщения отображаются на моем Mac?
iMessages отображаются как уведомления imessage на вашем Mac, поскольку вы используете одну и ту же учетную запись как на своем Mac, так и на своем iPhone. Таким образом, такая информация, как фотографии и сообщения, доступна на различных устройствах Apple. Аналогичным образом, ваши сообщения также будут отображаться на iPad, если он настроен с использованием той же учетной записи.
Заключение
Отключение «Сообщений» — отличный способ сосредоточиться на работе с Mac. Однако, возможно, вы не захотите полностью выходить из системы, если собираетесь использовать ее в будущем. Лучшая идея — просто полностью отключить уведомления приложения или временно приостановить все уведомления вашего компьютера.
Когда вы пытаетесь работать, может быть сложно сосредоточиться на задаче, но приостановка уведомлений — отличный способ не отвлекаться. Независимо от того, какой маршрут вы выберете, эффект не является постоянным, и вы всегда можете снова включить уведомления или снова войти в свою учетную запись «Сообщения» на своем Mac.
Однако имейте в виду, что выход из вашей учетной записи «Сообщения» может также привести к полному выходу из вашей учетной записи iCloud на вашем Mac. Это может быть плохой идеей, если вам нужен доступ к файлам в облачном хранилище.





