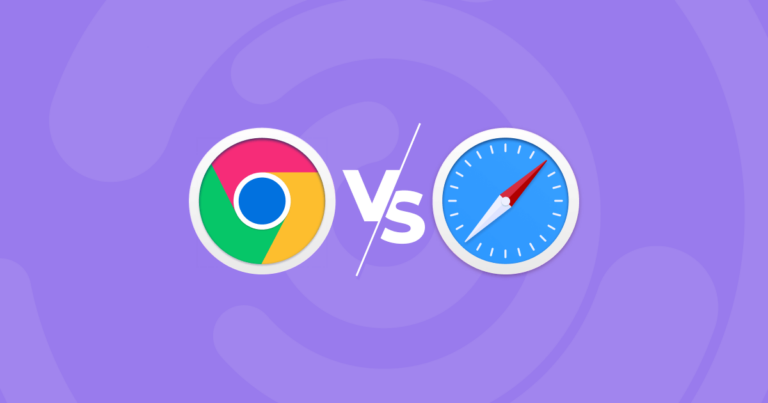Экономьте свое время: 10 жестов трекпада Mac
В этой статье мы рассмотрим 10 быстрых жестов мультисенсорного трекпада, которые сэкономят ваше время. Чтобы увеличить или уменьшить количество жестов, которые вы можете использовать, перейдите в «Системные настройки» в меню «Apple».
Перейдите к трекпаду в настройках системы, чтобы изменить жесты, которые вы можете использовать, отключить их и узнать, какие жесты вы можете использовать с вашим Mac.
То, что вы можете использовать, также зависит от того, используете ли вы в настоящее время трекпад Multi-Touch или Magic Mouse, хотя оба должны иметь одинаковые жесты. Ваша текущая операционная система также может влиять на то, какие жесты можно использовать, поэтому обязательно обновите macOS, чтобы воспользоваться самыми последними жестами, или измените их в настройках системы.
Вот 10 жестов трекпада, которые помогут вам сэкономить время.
10 ярлыков трекпада
Всем известно, что одно касание одним пальцем — это один щелчок, а одно касание двумя пальцами — это щелчок правой кнопкой мыши. Давайте рассмотрим более полезные, которые экономят время при использовании Mac.
#1: Увеличить
Дважды коснитесь двумя пальцами, чтобы увеличить или уменьшить масштаб того, на что вы смотрите. Веб-страницы, приложения, документы, изображения и PDF-файлы: этот интеллектуальный масштаб отлично подходит для более подробного изучения.
# 2: Щипковый зум
Другой способ увеличить или уменьшить масштаб — свести двумя пальцами. Таким образом, вы приближаетесь к тому, что происходит на экране.
#3: Прокрутка
Как и на телефоне, вы можете прокручивать вверх или вниз, проводя двумя пальцами для прокрутки. Если вы хотите отключить прокрутку, это можно сделать в разделе «Системные настройки» > «Специальные возможности» в разделе «Управление указателем». Перейдите к параметрам трекпада и снимите флажок «Использовать трекпад для прокрутки».

Прокрутка — отличная функция, но не все хотят использовать ее постоянно, поэтому имеет смысл отключать ее, когда она не нужна.

# 4: Поворот
Еще одно полезное сочетание клавиш на трекпаде двумя пальцами. Проведите двумя пальцами по трекпаду, чтобы повернуть изображение, снимок экрана или документ.
# 5: Проведите по документу
При чтении документа, например электронной книги или PDF-файла, может быть полезно прокручивать страницы, как если бы вы читали обычную книгу. Используйте два пальца, чтобы провести пальцем влево или вправо, как на устройстве iOS. Облегчение перемещения между страницами.
#6: Перетаскивайте элементы тремя пальцами
Используйте три пальца, чтобы перемещать объекты на экране Mac. Аналогично устройству iOS при перемещении приложений. Используйте три пальца, чтобы перетащить элемент, затем нажмите или коснитесь, чтобы переместить элементы на место. Эту функцию можно включить или отключить в настройках специальных возможностей, если вы не хотите случайно перемещать предметы.
# 7: Показать панель запуска
Launchpad не всегда используется, но было бы здорово показать его проще, если бы был ярлык? Есть, когда вы сводите большой палец и три пальца вместе, отобразится панель запуска.

# 8: Найдите дополнительную информацию
Допустим, вы ищете в документе или на веб-сайте и хотите получить дополнительную информацию о слове или фразе. Или чей-то адрес. Коснитесь слова или того, о чем вы хотите узнать больше, тремя пальцами, чтобы найти дополнительную информацию.
# 9: Открытое управление полетами
Просто проведите четырьмя пальцами вверх, чтобы открыть Mission Control. Это работает в большинстве версий macOS, но в других этот жест работает тремя пальцами.
# 10: Загляните внутрь приложений, которые вы используете
Бывают случаи, когда вы знаете, что что-то, будь то процесс или часть знаний, скрывается в приложении. Но вы не знаете, где искать. К счастью, с помощью этого жеста вы можете провести четырьмя пальцами вниз, чтобы просмотреть все окна используемого вами приложения. В некоторых случаях это делается тремя пальцами, в зависимости от вашей macOS.
Что делать, если трекпад или Magic Mouse не работают должным образом?
Бывают случаи, когда эти жесты не работают. Это может быть признаком того, что вашему Mac требуется небольшая поддержка по устранению неполадок. Одной из причин может быть то, что ваш Mac перегружен устаревшими кэшами, что может привести к сбоям в работе оборудования, включая трекпад.
Как удалить устаревший кеш и системный мусор:
- Скачайте CleanMyMac X бесплатно
- Запустите приложение и перейдите на вкладку «Системный мусор».
- Нажмите «Сканировать», а затем «Очистить».
Ускорьте работу вашего Mac
Кроме того, чтобы сделать ваш Mac более быстрым и отзывчивым, щелкните инструмент «Обслуживание».
Здесь вы можете сделать несколько полезных оптимизаций для вашего Mac. Я рекомендую запустить инструмент Maintenance Scripts. Это должно сделать вашу систему быстрее.

CleanMyMac X — мощное приложение для поддержки и улучшения Mac. Его можно использовать для удаления старых нежелательных файлов и программ, которые вам не нужны, с помощью модуля System Junk. Загрузите его и позвольте ему решить любое количество проблем Mac, которые снижают качество вашего взаимодействия с пользователем.