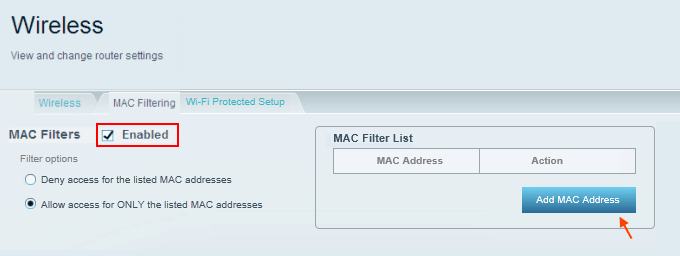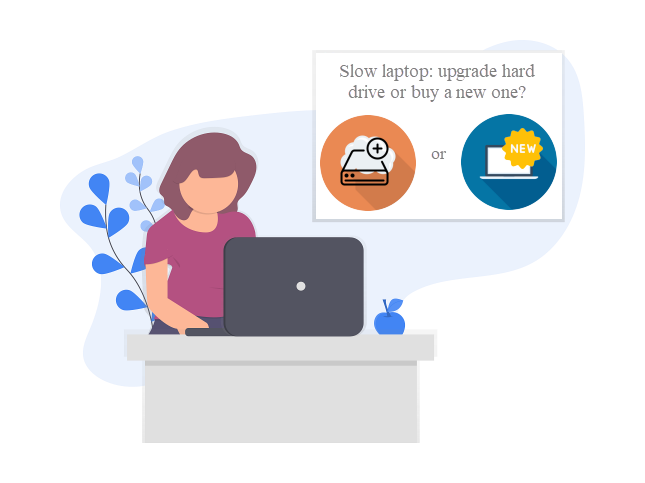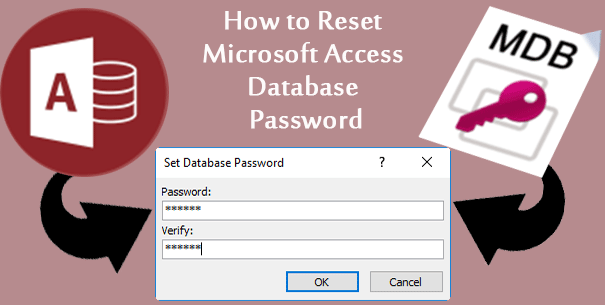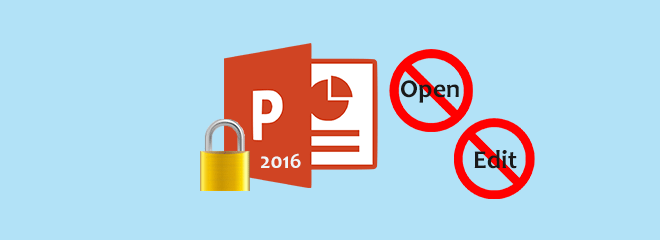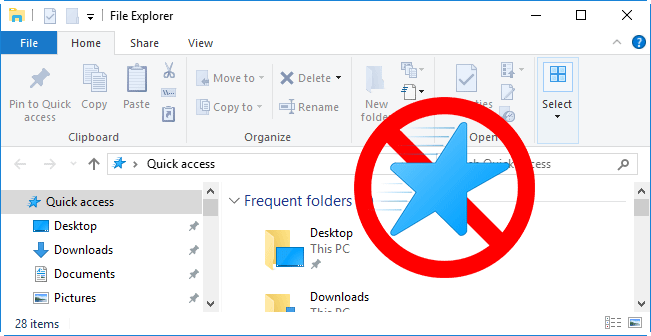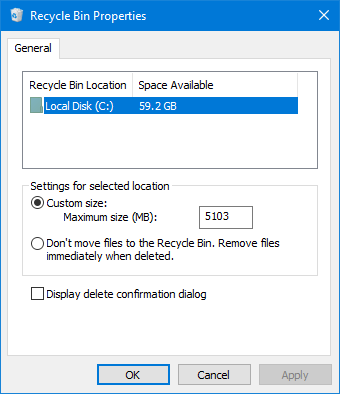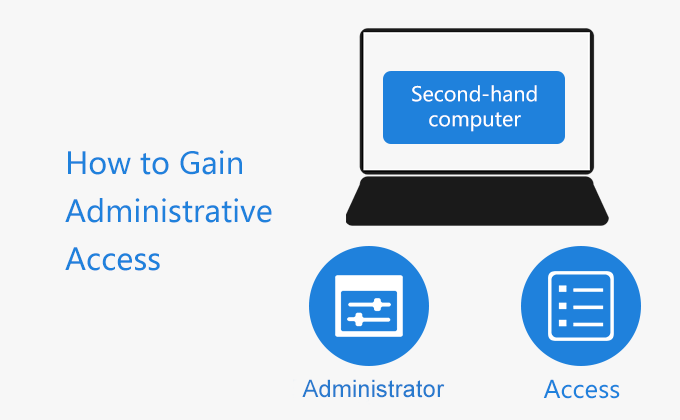Wi-Fi подключен, но нет доступа в Интернет [SOLVED]
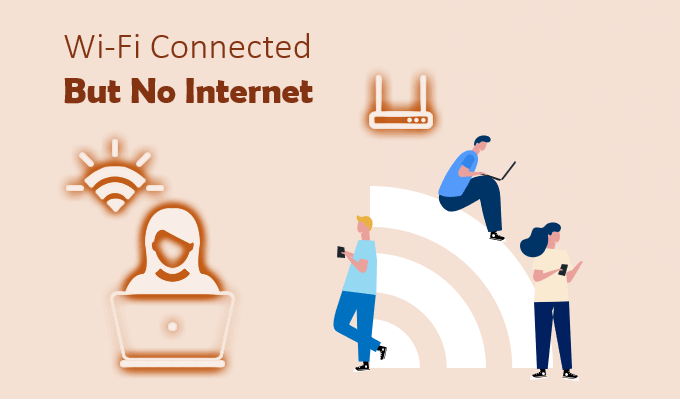
Wi-Fi подключен, но показывает, что «Нет Интернета, безопасный»? Если ваша сеть не работает должным образом, при сильном беспроводном сигнале все индикаторы говорят, что все в порядке, но вы не можете подключиться к Интернету. Причина сбоя может быть связана с вашим маршрутизатором, IP-адресом, адресом шлюза по умолчанию или адресом DNS-сервера. Ниже приведены некоторые пошаговые инструкции, если у вас возникла эта распространенная проблема.
Что делать, если нет доступа в интернет
1. Проверьте сетевой кабель.
Убедитесь, что сетевой кабель подключен к порту WAN маршрутизатора, а компьютер с проводным подключением должен быть подключен к порту LAN, как показано ниже:
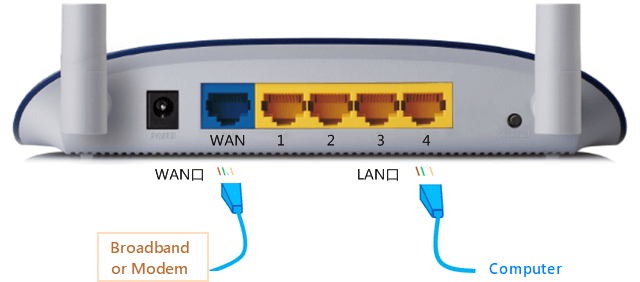
Если сетевой кабель подключен правильно, но индикатор порта WAN не горит, проверьте проводку порта WAN на предмет плохого контакта и т. Д. Попробуйте заменить сетевой кабель, подключенный к порту WAN.
2. Перезагрузите свои устройства.
Если ваш компьютер или телефон подключен к сети Wi-Fi, но вы не можете выйти в Интернет, попробуйте использовать свою сеть Wi-Fi на других устройствах. Если вы не можете подключиться к сети с помощью других устройств, возможно, произошел сбой в работе службы. Чтобы решить эту проблему, вы можете перезагрузить свое устройство, а также модерн и маршрутизатор, если это возможно.
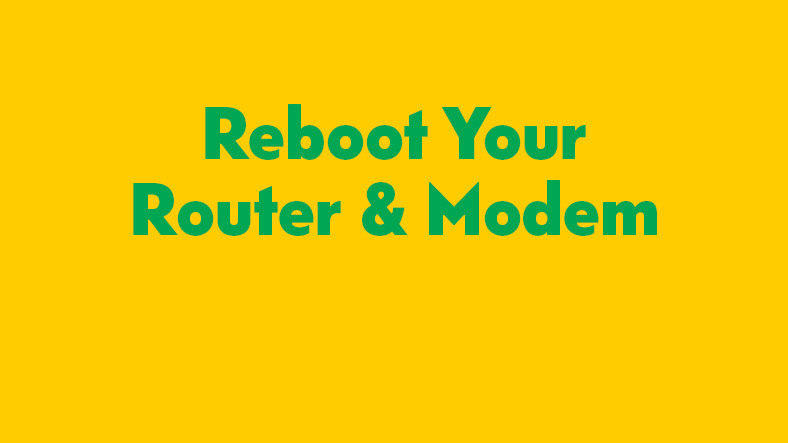
3. Забыли сеть Wi-Fi и повторно подключите ее.
Убедитесь, что ваше устройство Wi-Fi не пытается подключиться к соседней сети. Если у вас возникли проблемы с беспроводными сетями, их часто можно решить, если вы забудете об этом и снова подключитесь к Интернету. Это также может предотвратить возникновение сетевых конфликтов.
- Откройте Настройки> Сеть и Интернет.
- Выберите Wi-Fi на левой панели. Там вы увидите ссылку «Управление известными сетями». Нажмите здесь.
- Вы увидите полный список всех сетей Wi-Fi, к которым вы когда-либо подключались. Просто щелкните сеть, которую хотите забыть.
- Нажмите «Забыть» во всплывающем меню.
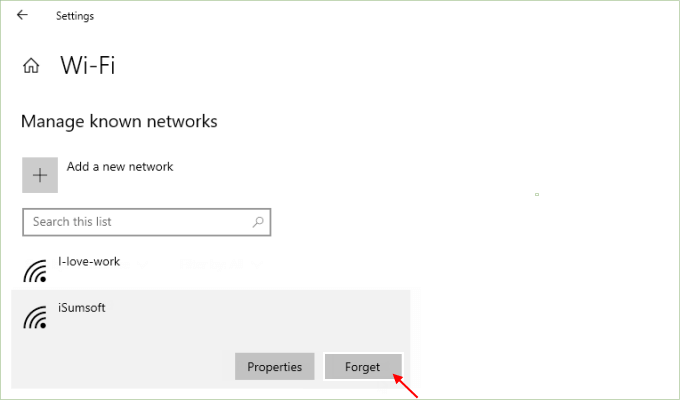
4. Убедитесь, что у вас правильный IP-адрес.
Если ваше устройство настроено на использование статического IP-адреса, но маршрутизатор не разрешает использование этого IP-адреса в сети, это может произойти, если вы смешаете статический IP-адрес с сетью DHCP.
Самый простой способ решить эту проблему – оставить DHCP на маршрутизаторе включенным и удалить статический адрес с устройства или настроить IP-адрес на отдельном устройстве.
Например, в Windows вы можете сделать это в Панели управления, зайдя в свойства сетевого адаптера и выбрав Получить IP-адрес автоматически, а не вручную.
Шаг 1: Откройте окна сетевых подключений, вы увидите все подключения к компьютеру.
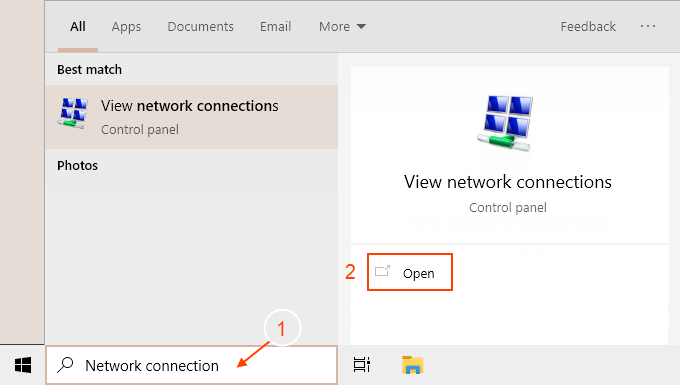
Шаг 2. Дважды щелкните сетевое соединение, для которого вы хотите изменить IP-адрес и DNS-серверы.
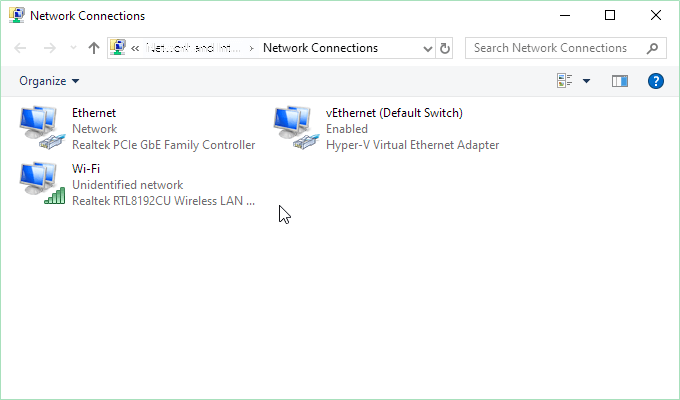
Шаг 3. В окне «Состояние» выберите «Свойства».
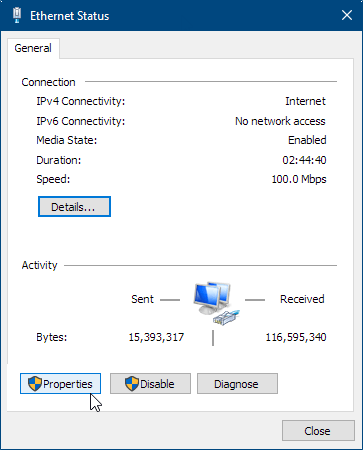
Шаг 4. В окне «Свойства» выберите Протокол Интернета версии 4 (TCP / IPv4) или выберите Протокол Интернета версии 6 (TCP / IPv6), чтобы изменить настройки DNS-сервера IPv6.
Шаг 5: Выберите Свойства.
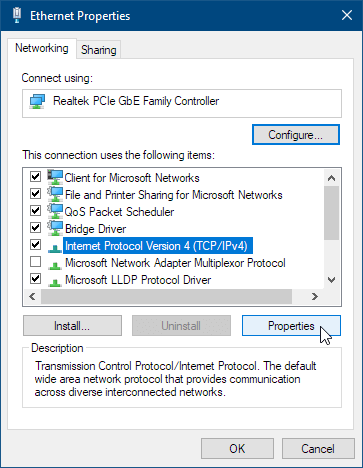
Шаг 6: В окне «Свойства интернет-протокола» выберите «Получить IP-адрес автоматически».
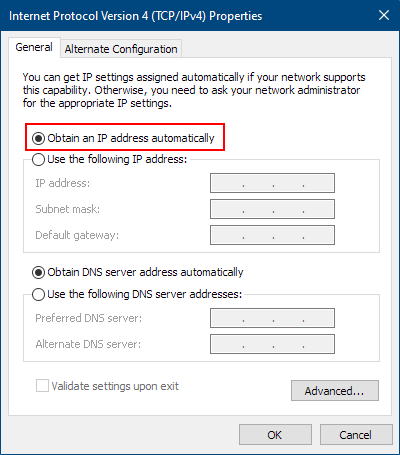
5. Настройте статический IP-адрес и попробуйте другой DNS-сервер.
Если вы случайно настроили IP-адрес, шлюз по умолчанию, неверные настройки DNS-сервера, это может не вызвать проблем с Интернетом. Следовательно, настройка IP-адреса для использования статического IP-адреса и последующая смена DNS-сервера может помочь решить проблему.
Измените настройки IP и DNS-сервера в приложении «Настройки».
Шаг 1. Откройте настройки Windows 10 и щелкните значок «Сеть и Интернет».
Шаг 2: Щелкните Wi-Fi или Ethernet слева и щелкните соединение, для которого вы хотите изменить адрес DNS.
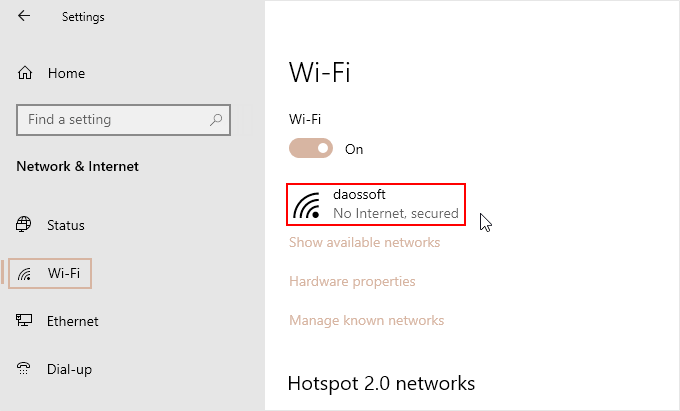
Шаг 3: Перейдите в раздел настроек IP, выберите «Вручную» в раскрывающемся меню «Редактировать настройки IP».
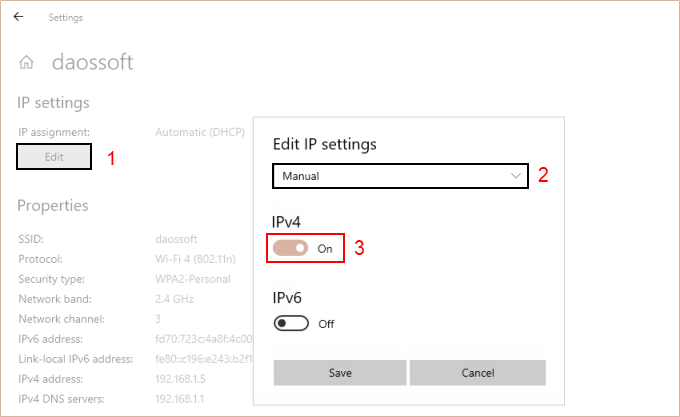
Шаг 4: Включите IPv4 и введите необходимую информацию.
- IP-адрес: 192. 168. 1. X (X в диапазоне от 2 до 254)
- Мачта подсети: 255, 255, 255, 0
- Шлюз по умолчанию: 192. 168. 1. 1
- Предпочтительный DNS: 8.8.8.8
- Альтернативный DNS: 8.8.4.4
Шаг 5: Когда закончите, нажмите Сохранить.
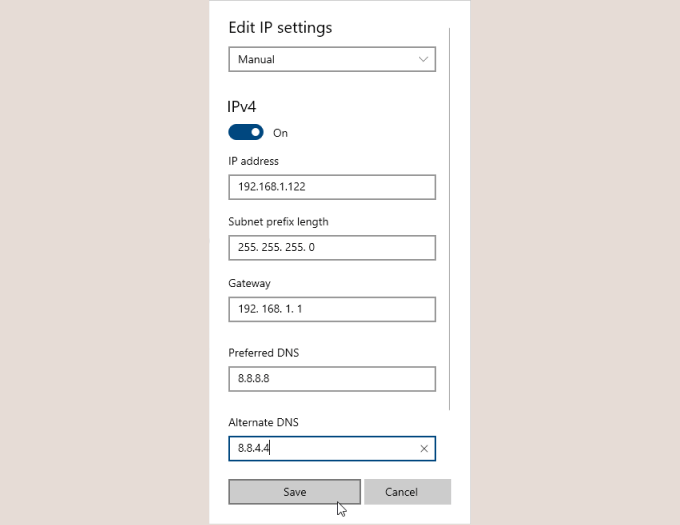
Измените настройки IP-адреса и DNS-серверов на iPhone / iPad
По умолчанию DNS автоматически настраивается во всех сетях Wi-Fi. Однако иногда изменение его на OpenDNS или Google DNS может помочь решить проблемы с Интернетом.
Вы также должны попробовать сделать это в этой ситуации. Для этого выполните следующие действия:
Шаг 1. Откройте приложение «Настройки» на телефоне, перейдите в Wi-Fi.
Шаг 2: Нажмите на сеть Wi-Fi, которая вызовет у вас проблемы.
Шаг 3: Нажмите «Настроить IP» и выберите «Вручную».
Шаг 4: Введите IP-адрес, маску подсети и маршрутизатор, затем нажмите «Сохранить».
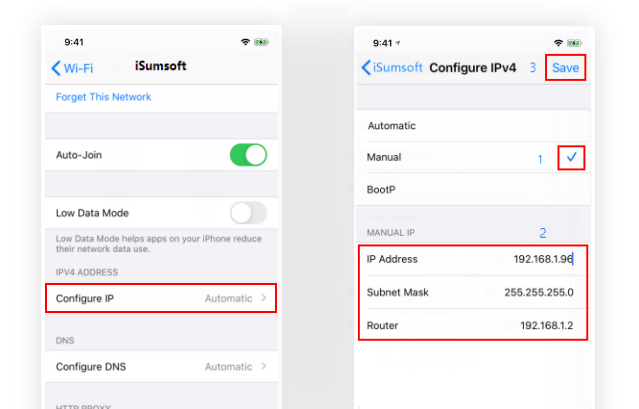
Шаг 5: Нажмите «Настроить DNS» и выберите «Вручную».
Шаг 6: Нажмите «Добавить сервер» под DNS-сервером, затем сначала введите Google DNS, то есть 8.8.8.8, затем введите 8.8.4.4, нажав «Добавить сервер». В качестве альтернативы вы можете использовать значение OpenDNS: 208.67.222.123, 208.67.220.123.
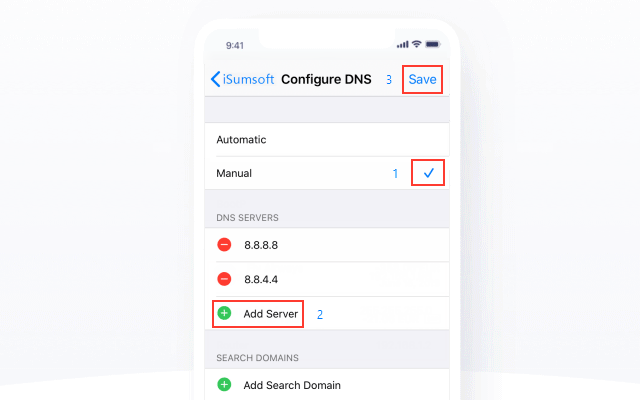
Измените настройки IP-адреса и DNS-серверов на Mac
Чтобы узнать правильный IP-адрес и DNS-серверы, обратитесь к своему интернет-провайдеру или сетевому администратору.
Шаг 1. На Mac выберите меню «Apple»> «Системные настройки», затем нажмите «Сеть».
Шаг 2. В списке слева выберите службу сетевого подключения, которую вы хотите использовать (например, Wi-Fi или Ethernet), затем нажмите «Дополнительно».
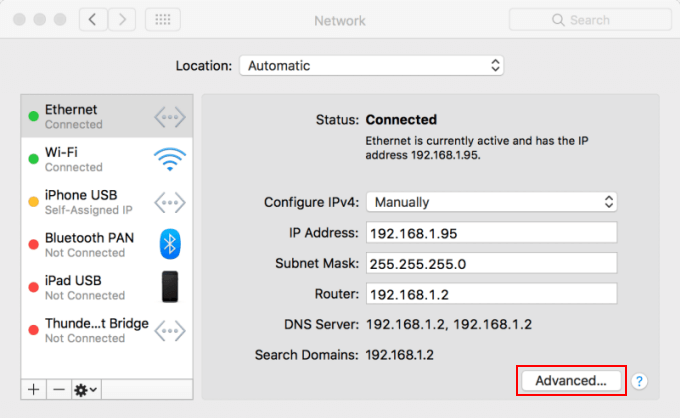
Шаг 3: Щелкните TCP / IP, затем выберите «Вручную» в правом поле «Настроить IPv4». Введите соответствующую информацию, которую вы хотите использовать. Когда вы закончите, нажмите ОК.
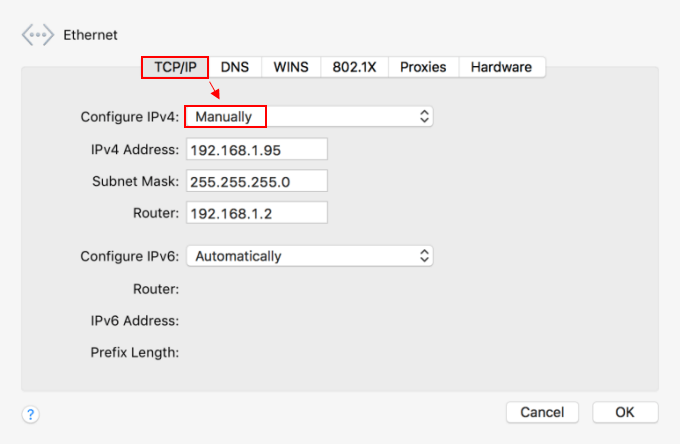
Шаг 4: Щелкните DNS, затем нажмите кнопку Добавить в нижней части списка DNS-серверов. Введите адрес IPv4 или IPv6 для DNS-сервера. Нажмите кнопку «Добавить» в нижней части списка «Домен поиска», затем введите домен поиска, например apple.com.
Шаг 5: Когда вы закончите, нажмите ОК.
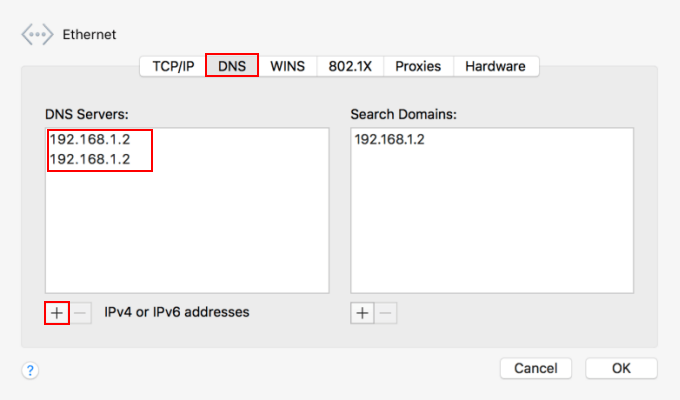
6. Проверьте фильтрацию MAC-адресов (контроль доступа к среде).
Как правило, маршрутизатор позволяет подключаться любому устройству, если ему известен соответствующий пароль. При фильтрации MAC-адресов маршрутизатор сначала сравнивает MAC-адрес устройства с утвержденным списком MAC-адресов и разрешает ему вход в сеть Wi-Fi только в том случае, если MAC-адрес устройства специально одобрен.
Если ваш маршрутизатор имеет фильтрацию MAC-адресов, возможно, вы не сможете получить доступ к Интернету. Если у устройства нет определенного MAC-адреса, этот параметр не позволит устройству подключиться к маршрутизатору.
Самый простой способ решить эту проблему – добавить ваш MAC-адрес в список разрешенных MAC-адресов.