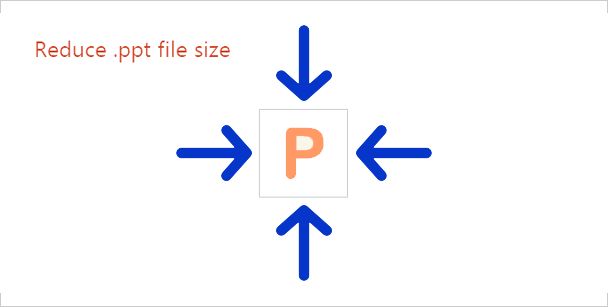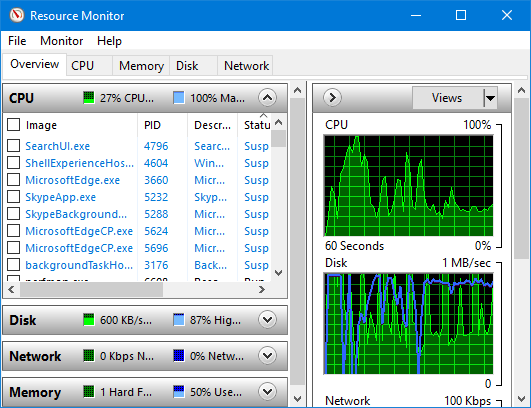Как заблокировать презентацию PowerPoint 2016 от открытия / редактирования
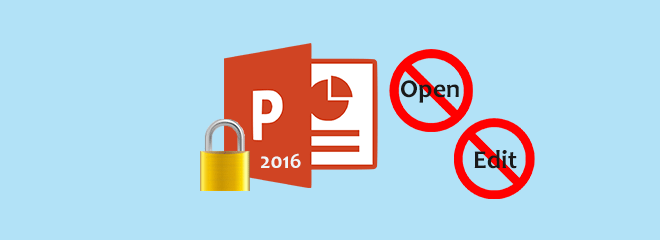
Если вы не хотите, чтобы другие пользователи открывали и изменяли вашу презентацию PowerPoint 2016 по желанию, вы можете заблокировать презентацию. Как правило, есть два варианта блокировки презентации PowerPoint 2016.
Вариант 1. Заблокируйте презентацию PowerPoint 2016, чтобы предотвратить ее открытие
Если вы хотите запретить открытие презентации, вы можете заблокировать ее с помощью пароля для открытия. Тогда любому потребуется пароль для открытия презентации, и только те, кто знает правильный пароль, смогут успешно открыть презентацию. Чтобы заблокировать презентацию PowerPoint 2016, чтобы предотвратить ее открытие, выполните следующие действия.
Шаг 1. Откройте презентацию.
Шаг 2: Щелкните Файл. Затем выберите вкладку «Информация» и нажмите «Защитить презентацию» -> «Зашифровать паролем».
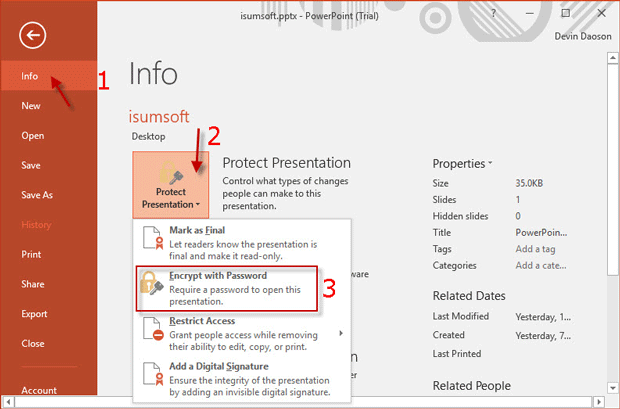
Шаг 3: Введите пароль и нажмите ОК. Повторно введите пароль и нажмите OK для подтверждения.
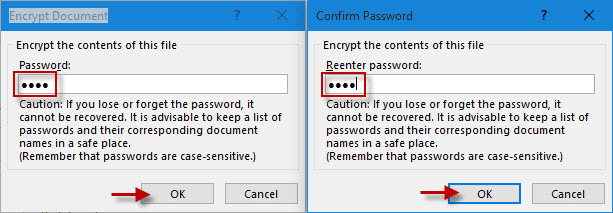
Шаг 4: Нажмите Ctrl + S, чтобы сохранить эту презентацию. Затем содержимое презентации блокируется паролем на открытие.
Осторожно: помните пароль. Если вы потеряете или забудете пароль для открытия, Microsoft не предоставит вам никакого способа его восстановить, и единственный способ разблокировать презентацию – использовать сторонний инструмент для восстановления пароля PowerPoint.
Вариант 2. Заблокируйте презентацию PowerPoint 2016, чтобы предотвратить редактирование
Если вы хотите предотвратить редактирование или изменение вашей презентации, вы можете заблокировать презентацию, чтобы сделать ее доступной только для чтения, двумя следующими способами.
Способ 1: пометив как окончательный
Шаг 1. Нажмите «Файл», выберите вкладку «Информация», а затем нажмите «Защитить презентацию» -> «Отметить как окончательную».
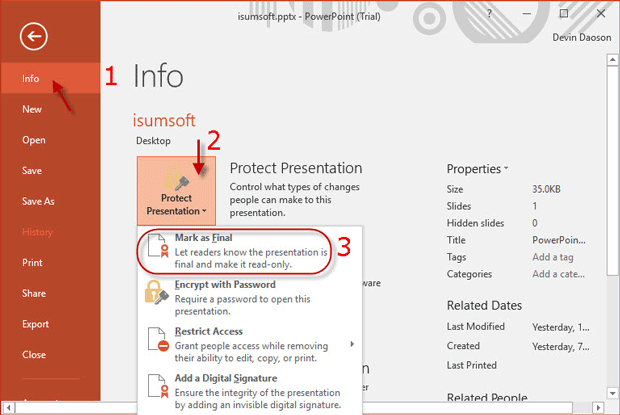
Шаг 2. Когда появится диалоговое окно с предложением «Эта презентация будет помечена как окончательная, а затем сохранена», нажмите «ОК» для подтверждения.
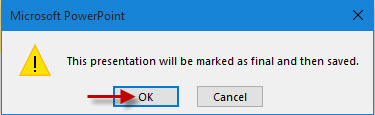
Шаг 3: Нажмите Ctrl + S, чтобы сохранить изменения. Затем каждый раз, когда вы открываете презентацию, вверху отображается желтое сообщение, указывающее, что эта презентация помечена как окончательная, а заголовок помечен как «Только для чтения».

Однако это не самый безопасный метод блокировки файла PowerPoint 2016 для предотвращения редактирования. Потому что любой может разблокировать презентацию PowerPoint только для чтения, нажав кнопку «Все равно редактировать».
Способ 2: по паролю для изменения
Шаг 1: Щелкните Файл -> Сохранить как. Выберите место для сохранения этого файла * .pptx.
Шаг 2. В диалоговом окне «Сохранить как» нажмите кнопку «Инструменты» внизу и выберите «Общие параметры».
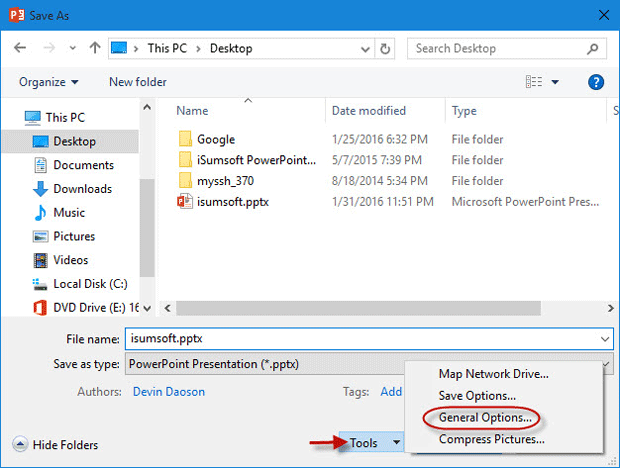
Шаг 3: Введите пароль в поле «Пароль для изменения» и нажмите «ОК». Повторно введите пароль, который нужно изменить, и нажмите OK для подтверждения.
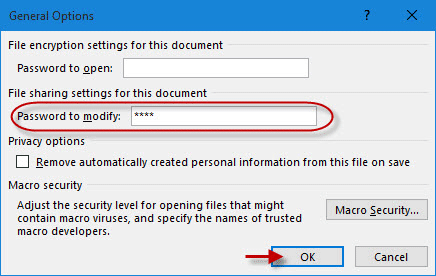
Шаг 4: Когда вы вернетесь в диалоговое окно «Сохранить как», нажмите «Сохранить», чтобы сохранить эту презентацию. Затем пароль для изменения заблокирует эту презентацию PowerPoint 2016 и предотвратит ее редактирование или изменение.
Советы. Если вы забудете или потеряете пароль для изменения, Microsoft не предоставит вам доступа для восстановления пароля. Вам придется использовать сторонний инструмент, чтобы разблокировать презентацию.