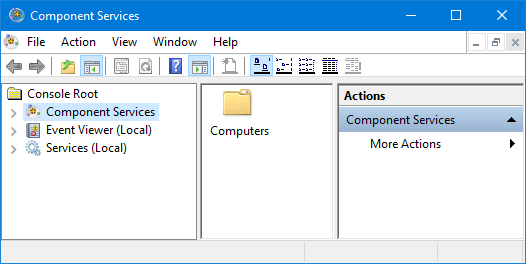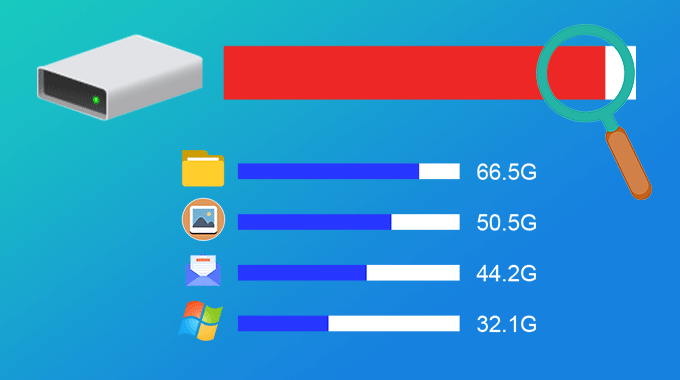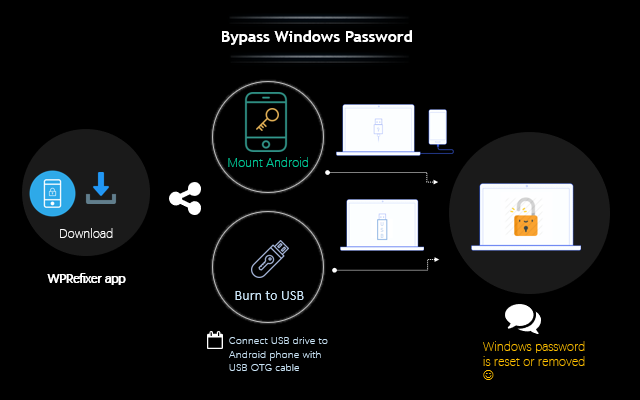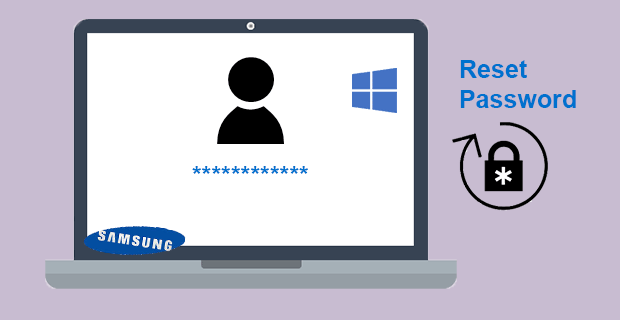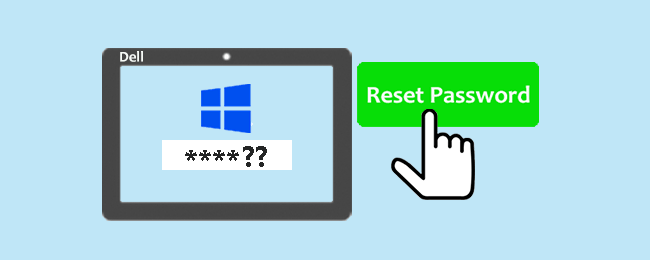2 способа включить или отключить заставку в Windows 10
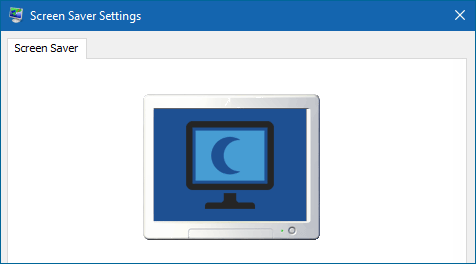
При работе с компьютером иногда вам нужно уйти, чтобы заняться другими делами, приостановив работу на компьютере и оставив его неактивным. В этой ситуации вы можете не захотеть, чтобы другие вмешивались в вашу текущую работу на экране компьютера. Затем рекомендуется запустить хранитель экрана, чтобы скрыть или даже заблокировать экран. Теперь на этой странице я покажу вам, как включить или выключить хранитель экрана в Windows 10. Есть два способа сделать ваш выбор.
Способ 1: включить или выключить хранитель экрана через настройки
Шаг 1. Щелкните правой кнопкой мыши рабочий стол Windows 10 и выберите «Персонализация» в контекстном меню. Вы перейдете прямо на страницу персонализации приложения «Настройки».
Шаг 2: Нажмите «Экран блокировки» слева, а затем нажмите «Настройки заставки» внизу справа.
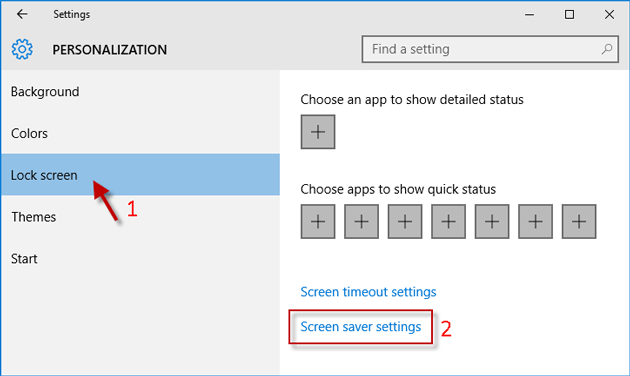
Шаг 3. После того, как откроется диалоговое окно «Параметры экранной заставки», вы можете настроить параметры, чтобы включить экранную заставку. Нажмите кнопку раскрывающегося списка, которая начинается с «Нет», и выберите одну заставку из раскрывающегося меню. В поле «Ждать» укажите временной интервал, по истечении которого активируется заставка. Установите флажок «При возобновлении, отображать экран входа в систему», если вы хотите заблокировать экран после запуска хранителя экрана. Наконец, нажмите Применить, а затем ОК. По истечении указанного времени бездействия запустится экранная заставка и отобразится экран входа в систему.
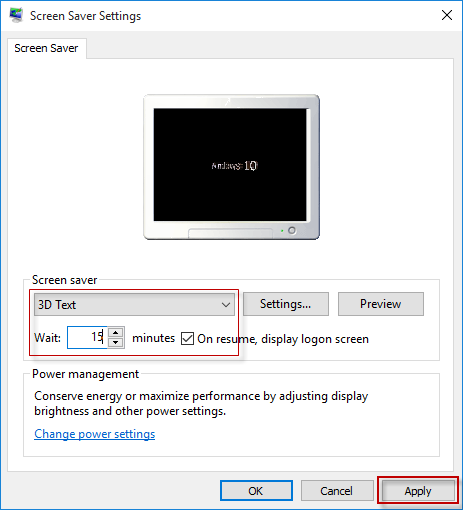
Чтобы отключить заставку, вам просто нужно выбрать «Нет» в раскрывающемся меню в разделе «Заставка», снять флажок «При возобновлении, отображать экран входа в систему» и нажать OK.
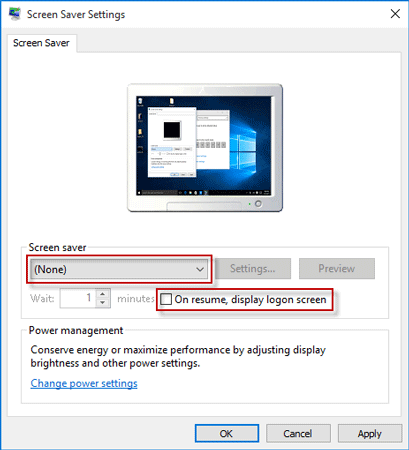
Способ 2: включить или выключить хранитель экрана через панель управления
Шаг 1. Откройте панель управления и нажмите «Оформление и персонализация».
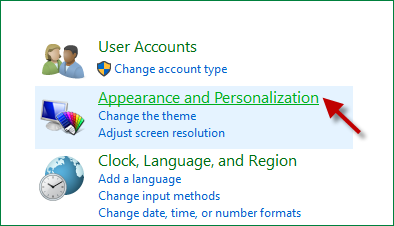
Шаг 2: Щелкните ссылку «Изменить заставку».
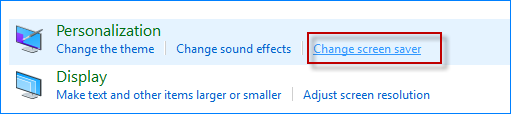
Шаг 3. После открытия диалогового окна «Параметры заставки» настройте параметры, чтобы включить или выключить заставку.
Связанный: Как включить / выключить режим экономии заряда в Windows 10