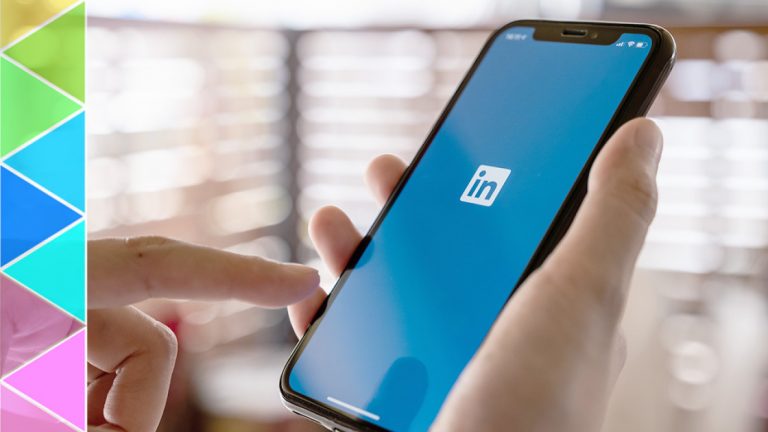Управляйте своими чатами: как делиться, экспортировать и удалять разговоры ChatGPT
ChatGPT предоставляет сгенерированные ИИ ответы на ваши вопросы, запросы и команды. Но вы можете делать гораздо больше с каждым разговором как в Интернете, так и в приложении ChatGPT.
Измените название чата, чтобы оно лучше соответствовало его теме. Удалите чат, если он вам больше не нужен. И поделитесь ссылкой на чат, чтобы другие люди могли его прочитать, даже если у них нет учетной записи ChatGPT. Кроме того, вы можете скопировать и вставить каждый ответ, чтобы использовать его в другом месте, и даже экспортировать все свои разговоры одним махом, чтобы просмотреть их в одном HTML-файле.
ChatGPT доступен от OpenAI как в бесплатной, так и в платной версиях. Подписка ChatGPT Plus за 20 долларов в месяц предлагает несколько преимуществ, включая более быстрое время отклика, приоритетный доступ к новым функциям и улучшениям, а также поддержку ChatGPT-4. Но варианты управления вашими чатами одинаковы как в бесплатной, так и в платной версиях.
Управляйте своими чатами в Интернете
Для начала перейдите на Сайт ChatGPT(Открывается в новом окне) и войдите в систему. Если у вас еще нет учетной записи, нажмите кнопку «Зарегистрироваться», чтобы создать ее, а затем войдите в систему. Введите и отправьте вопрос или запрос по запросу, и ChatGPT ответит.

(Кредит: Лэнс Уитни/OpenAI)
Чтобы продолжить текущую беседу, отправьте другой вопрос в подсказке. Чтобы перейти к другой теме, нажмите кнопку «Новый чат» вверху и введите другой вопрос или запрос. Когда вы начинаете новые разговоры, ChatGPT будет отображать историю каждого чата на левой боковой панели.

(Кредит: Лэнс Уитни/OpenAI)
Переименовать беседу
Допустим, конкретная беседа обременена общим или неописательным именем. Чтобы переименовать его, щелкните его запись на боковой панели, а затем щелкните первый значок на небольшой панели инструментов (тот, который выглядит как карандаш и бумага). Текущее имя выбрано, что позволяет вам удалить или изменить его и ввести новое имя. Когда закончите, нажмите на галочку, чтобы сохранить новое имя.

(Кредит: Лэнс Уитни/OpenAI)
Удалить беседу
Если вам больше не нужна конкретная беседа, щелкните ее запись слева, а затем щелкните значок корзины. Вас спросят, хотите ли вы удалить чат. Нажмите на галочку, чтобы удалить его.

(Кредит: Лэнс Уитни/OpenAI)
Поделитесь ссылкой на чат
Затем вы можете поделиться чатом с кем-то еще, создав и поделившись ссылкой на него. Человеку, с которым вы делитесь чатом, не нужна учетная запись ChatGPT для его просмотра. Однако любой, у кого есть учетная запись, может продолжить разговор самостоятельно. Щелкните запись беседы, которой хотите поделиться, а затем щелкните значок «Поделиться» на панели инструментов.

(Кредит: Лэнс Уитни/OpenAI)
В окне «Поделиться ссылкой на чат» отображаются ваш запрос и ответ, а также имя и дата беседы. По умолчанию ваше имя не связано с чатом, поэтому оно анонимно. Но если вы хотите указать свое имя, коснитесь значка с многоточием и выберите «Поделиться своим именем». Если вы передумаете, выберите параметр «Поделиться анонимно». Щелкните Скопировать ссылку.

(Кредит: Лэнс Уитни/OpenAI)
Теперь вы можете вставить скопированную ссылку в электронное письмо, текстовое сообщение или другое сообщение и отправить его человеку или людям, которым вы хотите предоставить доступ к беседе. Затем получатель нажимает на ссылку. Если у человека нет учетной записи ChatGPT, беседа отображается в виде статического сообщения, которое он может прочитать, но не может продолжить. Если у человека есть учетная запись, он может продолжить разговор со своей стороны.

(Кредит: Лэнс Уитни/OpenAI)
Управление общими ссылками
Вы можете запретить доступ к этим общим ссылкам, но любой, кто уже продолжил беседу по общей ссылке, по-прежнему сможет получить к ней доступ. Чтобы управлять ссылками, щелкните имя своей учетной записи в нижней части левой боковой панели и выберите «Настройки». В окне «Настройки» выберите «Элементы управления данными», а затем нажмите кнопку «Управление» для общих ссылок.

(Кредит: Лэнс Уитни/OpenAI)
Чтобы просмотреть беседу по общей ссылке, щелкните Просмотреть исходный чат. Чтобы удалить общую ссылку (но не сам разговор), щелкните Удалить общую ссылку. Чтобы удалить ссылки для всех общих бесед, щелкните значок с многоточием вверху и выберите Удалить все общие ссылки.

(Кредит: Лэнс Уитни/OpenAI)
Скопируйте и вставьте ответ
Вы можете сохранить или поделиться ответом за пределами ChatGPT, скопировав и вставив его текст. Для этого щелкните значок Копировать рядом с диалогом. Теперь вы можете вставить текст в электронное письмо, сообщение, документ или другое приложение или файл для использования в другом месте.
Рекомендовано нашими редакторами

(Кредит: Лэнс Уитни/OpenAI)
Экспортируйте свои разговоры
Кроме того, вы можете экспортировать все свои разговоры для просмотра и использования за пределами ChatGPT. Щелкните имя своей учетной записи в нижней части левой боковой панели и выберите «Настройки». В окне «Настройки» выберите «Элементы управления данными», а затем нажмите кнопку «Экспорт» рядом с «Экспорт данных». Появится сообщение с вопросом, действительно ли вы хотите запросить экспорт данных. Щелкните Подтвердить экспорт. Затем экспорт отправляется вам по электронной почте.

(Кредит: Лэнс Уитни/OpenAI)
Проверьте свою электронную почту на наличие сообщения с темой «ChatGPT — экспорт ваших данных готов». В сообщении нажмите кнопку Загрузить экспорт данных. Загрузите экспорт данных в виде zip-файла. После извлечения содержимого файла откройте файл chat.html в браузере по умолчанию. Имя, запрос и ответ для каждой беседы отображаются в отдельном разделе файла.

(Кредит: Лэнс Уитни/OpenAI)
Очистить все разговоры
Чтобы удалить все ваши предыдущие разговоры, щелкните имя своей учетной записи в нижней части боковой панели и выберите «Удалить разговоры». Либо выберите «Настройки» и в разделе «Общие» нажмите кнопку «Очистить» рядом с «Очистить все чаты».

(Кредит: Лэнс Уитни/OpenAI)
Управляйте своими чатами в мобильном приложении
Вы также можете управлять своими чатами в официальном мобильном приложении ChatGPT, которое в настоящее время поддерживает iPhone и iPad. Загрузите приложение для iOS/iPadOS (откроется в новом окне). Любые чаты, которые вы начинаете на веб-сайте или в мобильном приложении, синхронизируются между ними, поэтому вы можете получить доступ к одной и той же истории. Чтобы просмотреть предыдущие разговоры в мобильном приложении, коснитесь значка с многоточием и выберите История. Коснитесь определенного разговора, чтобы отобразить его.

(Кредит: Лэнс Уитни/OpenAI)
Коснитесь значка с многоточием. Из меню вы можете переименовать или удалить чат. Вы также можете поделиться ссылкой на чат. Для этого коснитесь команды «Поделиться чатом». В окне «Поделиться ссылкой на чат» коснитесь многоточия внизу, и вы сможете поделиться своим именем или отредактировать заголовок. Когда будете готовы, нажмите Поделиться ссылкой. Появится всплывающее меню iOS/iPadOS Share, позволяющее поделиться ссылкой по электронной почте, текстовому сообщению, AirDrop, социальным сетям или облачному хранилищу.
Чтобы удалить все разговоры из мобильного приложения, коснитесь значка с многоточием и выберите «Настройки» > «Управление данными» > «Очистить историю чатов».