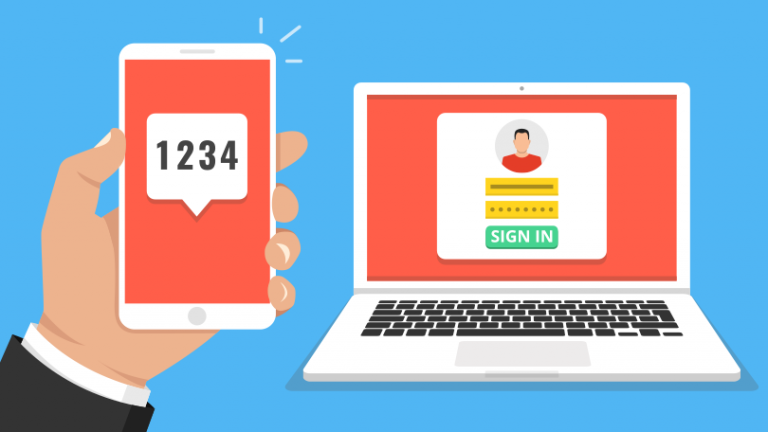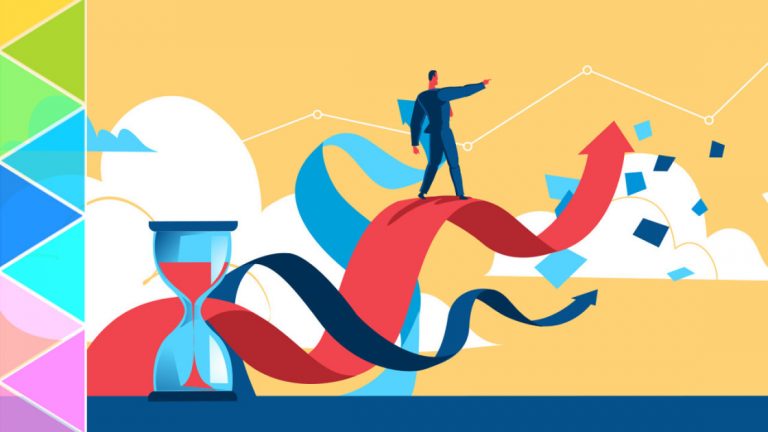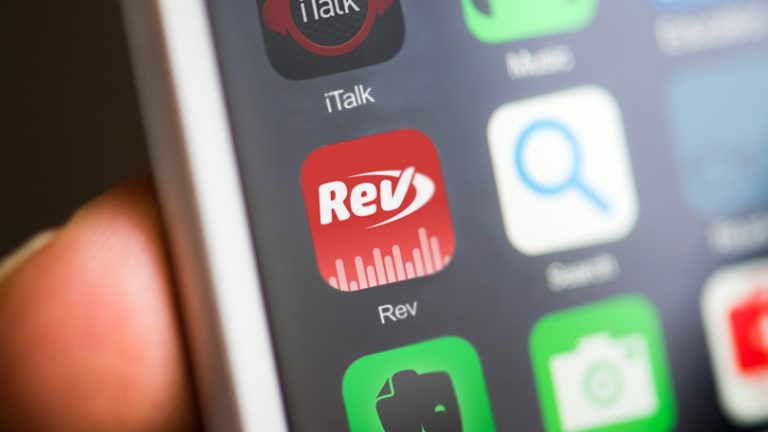Как превратить ваш смартфон в беспроводную веб-камеру
Если вы застряли внутри и хотите общения с людьми, небольшой видеочат имеет большое значение. В то время как большинство ноутбуков оснащены встроенными веб-камерами, настольные компьютеры – нет, а камеры ноутбуков могут сломаться в любой момент.
К сожалению, из-за растущего спроса на видеоконференцсвязь в настоящее время трудно найти USB-камеры. Но с помощью небольшого количества бесплатного программного обеспечения вы можете превратить свой телефон – или любой запасной смартфон – в веб-камеру для вашего ПК.
Для телефонов Android: DroidCam
Если ваш телефон работает под управлением Android, вы можете использовать бесплатное приложение под названием DroidCam превратить его в веб-камеру. В бесплатной версии есть все, что вам нужно для начала работы, хотя обновление до DroidCamX добавляет видео 720p и экспериментальную опцию с высокой частотой кадров, а также избавляется от небольших рекламных баннеров. Если вы планируете часто использовать его, это достойное обновление, но я считаю, что с бесплатной версией впечатления были довольно хорошими.

Для начала вам понадобятся два программного обеспечения: Приложение DroidCam для Android из Play Store и Клиент Windows из Dev47Apps. После того, как оба будут установлены, убедитесь, что ваш компьютер и телефон находятся в одной сети Wi-Fi. В приложении DroidCam для Android должен быть указан IP-адрес, например 192.168.1.91, который вы можете ввести в настольное приложение для их соединения.
Обязательно установите флажок «Аудио», если на вашем компьютере нет микрофона. Нажмите кнопку «Пуск», и вы должны быть подключены. Большинство приложений для видеочата должны распознавать DroidCam как действующую веб-камеру, хотя вам может потребоваться перезапустить их, если они были запущены при установке DroidCam. (Skype – исключение, которое может быть немного привередливым – вам, возможно, придется использовать старую, версия, отличная от Microsoft Store.)
По моему опыту, DroidCam работает достаточно хорошо. Друзья на другом конце провода сказали, что качество SD-видео хорошее, но может быть небольшая задержка в видео. У некоторых были проблемы со звуком, исходящим из моего телефона, поэтому микрофон моего компьютера все еще был идеальным.
Вы можете настроить несколько параметров в настройках, например, какую камеру использовать (переднюю или заднюю), какой микрофон использовать (камера или спикерфон) и несколько функций экономии заряда батареи, но просто знайте, что это, вероятно, будет не так хороша как традиционная веб-камера.
Если вы предпочитаете подключаться через USB, а не через Wi-Fi, DroidCam тоже может это сделать, хотя для этого потребуется немного продвинуться с некоторыми драйверами для телефона – вы можете обратиться к Инструкции DroidCam здесь. Однако даже если вы используете Wi-Fi, вы можете зарядить свой телефон во время видеочата, поскольку он довольно быстро разряжает аккумулятор.
Для пользователей iPhone: EpocCam
Если у вас есть iPhone, EpocCam я бы порекомендовал превратить его в веб-камеру. На самом деле это кроссплатформенный вариант, доступный для iPhone, Android, Windows и macOS, но, по моему опыту, DroidCam – лучший вариант, если у вас есть выбор. Реклама EpocCam очень навязчива, а в бесплатной версии у нее очень мало функций, что почти требует платного обновления. В DroidCam видео и аудио в целом лучше, но ваш опыт может отличаться.

Чтобы использовать EpocCam, загрузите Приложение EpocCam на ваш iPhone и скачать драйверы для Windows или macOS. Возможно, вам потребуется перезагрузить компьютер после установки программного обеспечения для настольного компьютера.
После перезапуска вы можете запустить приложение EpocCam Viewer на своем компьютере вместе с приложением EpocCam на телефоне, чтобы проверить, работает ли оно. Пока два устройства находятся в одной сети Wi-Fi, они должны подключаться без каких-либо дополнительных действий. EpocCam должен отображаться как веб-камера для Zoom, Hangouts или любого другого приложения для видеочата, которое вы можете использовать.
Бесплатная версия EpocCam весьма ограничена: для использования доступна только основная камера (если вы не оценили приложение в магазине). Поддержка микрофона, HD-видео, USB-соединения и настройки масштабирования / фокуса доступны только в Платная версия за 7,99 $.
Бесплатное приложение также имеет несколько раздражающую полноэкранную рекламу и водяной знак на вашем видео, но в моем тестировании оно сработало так, как и ожидалось. Вам, вероятно, понадобится платная версия, если вы планируете использовать ее более одного или двух раз.
Альтернативные обходные пути
Если указанные выше приложения не совсем соответствуют вашим стандартам или вы не хотите использовать стороннее программное обеспечение, у вас есть пара других вариантов, которые следует рассмотреть.
Во-первых, вы можете просто пользоваться телефоном без компьютера. В большинстве приложений для видеоконференцсвязи, включая Zoom, Skype, Hangouts и другие, есть мобильные приложения, которые вы можете использовать для чата прямо со своего телефона. Вы не сможете так легко видеть своих друзей на маленьком экране, но это поможет, когда вам не понадобится компьютер. (Если у вас есть iPad или планшет Android с фронтальной камерой, тем лучше.)
Если вам нравится видеть своих друзей на большом экране или вам нужно использовать совместное использование экрана со своего компьютера, вот изящный обходной путь: подключитесь к видеоконференции с помощью ПК и телефона (опять же, используя мобильное приложение для Zoom, Skype , или любое другое приложение, которое требуется вашим соотечественникам). Вы можете использовать свой телефон для передачи видео, но используйте компьютер, чтобы видеть и слышать всех остальных. Если у вас достаточно пропускной способности для обработки обоих чатов одновременно – многие приложения не позволяют отключать видео вашего партнера, поэтому вы будете транслировать его на двух устройствах – это сработает в крайнем случае.
Какой бы из этих вариантов вы ни использовали, убедитесь, что у вас есть хороший способ поставить телефон, чтобы вам не приходилось держать руку в течение часа. Я использовал гибкий Gorillapod У меня уже есть, но подойдет практически любая подставка для телефона или планшета. Возможно, вам просто нужно будет подпереть его на некоторых книгах, чтобы он был на уровне глаз, чтобы ваши друзья не смотрели вверх носом.