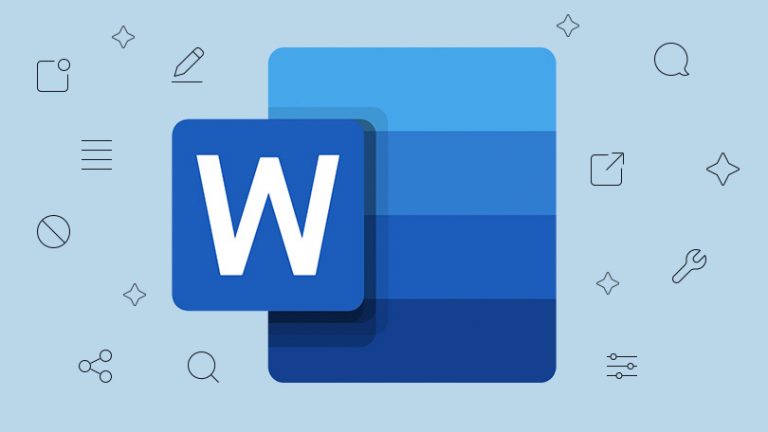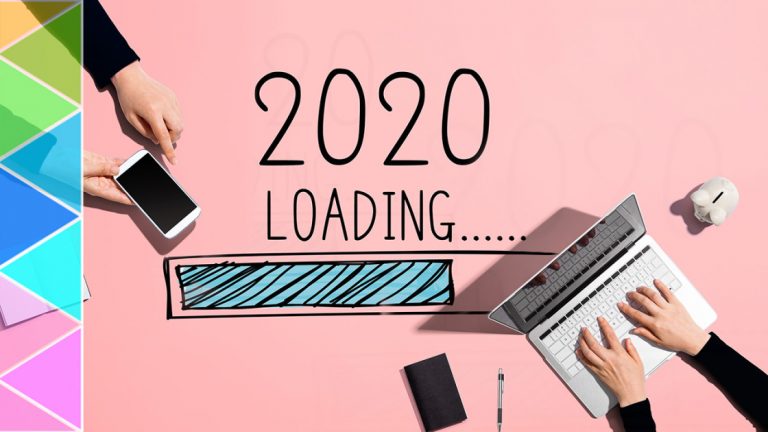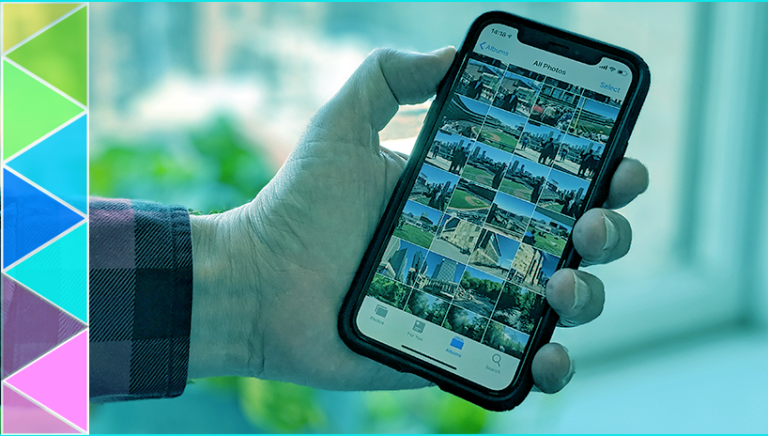Как транслировать игры PlayStation 5 на вашу колоду Steam
Потоковое видеоигры на телефоне, планшете или ноутбуке — не редкость, но редко идеально подходит. Элементы управления с сенсорным экраном занимают ценное пространство экрана и не так точны, как хотелось бы многим. Кроме того, игры, транслируемые по Wi-Fi через беспроводной контроллер, могут иметь плохую задержку ввода. К счастью, соединение PlayStation 5 и Steam Deck решает многие из этих проблем.
Многоцелевой портативный игровой ПК Valve может делать многое, и одним из них является то, что он является идеальным центром для PlayStation Remote Play. Прежде чем мы расскажем, как настроить это соединение, следует отметить несколько вещей. В основном: нет официального способа настроить Remote Play на вашей колоде Steam, поэтому вы должны использовать неофициальные и сторонние приложения во время этого процесса. Не волнуйтесь, мы покажем вам, что делать. Есть много шагов, но они не особенно сложны.

(Фото: Сони)
1. Настройте PlayStation 5 для потоковой передачи в Steam Deck.
Подключите PS5 к маршрутизатору через Ethernet, чтобы обеспечить надежное соединение и низкую задержку.
На главном экране PlayStation перейдите в «Настройки», нажав X на значке шестеренки в правом верхнем углу.
Перейдите в «Система» > «Дистанционное воспроизведение» и включите «Включить дистанционное воспроизведение».
Прокрутите вниз от «Дистанционное воспроизведение» до «Энергосбережение».
На вкладке «Энергосбережение» перейдите к «Функции, доступные в режиме покоя».
Включите Оставайтесь на связи с Интернетом.
Включите включение PS5 из сети.
Это все, что вам нужно сделать на стороне PlayStation 5. Далее идет Steam Deck.

(Кредит: Роберт Андерсон)
2. Настройте свою колоду Steam и загрузите приложение Chiaki.
Убедитесь, что ваша Steam Deck и PS5 подключены к одной и той же сети.
Получите клавиатуру и мышь. Хотя вы можете выполнить эти шаги, используя встроенные кнопки и трекпады Steam Deck, вам будет проще использовать внешние входы.
Получите доступ к узлу рабочего стола Steam Deck. Для этого вы можете удерживать кнопку питания в верхней части системы и выбрать «Переключиться на рабочий стол». Кроме того, вы можете нажать кнопку Steam и прокрутить вниз до пункта «Питание», чтобы открыть то же меню.
Как только система перезагрузится на рабочий стол, щелкните значок «Обнаружение» в нижней части экрана (он выглядит как сумка для покупок с кольцом огней в центре).
Введите «Chiaki» в строке поиска, это бесплатный клиент с открытым исходным кодом для PlayStation Remote Play.
Щелкните Установить.
После завершения установки Chiaki нажмите «Запустить». Вы увидите значок PS5, который подтверждает, что Steam Deck находится в той же сети, что и PS5.
Щелкните значок Steam Deck в левом нижнем углу панели инструментов, затем выберите «Все приложения». Прокрутите вниз до Konsole и нажмите «Открыть».
Теперь вы должны ввести четыре строки кода. После каждой строки нажимайте ввод, дайте команде загрузиться и завершиться, прежде чем переходить к следующей строке. Вы можете либо скопировать и вставить код из этой статьи, либо ввести команды. Коды:
Вам будет предоставлена ссылка для копирования и вставки в браузер Steam Deck после завершения загрузки последней строки кода. Не закрывайте окно консоли.
URL-адрес открывает страницу входа в систему PlayStation. Введите имя пользователя и пароль PSN.
Это приведет вас к странице перенаправления (пустая белая страница с надписью «перенаправление»). Скопируйте и вставьте этот URL-адрес в свою консоль. Нажмите «Ввод».
После загрузки кода вы увидите идентификационный номер своей учетной записи. Это набор букв и символов, который позволяет подключить Steam Deck к PS5. Скопируйте это.
Запустите Чиаки снова.
Нажмите на изображение PlayStation (это может занять несколько кликов, прежде чем оно откроется). Откроется окно консоли регистрации.
Вставьте идентификатор своей учетной записи в поле с надписью «Идентификатор учетной записи PSN (base64)».
Теперь вам нужен PIN-код PS5. Выберите > Настройки > Система > Дистанционное воспроизведение > Привязать устройство.
Введите PIN-код в Chiaki и зарегистрируйте свою консоль. PIN-код чувствителен ко времени. Если время истекло, вы можете просто перезагрузить страницу, чтобы получить новый PIN-код.
После заполнения полей «Идентификатор учетной записи» и «ПИН-код» нажмите «Зарегистрироваться».
Если все сработало по плану, вы должны увидеть сообщение о том, что PS5 успешно зарегистрирована.
На данный момент вы можете транслировать свою PS5 на свою колоду Steam, пока она находится в режиме рабочего стола. Тем не менее, вы захотите запустить Чиаки, когда Steam Deck находится в игровом режиме. Вот как это сделать.

(Кредит: Клапан)
3. Сделайте Чиаки не-Steam игрой
Откройте Steam, пока Steam Deck находится в режиме рабочего стола.
Нажмите «Добавить игру» > «Добавить игру не из Steam».
Щелкните Чиаки > Добавить выбранные программы.
Перезапустите Steam Deck и вернитесь в игровой режим.
Естественно, в Steam Deck отсутствует домашняя кнопка PlayStation, поэтому рекомендуется создать ее, чтобы вы могли использовать функции PS5. Вы можете сделать любой ввод Steam Deck кнопкой «Домой» PlayStation, но мы обнаружили, что лучше всего использовать трекпад. Вот как:
Рекомендовано нашими редакторами

(Кредит: Клапан)
4. Создайте кнопку «Домой» PlayStation в Steam Deck.
Нажмите кнопку Steam и откройте свою библиотеку.
Нажимайте R1, пока не попадете на вкладку Non-Steam Games. Здесь вы найдете стартовую страницу Чиаки.
Щелкните значок контроллера рядом с шестеренкой в правой части экрана.
Щелкните Редактировать макет.
Прокрутите вниз до «Трекпады».
По умолчанию у Чиаки домашняя кнопка PlayStation сопоставлена с клавишей выхода. Просто переназначьте его на трекпад.
Теперь вы можете играть во все свои любимые хиты PlayStation, такие как Bloodborne и God of War: Ragnarok, где угодно. Чтобы узнать больше, ознакомьтесь с нашими главными советами по Steam и советами по колодам Steam.