Синий экран на Mac при запуске или во время сна: как исправить
Проблемы с запуском на Mac случаются очень редко. В большинстве случаев, когда вы запускаете свой Mac или пробуждаете его из спящего режима, он работает отлично. Однако, хотя случаи редки, существует ряд возможных причин, по которым что-то может пойти не так, когда ваш Mac запускается или просыпается, и каждый из них имеет разные симптомы. Например, если ваш Mac не может найти загрузочный диск, он отобразит папку со знаком вопроса. В этой статье мы рассмотрим другую проблему, когда ваш Mac отображает синий экран при запуске или пробуждении. Мы покажем вам, как исправить это, когда ваш Mac показывает синий экран при запуске.
Почему на моем Mac синий экран?
Проблема синего экрана на Mac, похоже, в основном затрагивает Mac на базе Intel и, по мнению Apple, указывает на то, что могут быть установлены несовместимые элементы входа или другое программное обеспечение. Важно то, что это программная, а не аппаратная проблема, и поэтому исправить ее не должно быть слишком сложно. И в большинстве случаев ваши данные будут в безопасности, но лучше, если у вас есть недавняя резервная копия, чтобы восстановить их, если вы потеряете свои данные.
Как исправить синий экран на вашем Mac
Теперь, когда вы знаете, что такое синий экран, пришло время приступить к исправлению.
1. Загрузитесь в безопасном режиме
Как и при попытке устранить любую проблему на Mac, этот процесс включает в себя определение причины путем устранения возможных факторов один за другим, начиная с наиболее вероятного. В этом случае, скорее всего, это элементы входа или расширения, поэтому первым шагом является загрузка Mac только с теми расширениями, которые ему необходимы для загрузки. Мы делаем это в безопасном режиме. Безопасный режим загружает только эти расширения, а также выполняет проверку загрузочного диска вашего Mac и устраняет любые обнаруженные проблемы. Выполните следующие действия, чтобы загрузить Mac в безопасном режиме.
Mac на базе Intel
- Включите или перезагрузите Mac, а затем сразу же нажмите и удерживайте клавишу Shift.
- Отпустите клавишу Shift, когда увидите окно входа в систему.
- Войдите на свой Mac.
- Войдите в систему еще раз, если вас попросят.
- В строке меню вы увидите «Безопасная загрузка».
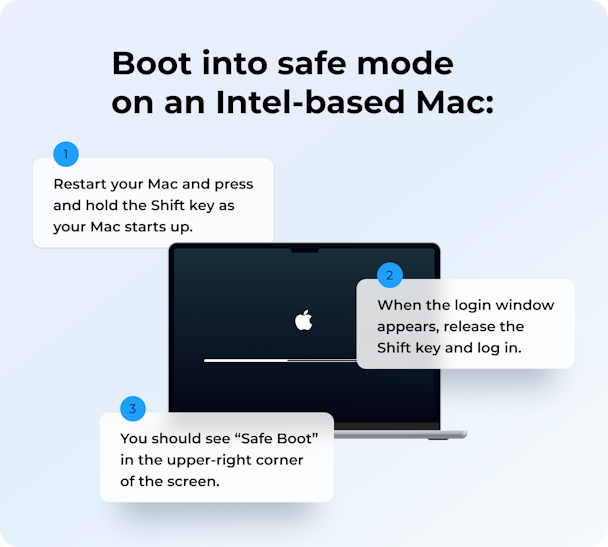
Mac с Apple Silicon
- Полностью выключите свой Mac.
- Нажмите и удерживайте кнопку «Пуск», пока на экране не появится надпись «Загрузка параметров запуска».
- Выберите загрузочный том.
- Нажмите и удерживайте клавишу Shift, а затем нажмите «Продолжить в безопасном режиме».
- Ваш Mac перезагрузится, и в строке меню вы должны увидеть «Безопасную загрузку».

Если после перезапуска в безопасном режиме синего экрана больше нет, это либо исправлено, либо вызвано проблемой с расширением. Чтобы узнать, перезагрузите свой Mac в обычном режиме. Если загрузится и нет синего экрана, проблема решена. Если синий экран снова появляется, это вызвано элементом входа или расширением. Первый шаг — отключить все элементы входа в систему и перезагрузить Mac.
- Откройте меню Apple и выберите «Системные настройки».
- Выберите «Основные» > «Элементы входа».
- Выберите каждый из элементов входа и нажмите «-», чтобы удалить их и перезагрузить Mac.

Если синий экран исчезнет, значит, это был элемент входа в систему. Чтобы узнать, какой из них, включите их по одному и перезапустите Mac после включения каждого из них.
- Если избавление от элементов входа не помогло устранить синий экран, следующим шагом будет сделать то же самое с приложениями, работающими в фоновом режиме.
- В разделе «Системные настройки» > «Основные» > «Элементы входа» отключите все элементы, перечисленные в разделе «Разрешить в фоновом режиме», и перезагрузите компьютер.
- Если синий экран исчез, включите их снова, по одному, перезапуская после каждого, чтобы найти виновника.
Проверить снова. Если это не помогло, попробуйте отключить расширения браузера и еще раз перезагрузить Mac, чтобы проверить, исчез ли синий экран смерти. Почти все популярные браузеры можно найти в «Настройки» > «Расширения».
2. Отключите периферийные устройства.
Если удаление элементов входа и отключение расширений не устраняет проблему, это может быть вызвано периферийным устройством, подключенным к вашему Mac. Следующим шагом будет удаление всех устройств, подключенных к USB-портам вашего Mac (за исключением дисплея, если у вас есть Mac mini или Mac Studio и он подключен через USB-C). После отключения периферийных устройств перезагрузите Mac. Если синий экран исчез, поочередно подключайте периферийные устройства и перезагружайте их после каждого. Когда синий экран появится снова, вы нашли периферийное устройство, вызывающее проблему.
3. Сбросьте NVRAM.
Энергонезависимая оперативная память (NVRAM) вашего Mac питается от отдельной батареи и хранит такие данные, как дата и время, даже когда ваш Mac выключен. В большинстве случаев вам не нужно об этом думать, но когда что-то идет не так, есть небольшая вероятность, что виной всему может быть NVRAM. Решение — сбросить NVRAM.
Если у вас Mac с процессором Apple, NVRAM будет сбрасываться при необходимости при каждом перезапуске. Таким образом, нет необходимости делать это отдельно от перезагрузки. Но если вы еще не перезагрузили свой Mac, сделайте это сейчас.

На Mac на базе процессора Intel вам необходимо предпринять шаги для его сброса. Вот как:
- Выключите свой Mac и подождите несколько секунд.
- Нажмите кнопку питания и удерживайте Command-Option-PR.
- Подождите 20 секунд и отпустите все клавиши, когда услышите второй звуковой сигнал запуска. Если у вас Mac с чипом безопасности T2, отпустите клавиши, когда увидите логотип Apple, затем исчезните и появится снова.

Если после перезагрузки Mac синий экран больше не появляется, вы знаете, что сброс NVRAM сработал.
Совет: Как предотвратить проблемы на вашем Mac
Профилактика всегда лучше лечения. А когда дело касается вашего Mac, немного времени, потраченного на профилактику, может сэкономить часы, которые в противном случае были бы потрачены на устранение проблем. Лучший способ предотвратить проблемы — регулярное обслуживание, которое включает запуск сценариев обслуживания macOS, освобождение оперативной памяти, переиндексацию Spotlight и очистку очищаемого дискового пространства. Делать все это вручную было бы трудоемким и трудоемким занятием, что противоречит цели — потратить немного времени на профилактику. Однако вам не обязательно делать это вручную — модуль обслуживания CleanMyMac X сделает все это за вас за пару кликов. Он также может восстанавливать права доступа к диску, уменьшать количество снимков Time Machine и очищать кэш DNS, и все это может помочь вашему Mac работать более плавно. Вы можете скачать CleanMyMac X бесплатно здесь.

4. Восстановите загрузочный диск в режиме восстановления.
Хотя Дисковая утилита может запускать первую помощь на загрузочном диске без загрузки в режиме восстановления, если у вас синий экран, скорее всего, вы не сможете ее использовать. Если вы перезагрузитесь в режиме восстановления, ваш Mac запустится из специального раздела, который не должен показывать синий экран и позволит вам запустить Дисковую утилиту. Вот как это сделать.
Загрузите Mac на базе процессора Intel в режиме восстановления
- Выключите Мак.
- Нажмите кнопку питания, а затем нажмите и удерживайте Command-R, пока не увидите логотип Apple.
Загрузите Mac с Apple Silicon в режиме восстановления
- Выключите свой Mac.
- Нажмите и удерживайте кнопку питания, пока на экране не появится «Параметры запуска».
- Нажмите «Параметры», затем «Продолжить».
- Введите пароль администратора, если вас спросят.
На компьютерах Mac на базе Apple Silicon и Intel вы увидите окно «Утилиты macOS». Выберите «Дисковая утилита», затем выполните следующие действия.
- Выберите загрузочный том на боковой панели (обычно он называется Macintosh HD).
- Выберите «Первая помощь» на панели инструментов.
- Нажмите «Выполнить».
- Когда все будет готово, нажмите Готово.
- Выберите объем данных на боковой панели (обычно называется «Данные»).
- Повторите шаги 2–4 выше.

Запустив «Первую помощь» на обоих томах, перезагрузите Mac в обычном режиме.
5. Восстановите свой Mac из Time Machine.
Если приведенные выше советы не решили проблему и вы регулярно выполняете резервное копирование с помощью Time Machine, вы можете попробовать восстановить резервную копию Time Machine, созданную незадолго до того, как вы впервые увидели синий экран. Однако если вы сделаете это, вы потеряете все файлы, которые вы сохранили, если таковые имеются, после резервного копирования. Чтобы восстановить из резервной копии Time Machine, снова загрузитесь в режим восстановления, выберите «Восстановить из Time Machine» в утилитах macOS и следуйте инструкциям на экране.
6. Переустановите macOS
Если синий экран не исчез после восстановления или у вас нет резервной копии для восстановления, последним шагом будет переустановка macOS. Прежде чем сделать это, вам следует, если возможно, создать резервную копию вашего Mac с помощью Time Machine. После этого снова загрузитесь в режиме восстановления и выберите «Переустановить macOS». Следуйте инструкциям на экране, чтобы завершить переустановку.

Синий экран, который иногда появляется на Mac, сильно отличается от синего экрана смерти Windows. Но у них есть одна общая черта: вероятно, это проблема программного обеспечения, а не аппаратного сбоя. Это хорошая новость, потому что это означает, что вы можете исправить это, как только определите причину. Чтобы исправить синий экран Mac при запуске, выполните описанные выше действия, чтобы логически устранить возможные причины, пока синий экран не исчезнет.



