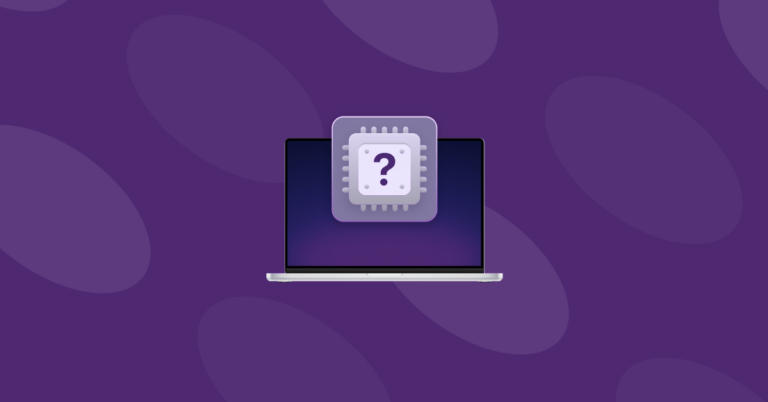Как использовать Snapseed для профессионального редактирования фотографий на iPhone
Если вы ищете способы упростить редактирование фотографий, используя при этом функции профессионального уровня, вы можете попробовать Snapseed. Это бесплатное приложение, созданное Google, включает в себя более 29 красивых фильтров, возможность редактирования файлов RAW и забавные эффекты, такие как кривые, двойная экспозиция и HDR. Вот как использовать инструменты редактирования Snapseed, чтобы вывести ваши фотографии на новый уровень.
Использование фильтров в Snapseed
Публикуете ли вы свои фотографии в Instagram или Facebook, отправляете ли их своим друзьям или распечатываете, чтобы повесить на стену, вы, вероятно, использовали какой-то фильтр для редактирования своих фотографий. Фильтры хороши тем, что они (а) невероятно быстры и просты в использовании и (б) придают вашим фотографиям целостный вид, когда вы делитесь ими в социальных сетях.

Избавьтесь от отредактированных фотографий, которые вам не нравятся
Экспериментируя с Snapseed, вы будете сохранять несколько копий одной и той же фотографии с разными правками. Используйте Gemini Photos, чтобы найти эти дубликаты снимков и удалить их массово. Приложение даже порекомендует сохранить лучшие снимки.
Почти каждое приложение для редактирования фотографий имеет собственный набор фильтров, но нам нравятся фильтры, доступные в Snapseed. Вот как можно использовать фильтры Snapseed, чтобы слегка или резко изменить ваши фотографии.
Как применить фильтр в Snapseed
- Когда вы открываете Snapseed, первое, что приложение попросит вас сделать, это выбрать фотографию для редактирования. Нажмите на гигантский + и выберите фотографию, чтобы начать процесс. Ваша фотография появится на экране с надежным выбором фильтров ниже.
- Коснитесь фильтра, чтобы применить его к фотографии. Когда вы найдете тот, который вам нравится, нажмите на галочку в нижней части экрана.
- После применения фильтра его можно удалить, нажав стрелку в верхней части экрана, а затем нажав «Отменить».
- Вы также можете применить несколько фильтров. Примените один фильтр, а затем коснитесь галочки. Примените другой и коснитесь галочки. Продолжайте в том же духе, пока вам не понравится то, что вы видите. Если вам действительно нравятся результаты, которые вы создали с помощью нескольких фильтров, вы можете использовать их для создания своих собственных. Нажмите на галочку, чтобы сохранить свою работу, затем пролистайте фильтры, пока не дойдете до +».
- Появится всплывающее окно с предложением «Сохранить этот образ». Дайте своему фильтру имя и нажмите «ОК», чтобы сохранить его на потом.

Обзор отличных фильтров Snapseed, которые стоит попробовать
Лучший способ найти ваши любимые фильтры Snapseed — зайти в приложение и попробовать их. Вот некоторые из наших любимых фильтров Snapseed для получения прекрасных результатов.
- Гладкий: Это отличный фильтр для портретов, добавляющий тонкие блики вокруг лиц и выравнивающий тон кожи.
- Поп: Этот фильтр увеличивает насыщенность и подчеркивает, добавляя тонкий эффект HDR. Он отлично подходит для зданий, пейзажей и плоских планировок.
- Утро: Это отличный пейзажный фильтр, придающий вашей фотографии приятное теплое свечение, как будто на вашей сцене восходит солнце.
- Состав: Это черно-белый фильтр, который великолепно сохраняет детали. Используйте его для портретов, городских пейзажей и крупных планов.

Использование инструментов редактирования Snapseed
Да, самый быстрый способ редактирования фотографий — это фильтры Snapseed, но что, если вам нужен больший контроль или более продвинутые инструменты редактирования? Для бесплатного приложения инструменты редактирования Snapseed невероятно надежны. Вот несколько советов по использованию инструментов редактирования Snapseed, от базовых до продвинутых.
Как настроить контрастность, яркость и насыщенность
- Откройте Snapseed и выберите фотографию для редактирования.
- Коснитесь Инструменты.
- Коснитесь «Настроить изображение», чтобы открыть панель настройки, затем коснитесь значка ползунка.
- Откроется окно со следующими параметрами: «Яркость», «Контрастность», «Насыщенность», «Освещение», «Света», «Тень» и «Тепло».
- Выберите «Контраст» и проведите пальцем вправо или влево по фотографии. Перемещение влево уменьшит контраст, а перемещение вправо увеличит контраст.
- Чтобы перейти к следующей настройке, коснитесь значка ползунка и выберите, над чем вы хотите работать. Проведите пальцем по фотографии, чтобы внести коррективы.
- Чтобы увидеть версии фотографии до и после, удерживайте палец на разделенном пополам квадрате в правом верхнем углу экрана.
- Когда вы закончите вносить изменения, коснитесь галочки.

Как осветлить или затемнить фон в Snapseed
- Откройте Snapseed и найдите фотографию, которую хотите отредактировать.
- Нажмите «Инструменты», а затем «Кисть».
- Нажмите «Экспозиция», а затем используйте стрелки, чтобы увеличить или уменьшить экспозицию.
- Проведите пальцем по фотографии, чтобы действовать как кисть. Где бы ни касался ваш палец, экспозиция будет светлее или темнее в зависимости от ваших предпочтений.
- Вы можете увеличивать масштаб для проработки мелких деталей, раздвигая большой и указательный пальцы по фотографии. Коснитесь кисти еще раз, чтобы продолжить осветление или затемнение областей фотографии.
Как размыть фон с помощью Snapseed
Размытый фон полезен для выделения заметного объекта и создания глубины.
- Откройте фотографию, которую хотите отредактировать, в приложении Snapseed.
- Коснитесь «Инструменты», а затем прокрутите вниз и коснитесь «Размытие объектива».
- Над вашей фотографией появится кружок, чтобы выделить основной объект. Вы можете перетаскивать эту фотографию, пока она не окажется над вашим объектом. Сведите пальцы вместе, чтобы сделать круг меньше, или разведите их, чтобы увеличить круг или удлинить фигуру.
- Коснитесь ползунка, чтобы настроить силу размытия, переход и виньетирование на фотографии.
- Когда закончите, коснитесь галочки.

Как исправить перспективу и композицию
Существуют различные инструменты редактирования Snapseed, которые помогут вам улучшить композицию, включая Perspective, Crop и Expand. Вот что каждый из этих инструментов может сделать для ваших фотографий.
- Обрезать: Инструмент «Кадрирование» полезен для изменения размера фотографии, вырезания частей фотографии по краям, которые вам не нужны, или увеличения заметных частей фотографии. С помощью инструмента «Кадрирование» вы можете выбрать заранее определенный размер или обрезать его произвольно, используя пальцы, чтобы перетаскивать линии по краю фотографии.
- Расширять: Инструмент «Развернуть» также можно использовать для увеличения фотографии. Коснитесь инструмента «Развернуть», а затем выберите «Умный», чтобы заполнить края одинаковым фоном. Параметры «Белый» и «Черный» создадут рамку выбранного вами цвета.
- Перспектива: Выберите инструмент «Перспектива» и перемещайте пальцами по фотографии. Смахивание вверх приведет к сдвигу перспективы, как если бы вы смотрели на нее с более низкой точки зрения. Смахивание вниз будет иметь противоположный эффект. Смахивание из стороны в сторону будет иметь аналогичный эффект, изменяя точку обзора справа налево. Любые пробелы, которые создаются на вашей фотографии, автоматически заполняются в соответствии с фоном.
Как редактировать портреты в Snapseed
Есть несколько инструментов, которые можно использовать для редактирования портретов в Snapseed, в том числе «Портрет», «Поза головы» и «Исцеление». Вот обзор того, как они работают, и инструкции по их использованию:
- Портрет: Инструмент «Портрет» включает в себя готовые к использованию фильтры, подходящие для портретов, в том числе фильтры для более гладкой кожи и улучшения четкости зрения. Коснитесь значка лица, чтобы выбрать тон кожи, а затем используйте ползунок, чтобы увеличить или уменьшить значение «Прожектор лица», «Сглаживание кожи» и «Четкость глаз». Когда вы закончите, нажмите на галочку, чтобы сохранить фотографию.
- Поза головы: Этот инструмент использует 3D-технологию для изменения наклона головы для более приятного изображения. Проведите пальцем по экрану, чтобы изменить положение головы. Вы также можете коснуться ползунка, чтобы увеличить или уменьшить размер зрачка, улыбку и фокусное расстояние. Это отличный инструмент для внесения тонких изменений, но будьте осторожны — большие изменения приведут к тому, что ваш портрет будет выглядеть неестественно.
- Выздоровление: Хотите стереть нежелательный аспект вашей фотографии? Инструмент «Исцеление» может избавиться от любого фото-бомбардировщика или крошечного дефекта. Просто выберите «Исцеление» и нажмите на часть фотографии, которую хотите стереть. Если это очень маленькое пятно, используйте пальцы, чтобы увеличить масштаб, прежде чем нажать на пятно, чтобы удалить его.

Snapseed — одно из лучших бесплатных приложений для редактирования на iPhone, позволяющее редактировать фотографии как профессионалу, не тратя часы на то, чтобы сделать все правильно. Поиграйте с некоторыми из его интуитивно понятных инструментов редактирования, и вы будете на крючке!