3 способа подключения монитора Dell к MacBook Pro (руководства)
Расширьте экран своего MacBook Pro с помощью монитора Dell, чтобы увеличить рабочее пространство и повысить производительность. Узнайте три способа их подключения, чтобы максимально раскрыть потенциал вашего MacBook. Откройте новые возможности с помощью внешнего монитора Dell!
Ключевые выводы:
- Совместимость и кабели: MacBook поддерживает различные мониторы сторонних производителей с кабелями HDMI, DisplayPort, VGA или DVI.
- Методы подключения:
- Прямой: Используйте кабели USB-C, HDMI или Mini DisplayPort.
- Адаптер: Используйте адаптеры USB-C или Mini DisplayPort.
- Док-станция USB-C: Идеально подходит для частого использования с несколькими устройствами.
- Совместимость: Модели MacBook Pro поддерживают различные внешние дисплеи.
Можете ли вы использовать монитор Dell с Mac?


Конечно! Вы можете использовать монитор Dell с Mac. Компьютеры Mac совместимы с широким спектром мониторов сторонних производителей.
Чтобы подключить другой монитор к Mac, вам обычно необходимо использовать соответствующий кабель или адаптер, соответствующий портам, доступным как на Mac, так и на устройстве. Большинство современных компьютеров Mac используют порты Thunderbolt или USB-C, в то время как мониторы сторонних производителей часто имеют порты HDMI, DisplayPort или VGA.
Вот распространенные варианты кабеля или адаптера для подключения монитора, отличного от Mac, к Mac:
- HDMI: Если у вашего монитора есть порт HDMI, а у вашего Mac он есть, вы можете использовать стандартный кабель HDMI для их прямого подключения.
- ДисплейПорт: Если ваш монитор оснащен DisplayPort, а ваш Mac — Thunderbolt или Mini DisplayPort, вы можете использовать кабель или адаптер Mini DisplayPort-Display Port.
- VGA: Если ваш монитор имеет порт VGA, а ваш Mac имеет только порты Thunderbolt или USB-C, вам необходимо приобрести адаптер VGA-Thunderbolt/USB-C.
- DVI: Если ваш монитор имеет порт DVI, а ваш Mac имеет только порты Thunderbolt или USB-C, вам необходим адаптер DVI-Thunderbolt/USB-C.
Использование монитора, отличного от Mac, с Mac работает без проблем с точки зрения вывода изображения. Однако некоторые расширенные функции, такие как аудиовыход, камера и управление яркостью, могут быть не полностью совместимы, если монитор специально не поддерживает системы Mac.
Перед покупкой монитора всегда полезно проверить характеристики производителя и уровень совместимости.
3 способа подключения монитора Dell к MacBook Pro


MacBook Pro известны своей совместимостью с широким спектром устройств. Давайте рассмотрим три способа связать монитор Dell и MacBook Pro. Вы намного ближе к тому, чтобы насладиться большим дисплеем и двумя экранами!
Способ 1: подключите напрямую к монитору
Лучше всего использовать, когда: вы хотите, чтобы все было просто, и ваш монитор Dell имеет вход, совместимый с вашим MacBook.
Вещи, которые нужно: Одно из следующих:
- USB-C
- HDMI
- Кабель Mini DisplayPort или Mini DisplayPort-DisplayPort
Расчетное время: 2 минуты
Процесс: Этот метод является самым простым, поскольку требует наименьшего количества оборудования и времени.
Шаг 1: убедитесь, что на вашем мониторе есть вход, соответствующий вашему Mac.
- USB-C:
- На MacBook Pro 2016 года и более новых моделях единственными портами ввода-вывода являются кабели USB C с поддержкой Thunderbolt 3 (или, для MacBook Pro 2021 года, Thunderbolt 4).
- Итак, чтобы использовать этот метод с любым последним MacBook Pro, ваш монитор Dell должен иметь вход USB-C.
- Некоторые популярные модели Dell с USB-C включают UltraSharp U2720Q и UltraSharp U2722DE.
- HDMI:
- Все MacBook Pro, представленные в период с 2012 по 2015 год, оснащены портом HDMI, поэтому их можно подключать напрямую к любому монитору Dell с входом HDMI.
- У Dell есть множество моделей, поддерживающих HDMI, но одним из популярных вариантов является P2419H.
- Мини-дисплейпорт:
- Хотя все MacBook Pro с 2008 по 2015 годы поддерживают некоторую реализацию видео через Mini DisplayPort, этот тип разъема гораздо реже встречается на мониторах Dell.
- Одна модель — U2415, которая также имеет два входа HDMI.
- Однако почти все мониторы Dell, выпущенные с 2009 года, имеют хотя бы один разъем DisplayPort. Итак, кабель Mini DisplayPort-Display Port должен помочь.
Хотя все MacBook Pro с 2008 по 2015 годы поддерживают некоторую реализацию видео через Mini DisplayPort, этот тип разъема гораздо реже встречается на мониторах Dell. Одна модель — U2415, которая также имеет два входа HDMI. Однако почти все мониторы Dell, выпущенные с 2009 года, имеют хотя бы один разъем DisplayPort. Итак, кабель Mini DisplayPort-Display Port должен помочь.
Шаг 2: Подсоедините один конец кабеля к монитору и нажмите кнопку власть кнопку включения дисплея.
- USB-C:
- Если ваш монитор имеет более одного порта USB-C, например монитор U2722DE, подключите кабель к восходящему порту, который будет помечен по-разному, обычно со значком DP (DisplayPort).
- Если вы не уверены, обратитесь к документации вашего монитора. Все эти кабели идентичны с обоих концов, за исключением пары оговорок.
- HDMI:
- Небольшой процент кабелей HDMI требует, чтобы один конец был подключен к источнику (например, MacBook), а другой конец — к дисплею.
- Эти кабели обычно имеют идентификаторы на каждом конце, но если у вас возникли проблемы с получением видеосигнала, поменяйте концы кабеля и повторите проверку.
- Мини-дисплейпорт:
- Кабель Mini DisplayPort-DisplayPort имеет разные разъемы, поэтому подключите конец DisplayPort (более крупный разъем) к монитору.
Шаг 3: при включенном MacBook Pro подключите другой конец видеокабеля к MacBook Pro. Если у вас более одного порта USB-C, любой доступный порт будет работать.
Способ 2: используйте видеоадаптер
Лучше всего использовать, когда: На вашем мониторе нет входов, соответствующих вашему MacBook Pro.
Вещи, которые нужно: видеоадаптер USB-C или Mini DisplayPort, который преобразуется в один из входов вашего монитора.
Расчетное время: 5 минут
Процесс: Возможны различные варианты перестановки видеоадаптера, но ваш источник должен быть более продвинутым, чем вход на дисплее.
Так, например, вы не можете преобразовать источник Mini DisplayPort (Thunderbolt 2) в USB-C (Thunderbolt 3). Однако вы можете преобразовать исходный сигнал USB-C в Mini DP.
- Подключите видеокабель к монитору Dell. Наиболее распространенными вариантами являются VGA, DVI, HDMI и DisplayPort. По возможности избегайте VGA, так как качество изображения ухудшится из-за устаревшего формата.
- Подключите другой конец видеокабеля к видеоадаптеру.
- Включив MacBook Pro, подключите другой конец видеоадаптера к MacBook. Наиболее распространенными адаптерами являются USB-C — HDMI и Mini DisplayPort — HDMI, но в той или иной форме существует практически любой видеоадаптер, который вы только можете себе представить.
Способ 3. Используйте док-станцию USB-C.
Лучше всего использовать, когда: вы планируете использовать монитор в основном во время работы с MacBook Pro, у вас ноутбук 2016 года выпуска или новее, и у вас есть несколько периферийных устройств.
Вещи, которые нужно: Хорошая док-станция USB-C с видеопортом, совместимым с вашим монитором.
Расчетное время: 10 минут.
Процесс:
- Подключите входящий в комплект поставки блок питания док-станции к розетке переменного тока.
- Подключите видеокабель к монитору.
- Подключите другой конец видеокабеля к док-станции USB-C.
- Подключите разъем USB-C док-станции к любому порту USB-C на MacBook Pro.
Используя этот процесс, вы можете легко выполнить настройку двух мониторов на MacBook Pro.
Что делать после подключения монитора Dell к MacBook Pro


После подключения монитора Dell к MacBook Pro вам не нужно устанавливать драйверы монитора Dell для Mac. Как только компьютер подключится к монитору, ваш MacBook должен автоматически обнаружить дисплей и автоматически отправить видеосигнал на монитор Dell.
Если на мониторе Dell установлен автоматический выбор входа, ваш дисплей переключится на обнаруженный вход и отобразит сигнал с вашего Mac.
Если монитор не выбирает вход автоматически, нажмите источник входного сигнала или кнопку меню на мониторе и выберите правильный вход.
Когда у вас есть видео, вы можете закрыть крышку MacBook (при условии, что у вас есть внешняя мышь и клавиатура) или использовать дисплей MacBook в качестве второго монитора.
Если ваш MacBook Pro модели 2018 года или новее, вы также можете установить утилиту Dell под названием Dell Display Manager для Mac это помогает поддерживать порядок в ваших окнах. Однако это программное обеспечение работает только с определенными мониторами, поэтому для получения более подробной информации посетите страницу загрузки.
Что делать, если монитор Dell не подключается к моему MacBook Pro?
Если у вас возникли трудности с подключением монитора Dell к MacBook Pro, вы можете попробовать выполнить несколько шагов по устранению неполадок:
- Проверьте соединения: Первое, что нужно проверить – физическое подключение. Убедитесь, что все кабели надежно подключены как к монитору Dell, так и к MacBook Pro. Иногда плохое соединение может помешать распознаванию монитора. Попробуйте отсоединить и снова подключить кабели, убедившись, что они надежно закреплены.
- Проверьте совместимость: еще раз проверьте, совместим ли ваш монитор Dell с MacBook Pro. Ознакомьтесь с техническими характеристиками монитора и убедитесь, что он поддерживает порты подключения вашего MacBook Pro. Также рекомендуется проверить наличие каких-либо конкретных требований или примечаний о совместимости, упомянутых в руководстве пользователя монитора или документации поддержки Dell.
- Перезагрузите свои устройства: Иногда простой перезапуск может решить проблемы с подключением. Начните с выключения монитора Dell и MacBook Pro. Затем снова включите их, чтобы они могли загрузиться и установить новое соединение. Затем еще раз убедитесь, что ваш монитор включен и настроен на автоматический выбор или на тот вход, который вы используете.
- Переподключите ваши устройства: Если на дисплее по-прежнему ничего не отображается, повторно подключите кабель или адаптер к MacBook. Иногда дисплей должен быть включен и работать при подключении, чтобы Mac мог его обнаружить.
- Настройте параметры дисплея: откройте настройки дисплея MacBook Pro и убедитесь, что монитор распознан. Следуй этим шагам:
- Перейдите к значку Apple и выберите Настройки системы.
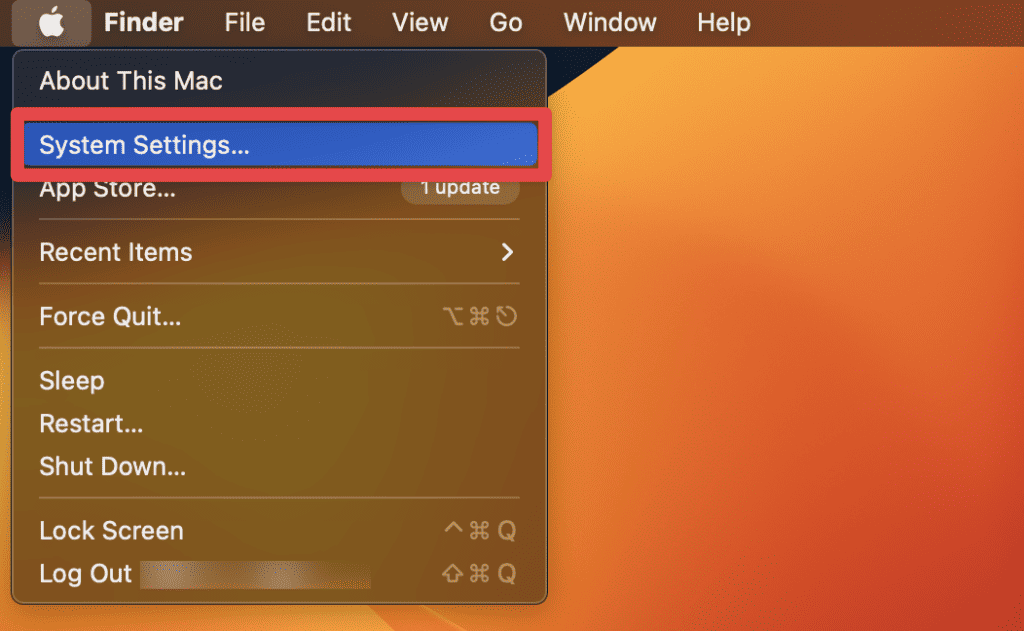
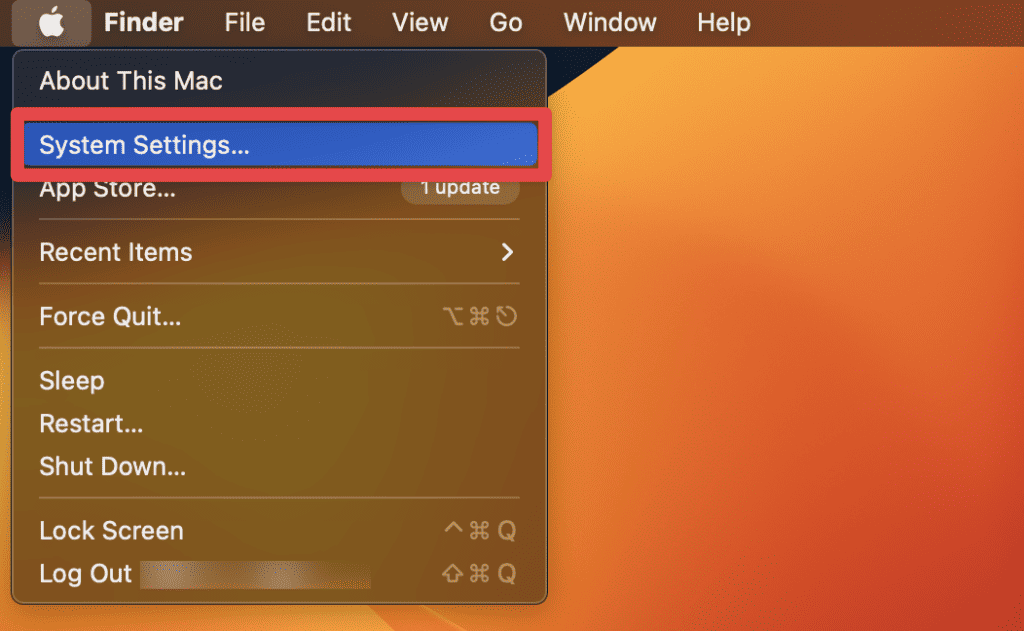
- Нажмите Дисплеи на левой боковой панели и проверьте, обнаружен ли монитор Dell.
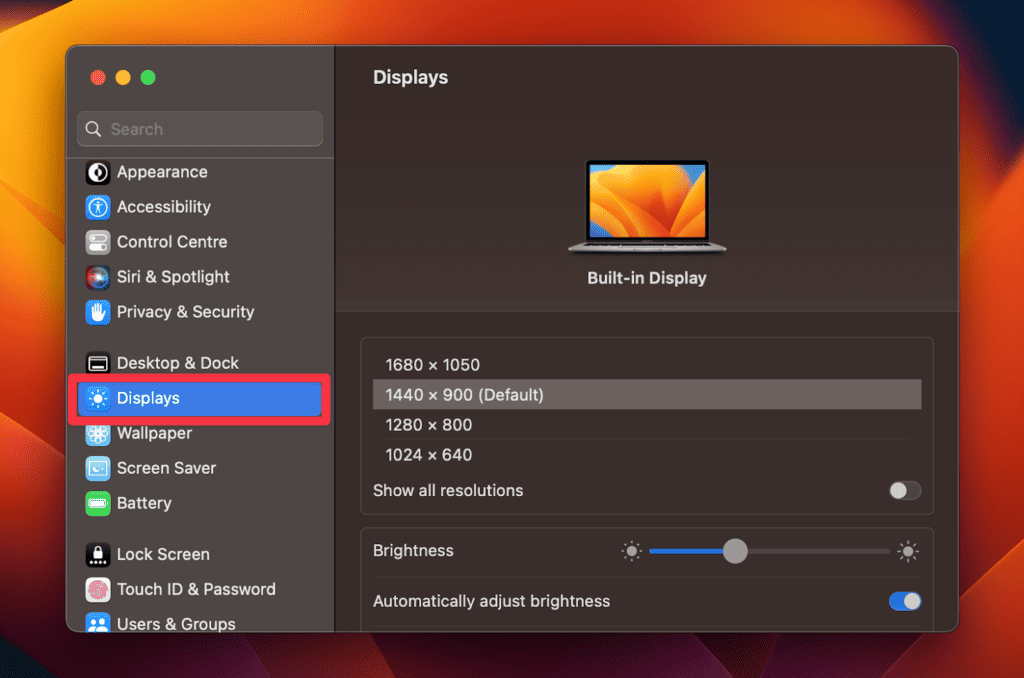
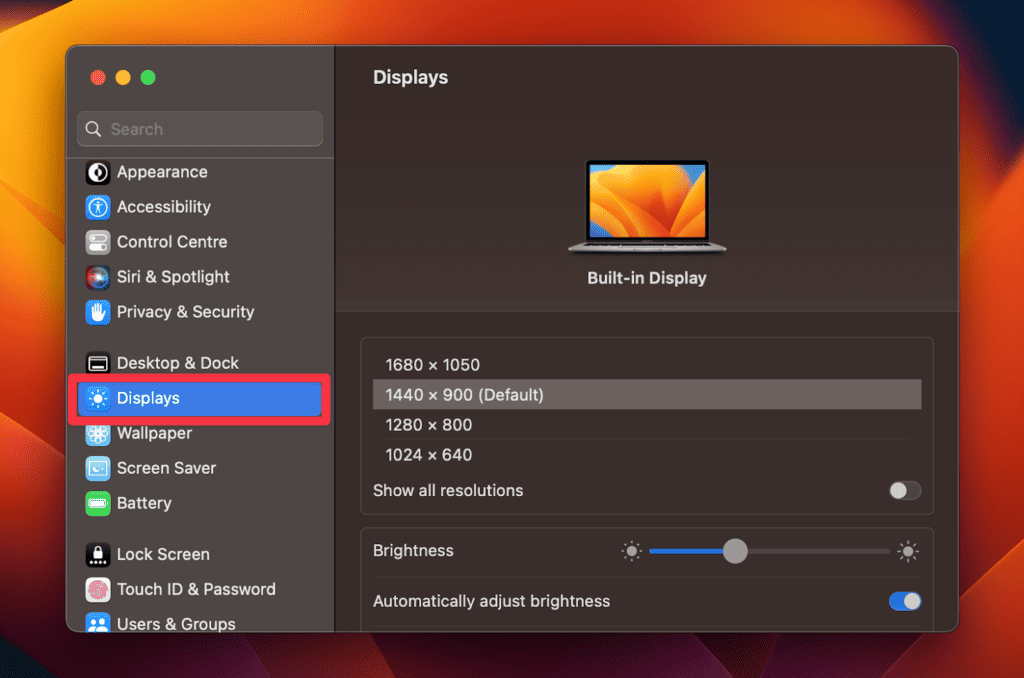
- Если он появится, измените настройки, такие как разрешение и расположение, в соответствии со своими предпочтениями.
- Если он не появился, удерживайте кнопку Вариант и нажмите кнопку Обнаружение дисплеев кнопку, чтобы позволить вашему Mac выполнить поиск внешнего монитора.
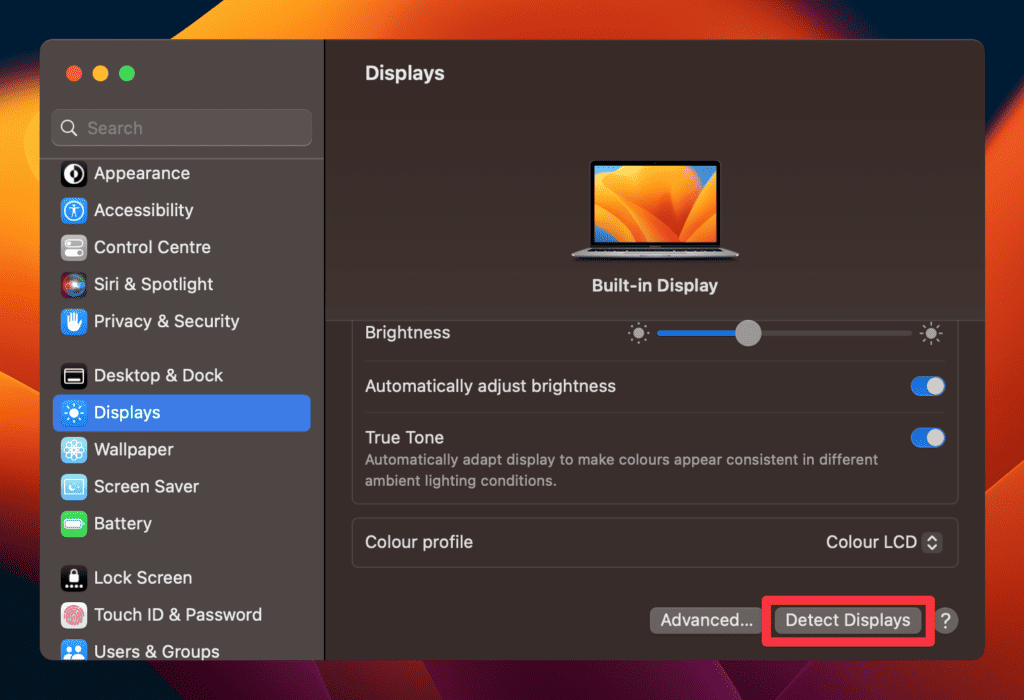
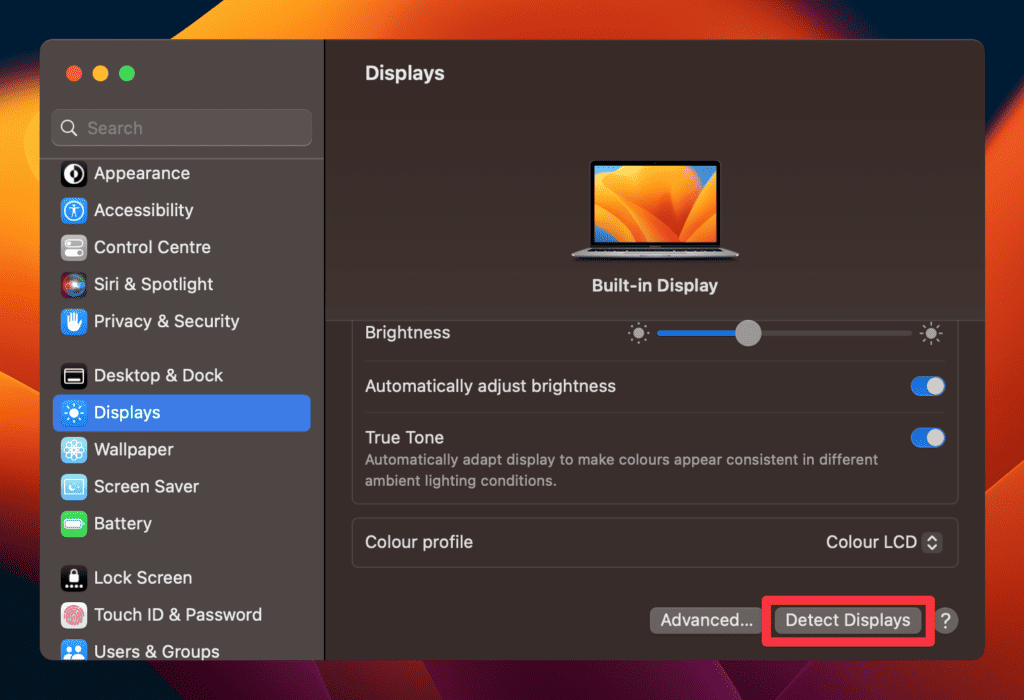
Если вы используете экран MacBook Pro одновременно с монитором, нажмите кнопку «Настройки дисплея…», выберите монитор Dell и измените раскрывающийся список «Использовать как…» с зеркального на расширенный.
Обновите программное обеспечение и драйверы: убедитесь, что на вашем MacBook Pro установлена последняя версия операционной системы. Apple часто выпускает обновления, включающие улучшения совместимости.
Кроме того, посетите веб-сайт поддержки Dell на наличие доступных обновлений драйверов или встроенного ПО, специально предназначенных для вашего монитора.
Выполните следующие действия, чтобы проверить наличие обновлений программного обеспечения на Mac:
- Перейдите к значку Apple и выберите Настройки системы.
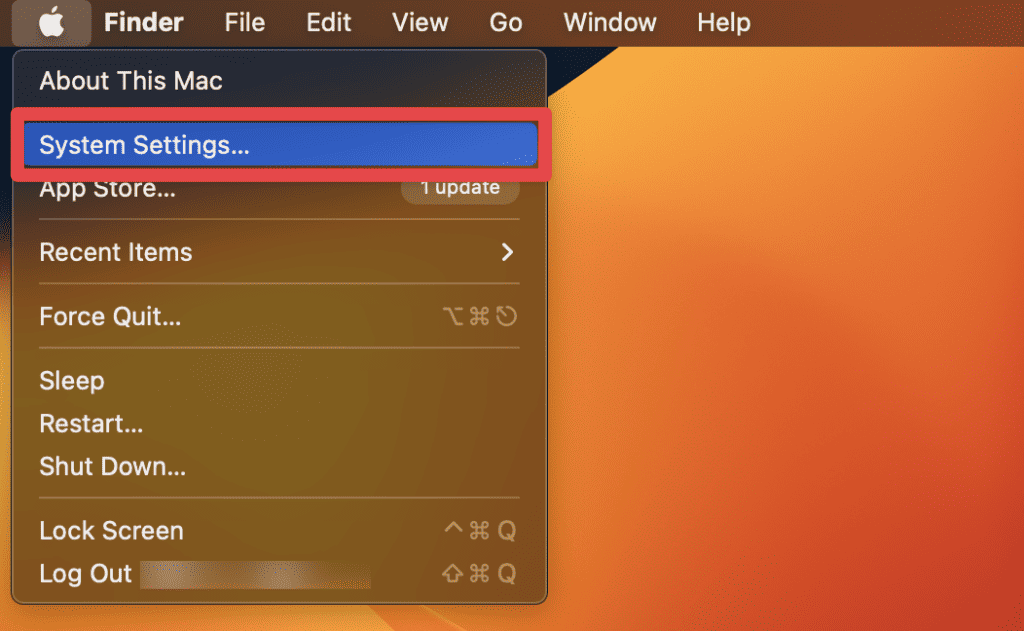
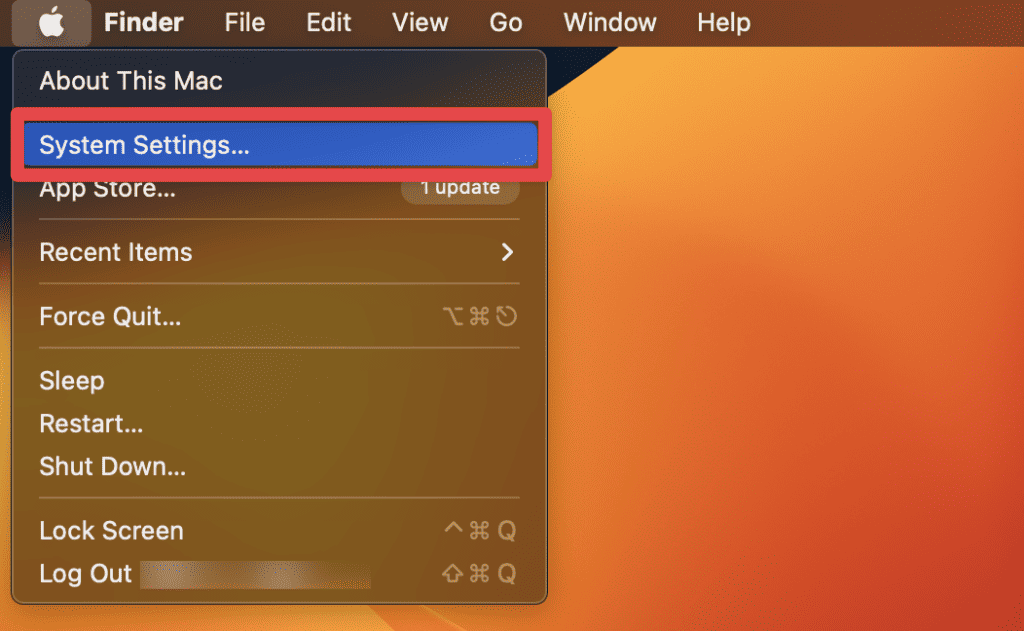
- В окне «Настройки системы» нажмите Общий и выберите Обновление программного обеспечения.
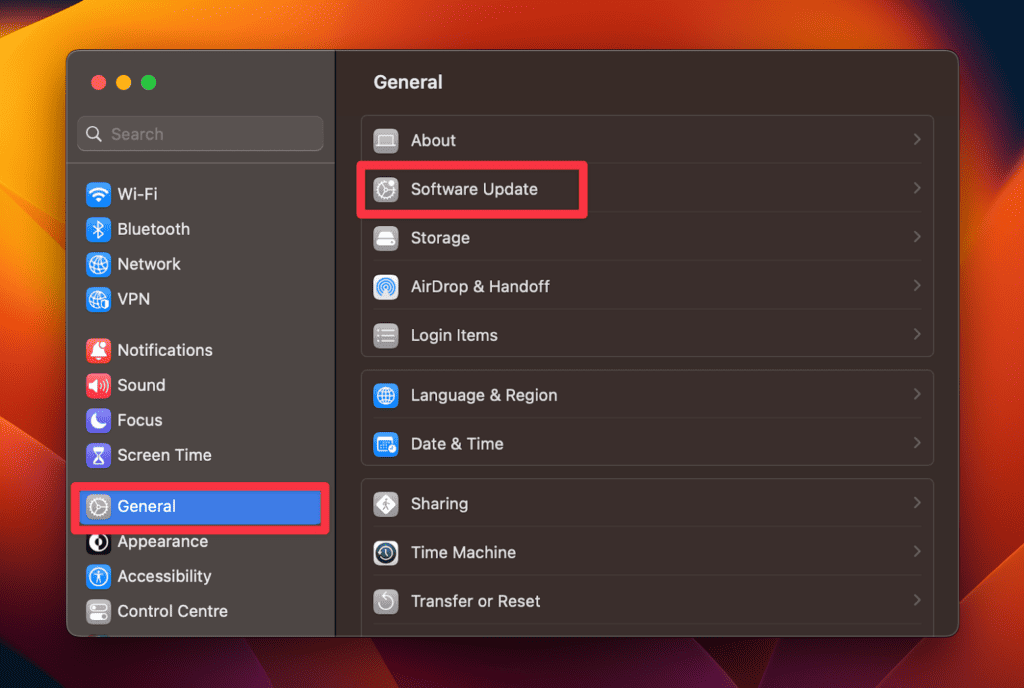
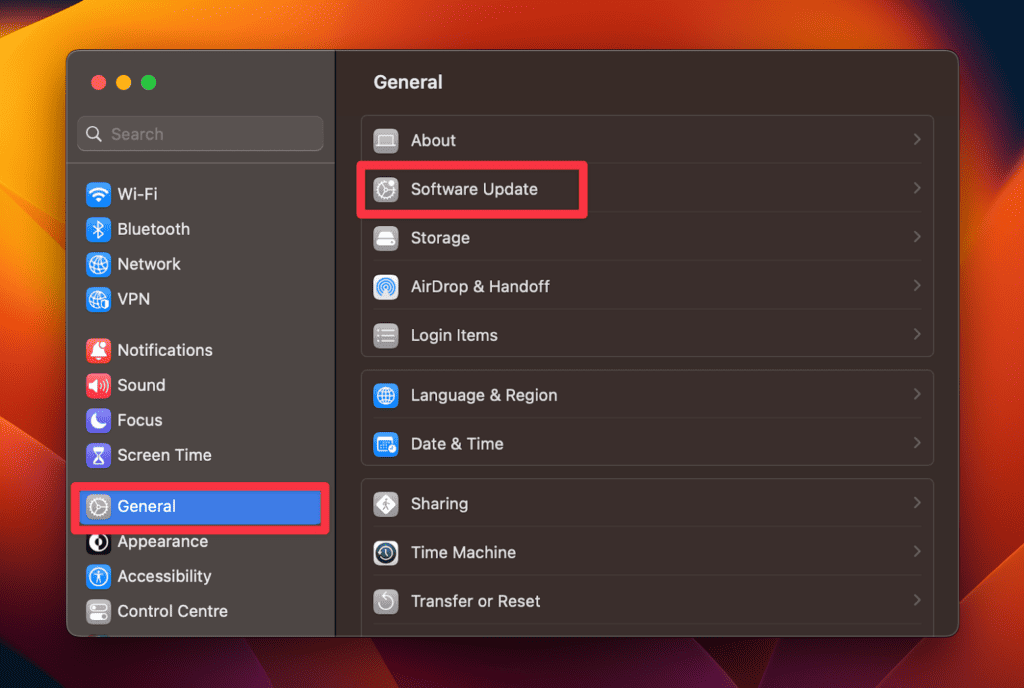
- Откроется окно «Обновление программного обеспечения», в котором будет отображена информация о доступных обновлениях. Он также покажет текущую версию macOS, установленную на вашем Mac.
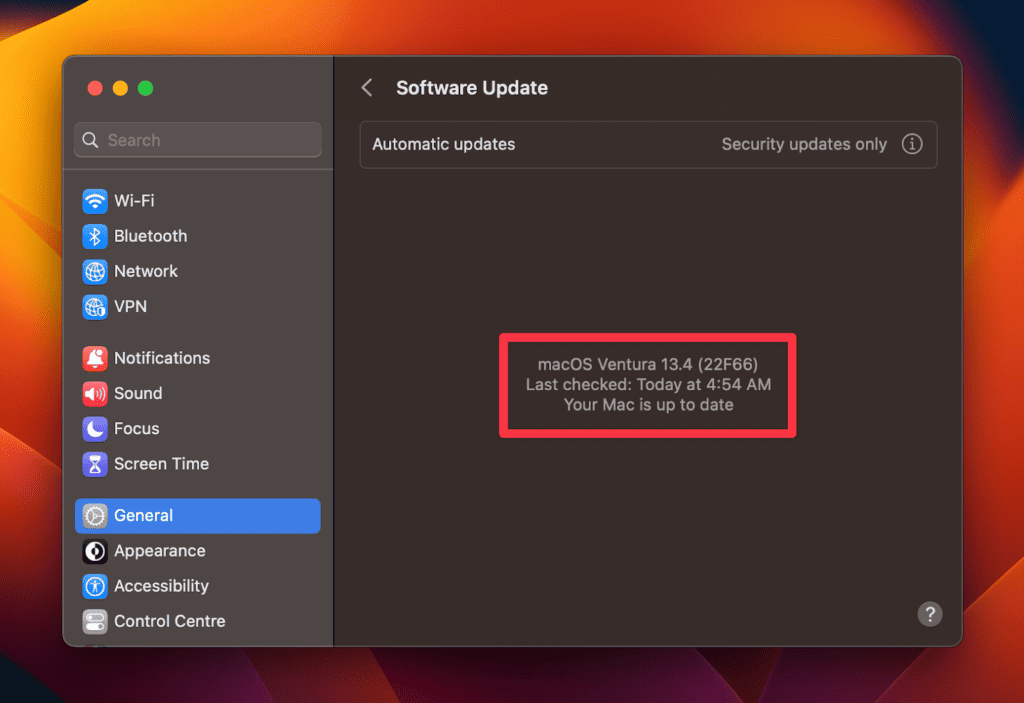
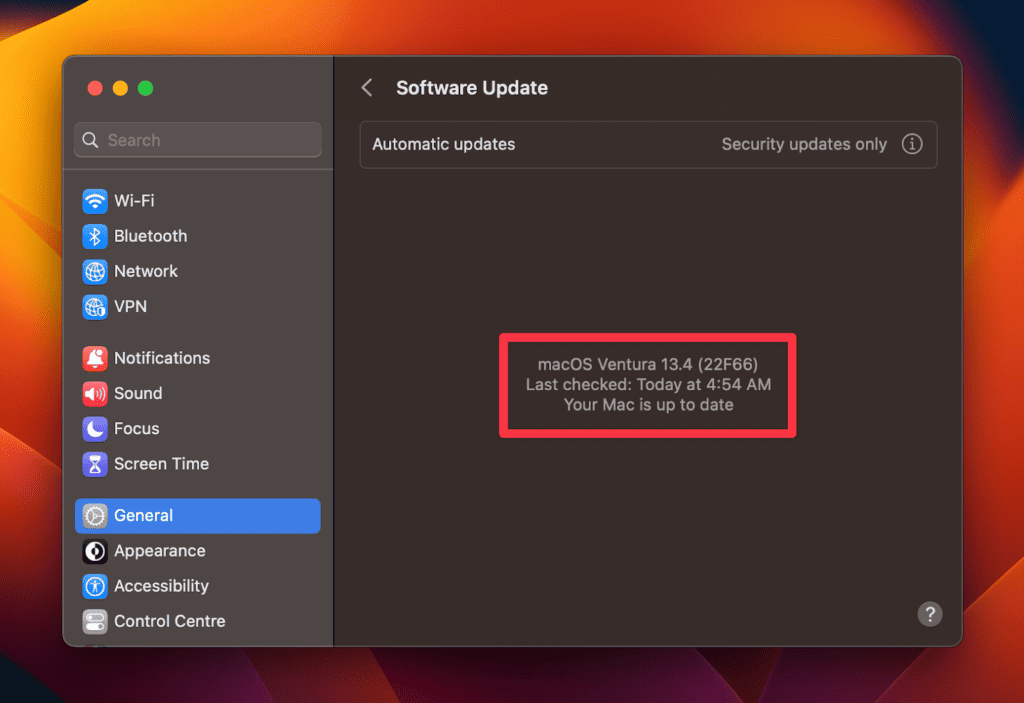
- Если обновления доступны, вы увидите их в окне «Обновление программного обеспечения». Чтобы установить все доступные обновления, нажмите кнопку Обновить сейчас кнопка.
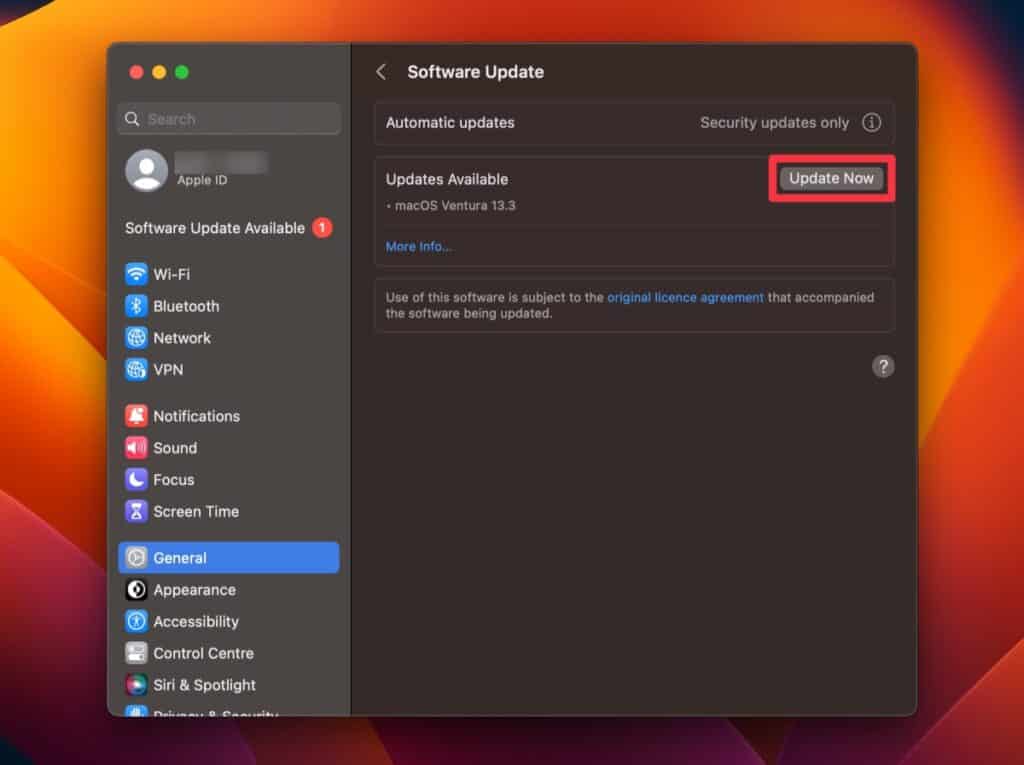
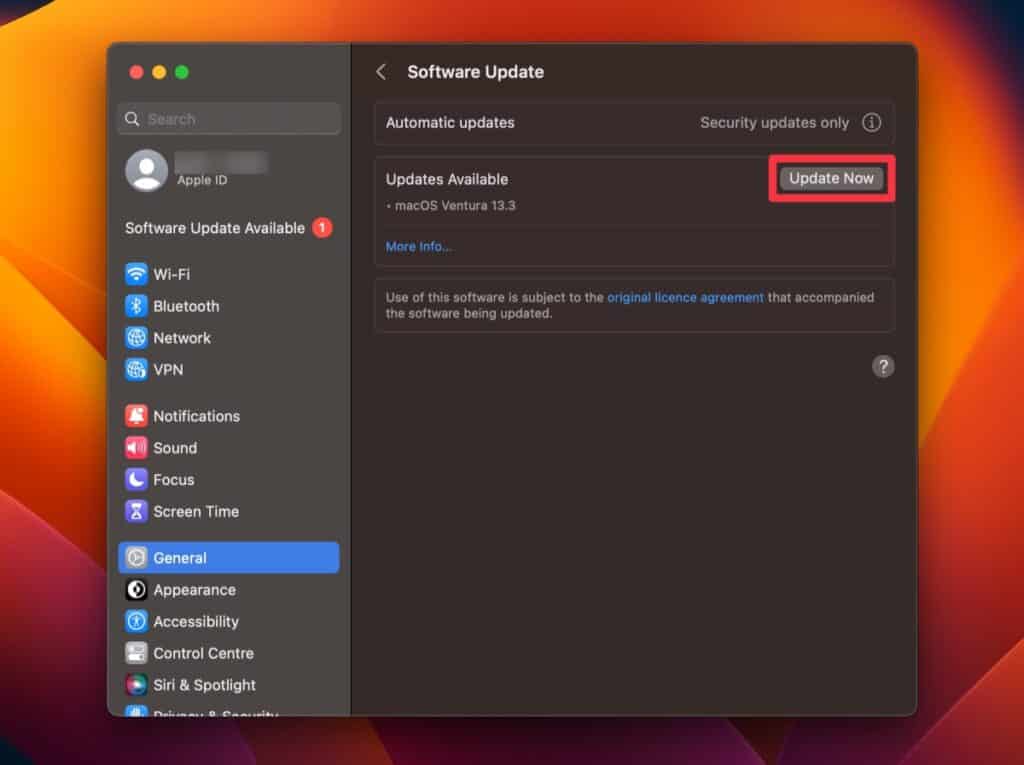
- При появлении запроса введите пароль администратора вашего Mac, чтобы авторизовать установку обновлений.
- Начнется процесс обновления, и ваш Mac может перезагрузиться во время установки. Прежде чем продолжить, важно сохранить всю несохраненную работу.
- После установки обновлений на вашем Mac будет установлена новейшая версия программного обеспечения Apple.
Попробуйте другой кабель или адаптер: Если для подключения монитора Dell к MacBook Pro вы используете адаптер или кабель, возможно, возникла проблема с подключением. Попробуйте использовать другой кабель или адаптер, чтобы исключить возможные проблемы с текущим.
Тестирование на другом устройстве: Чтобы определить, связана ли проблема с вашим MacBook Pro или монитором Dell, попробуйте подключить монитор к другому совместимому устройству, например к ПК или другому ноутбуку. Если с другим устройством все работает нормально, это означает, что проблема связана именно с вашим MacBook Pro.
Если вы выполнили эти действия по устранению неполадок и не можете подключить монитор Dell к MacBook Pro, обратитесь в службу поддержки клиентов Dell или в службу поддержки Apple для получения дополнительной помощи. Они могут предоставить дополнительные рекомендации по устранению неполадок или определить, необходимо ли решать проблему, связанную с оборудованием.
Часто задаваемые вопросы
Сколько внешних мониторов я могу подключить к своему MacBook Pro?
Количество внешних мониторов, которые можно подключить к MacBook Pro, зависит от модели и разрешения.
Например, MacBook Pro 2013 г. (Retina, 15 дюймов) поддерживает два внешних дисплея. MacBook Pro 2017 (15 дюймов) может работать с четырьмя дисплеями с разрешением 4096×2304 или двумя с разрешением 5120×2880. MacBook Pro 2020 (13 дюймов, четыре порта Thunderbolt 3) поддерживает один дисплей 6K или два дисплея 4K.
Чтобы узнать конкретную поддержку монитора для вашей модели, посетите страницу технических характеристик Apple и выполните поиск по серийному номеру.
Какой ярлык Mac используется для переключения на внешний монитор?
Ярлык Mac для переключения на внешний монитор — это комбинация клавиш Command + F1. Он будет переключаться между зеркальным и расширенным режимом. Если ваша клавиша F1 установлена как стандартная функциональная клавиша на панели «Клавиатура» в настройках системы, вам придется нажать клавишу fn с помощью Command + F1.
Должен ли я использовать для этого подключения концентратор или док-станцию USB-C?
Концентраторы и док-станции USB-C делают использование Mac с внешним монитором и периферийными устройствами намного удобнее, но дополнительное оборудование может быть дорогим. Если вы планируете работать за столом каждый день и у вас есть деньги, док-станция USB-C — неплохая инвестиция.
Будьте продуктивнее, чем когда-либо прежде
Как видите, подключить MacBook Pro к монитору Dell несложно, если ваш монитор совместим с MacBook и у вас есть соответствующие кабели и аксессуары.
Имея в своем распоряжении большой дисплей, ваши глаза не только скажут вам спасибо, но и ваша продуктивность станет выше, чем когда-либо прежде.
У вас есть любимый монитор для MacBook Pro?





