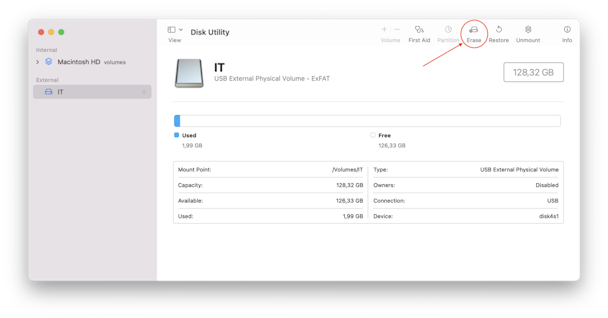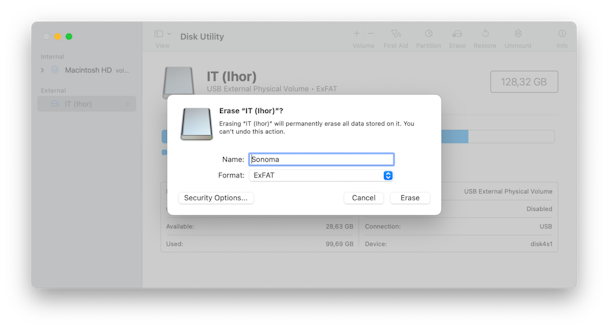Как очистить установку Sonoma за несколько шагов
Прежде чем мы начнем
Потратив несколько лет на разработку приложений для macOS, мы создали инструмент, которым может пользоваться каждый. Комплексное решение проблем для Mac.

Итак, вот вам совет: скачайте CleanMyMac, чтобы быстро решить некоторые проблемы, упомянутые в этой статье. Но чтобы помочь вам сделать все это самостоятельно, ниже мы собрали наши лучшие идеи и решения.
Функции, описанные в этой статье, относятся к версии CleanMyMac X для сайта MacPaw.
Существует несколько способов обновления до macOS Sonoma. Для этого вы можете просто использовать «Обновление программного обеспечения» в настройках системы. Но это приведет к установке Sonoma поверх всего остального, что есть на вашем Mac, и в дальнейшем может вызвать проблемы, например, конфликты файлов. Решение — чистая установка. Мы покажем вам, как это сделать, в этой статье.
Что такое чистая установка?
При чистой установке новой версии macOS вы полностью стираете загрузочный диск, а затем устанавливаете новую версию на стертый диск. Это самый безопасный способ установки новой ОС, поскольку исключается вероятность возникновения конфликтов файлов или беспорядка, вызывающего проблемы. Чистая установка также может быть последним средством решения проблем на вашем Mac. Однако чистая установка также является наименее удобным и трудоемким методом, поэтому, возможно, вам не захочется делать ее каждый раз при обновлении macOS.
Перед чистой установкой Sonoma
Очень важно создать резервную копию вашего Mac, прежде чем приступать к чистой установке macOS Sonoma. Если вы этого не сделаете, вы потеряете все свои данные и настройки. Лучший способ резервного копирования — использовать Time Machine. Таким образом, когда вы приступите к настройке Sonoma, вы сможете восстановить свои данные и настройки с помощью Помощника по миграции во время процесса установки. Если вы не хотите использовать Time Machine, вы можете использовать любой инструмент резервного копирования, но восстановить данные и настройки будет сложнее.
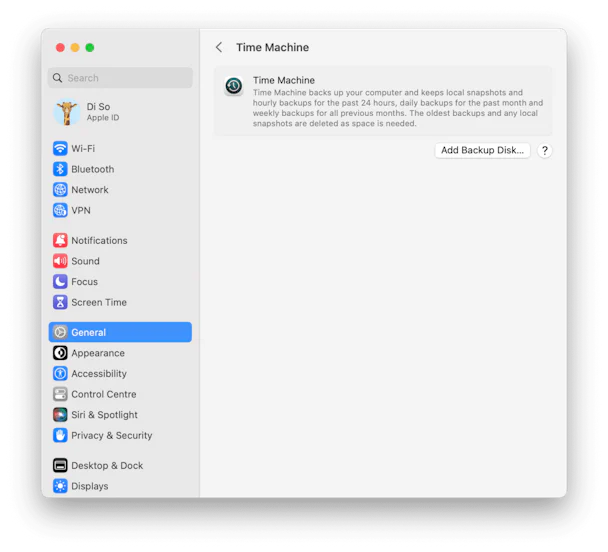
Совет: перед резервным копированием
Ваш Mac накапливает беспорядок каждый раз, когда вы им пользуетесь. Временные файлы, которые никогда не удалялись, файлы кэша, языковые файлы для языков, которые вы не используете — все они занимают место на вашем загрузочном диске. И если вы сделаете резервную копию, не убирая беспорядок, вы тоже сделаете резервную копию. Это означает, что резервное копирование и восстановление занимают больше времени, и в итоге у вас останется меньше свободного места, чем могло бы быть. Вы даже можете возразить, что восстановление из резервной копии с ненужными файлами противоречит цели чистой установки.
Самый простой способ удалить все эти ненужные файлы — использовать CleanMyMac X. В нем есть несколько модулей, предназначенных для устранения беспорядка и освобождения места. Например, его модуль «Системный мусор» сканирует ваш Mac в поисках ненужных файлов, а затем позволяет вам избавиться от них одним щелчком мыши. Вы можете скачать CleanMyMac X бесплатно здесь и попробовать сами. После установки просто откройте приложение, перейдите к разделу «Системный мусор» на боковой панели, нажмите «Сканировать» и нажмите «Очистить». И вот так мусор исчез.

Как очистить установку macOS Sonoma
Чистая установка macOS Sonoma состоит из трех частей:
- Загрузите установщик и создайте загрузочный USB-накопитель macOS Sonoma с чистой установкой.
- Сотрите загрузочный диск.
- Установите macOS Сонома.
Загрузите установщик и создайте загрузочную флешку.
- Откройте приложение Mac App Store и найдите «macOS Sonoma». Нажмите «Получить», чтобы загрузить его.
- Если установщик запускается автоматически при загрузке, нажмите Command-Q, чтобы выйти. Установщик теперь будет в папке «Приложения».
- Возьмите USB-накопитель емкостью не менее 16 ГБ и подключите его к своему Mac.
- Откройте Дисковую утилиту, выберите USB-накопитель и нажмите «Стереть» на панели инструментов.

- Выберите APFS в качестве формата и назовите том «Sonoma». Нажмите «Стереть».

- Когда Дисковая утилита очистит USB-накопитель, откройте «Терминал» в разделе «Приложения» > «Утилиты».
- Введите следующую команду:
sudo /Applications/Install\ macOS\ Sonoma.app/Contents/Resources/createinstallmedia –volume /Volumes/Sonoma
- Нажмите Return и введите пароль администратора, если потребуется. Нажмите «Возврат» еще раз.
- Подождите, пока Терминал создаст установщик.
Сотрите загрузочный диск
Процесс очистки загрузочного диска зависит от того, какой у вас Mac.
На Mac с процессором Apple или Mac на базе процессора Intel с чипом безопасности T2 откройте меню Apple и выберите «Системные настройки» > «Основные» > «Перенос или сброс», затем «Стереть все содержимое и настройки». Следуйте инструкциям на экране, чтобы стереть данные на Mac.

На компьютере Mac с процессором Intel, на котором нет чипа T2 Security, выполните следующие действия:
- Перезагрузите Mac в режим восстановления, удерживая Command-R.
- Выберите «Дисковая утилита» в меню «Утилиты» macOS.
- Выберите загрузочный диск и выберите «Стереть».
- Отформатируйте его как APFS и дайте ему имя.
- Нажмите «Стереть».
Установить macOS Сонома
После того, как вы очистите свой Mac, выключите его или нажмите кнопку питания, чтобы выключить его. Подключите USB-накопитель с установщиком. Чтобы установить macOS Sonoma на Mac с процессором Apple, нажмите и удерживайте кнопку питания, пока не появится экран параметров запуска, а затем выберите USB-накопитель. Затем следуйте инструкциям на экране, чтобы установить Sonoma.
На компьютере Mac с процессором Intel нажмите и удерживайте клавишу «Option», затем нажмите кнопку питания, а когда будет предложено выбрать загрузочный диск, выберите USB-накопитель и следуйте инструкциям на экране.
Как переустановить macOS Sonoma
Если вам необходимо переустановить macOS Sonoma после ее первой установки, вы можете загрузить Mac в режиме восстановления и выбрать переустановку macOS из утилит macOS. Если вы хотите выполнить чистую переустановку, используйте Дисковую утилиту, чтобы стереть загрузочный диск, а затем переустановите macOS Sonoma.
Выполнение чистой установки macOS Sonoma занимает больше времени и требует гораздо больше усилий, чем обычное обновление, но в результате ваш Mac должен работать более плавно.

Часто задаваемые вопросы
Что такое чистая установка?
Чистая установка — это когда вы полностью стираете загрузочный диск перед установкой новой версии ОС.
Зачем делать чистую установку?
Чистая установка — хороший способ избавиться от всего беспорядка, который накапливается при использовании вашего Mac.
Можно ли установить Sonoma без Интернета?
Для загрузки установщика из App Store вам потребуется подключение к Интернету. Затем, как только вы создадите загрузочный установщик, вам больше не понадобится Интернет для продолжения установки.
Как лучше всего сделать резервную копию перед чистой установкой?
Машина времени — самый удобный метод. Она уже установлена на вашем Mac, и вы можете восстановить свои данные и настройки из резервной копии Time Machine после установки новой ОС.