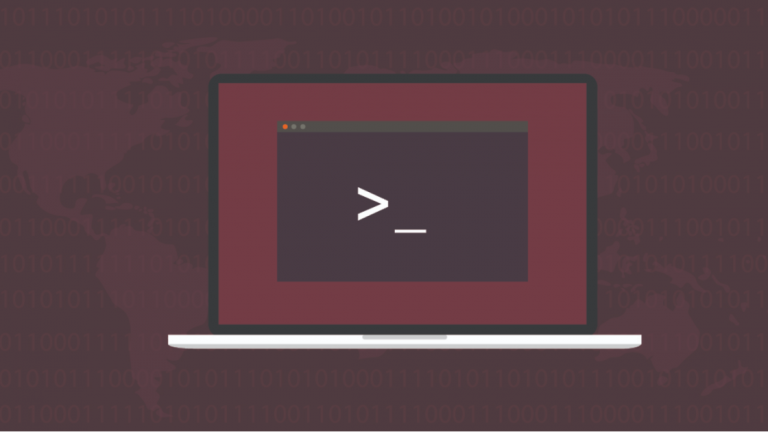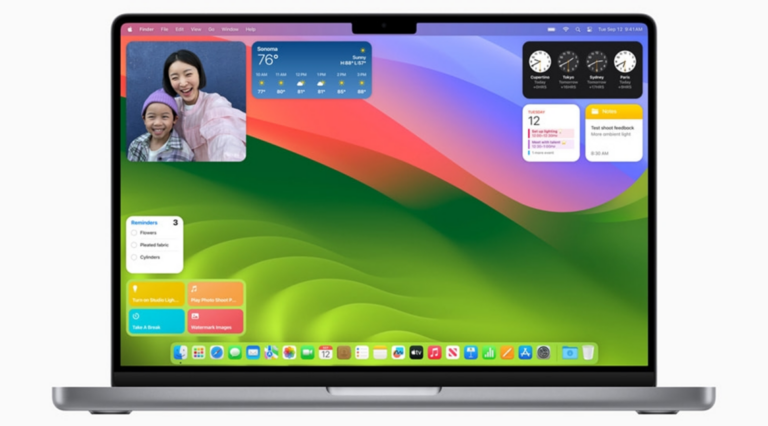Сделайте переключатель: как управлять своим iPhone или iPad с помощью движений головы
Если у вас возникли проблемы с использованием iPhone или iPad руками, вы можете использовать свой голос, но функция Switch Control в iOS и iPadOS также позволяет назначать определенные действия для различных движений головы. Например, движение головы вправо может вызвать Siri, а движение головы влево может активировать касание.
Чтобы настроить и использовать Switch Control на мобильном устройстве, вам потребуется iPhone 8 или более поздней версии или iPad любой модели. Он был доступен в iOS в течение многих лет и в iPadOS с момента его создания, но вам все равно следует обновить свою ОС до последней версии, чтобы воспользоваться последними функциями и улучшениями.
Настройка движений головы на iPhone или iPad

(Фото: Лэнс Уитни/Apple)
Чтобы начать работу на iPhone или iPad, перейдите в «Настройки» > «Универсальный доступ» > «Управление переключателем» > «Переключатели» и нажмите «Добавить новый переключатель». Выберите «Камера» в качестве источника, затем выберите «Движение головы влево» (или «Движение головы вправо»). Экран «Действия» включает в себя различные варианты поведения и жесты, которые можно включить для управления устройством.
Когда вы включаете функцию Switch Control, ваше устройство будет автоматически и непрерывно сканировать каждый элемент на экране. Элементы в разделе «Сканер» позволяют управлять этим поведением. Например, вы можете двигать головой влево (или вправо), чтобы выбрать элемент, остановить сканирование или получить доступ к меню сканера.

(Фото: Лэнс Уитни/Apple)
Тем временем в разделе «Система» есть действия для различных функций или действий на вашем устройстве. Например, вы можете повернуть голову влево (или вправо), чтобы инициировать касание, вернуться домой, получить доступ к Центру управления или вызвать Siri.
Сначала попробуем одно из Системных действий. Выберите действие Центра управления и вернитесь к экрану Switch Control. Включите Switch Control, и сканер будет активирован в виде синего контура, перемещающегося от одного элемента на экране к другому. Теперь выйдите из текущего меню и поверните голову влево (или вправо). Вы должны увидеть, что выбранное вами действие — в данном случае Центр управления — выполняется.

(Фото: Лэнс Уитни/Apple)
Вернитесь в «Настройки» > «Универсальный доступ» > «Switch Control» и попробуйте другую настройку. Отключите Switch Control, чтобы он не мешал вам изменять его, затем выберите «Движение головы влево» или «Движение головы вправо». В разделе «Действия» коснитесь записи «По умолчанию», которая в настоящее время должна указывать на Центр управления. Выберите Коснитесь, чтобы коснуться любого элемента на экране, который в данный момент сканируется. Затем вы можете вернуться к экрану Switch Control и снова включить Switch Control.

(Фото: Лэнс Уитни/Apple)
Теперь пришло время проверить действие. Откройте главный экран. Когда контур сканирования находится на элементе, который вы хотите нажать, например на поле поиска в нижней части главного экрана, поверните голову влево, чтобы коснуться его. Затем появится экран поиска.

(Фото: Лэнс Уитни/Apple)
Не забывайте, что вы также можете настроить действие на движение головы вправо. Для этого вы можете либо настроить два несвязанных действия для движений левой и правой головы, либо настроить два, которые будут работать вместе.
Например, вы можете использовать движение головы влево для отображения меню сканера, в котором отображаются значки различных функций и элементов управления. Затем вы можете использовать правое движение головы, чтобы применить касание, которое выбирает текущий элемент в этом меню.

(Фото: Лэнс Уитни/Apple)
Для этого вернитесь к экрану Switch Control и временно отключите Switch Control. Нажмите «Переключатели», а затем выберите «Движение левой головы». В разделе «Действия» коснитесь записи «По умолчанию» и измените ее на «Меню сканера». Это откроет меню, заполненное различными командами, мало чем отличающееся от меню AssistiveTouch.
Вернитесь к экрану «Переключатели» и выберите «Добавить новый переключатель» > «Камера» > «Движение головы вправо», затем выберите «Касание». Не забудьте снова включить Switch Control.

(Фото: Лэнс Уитни/Apple)
Теперь вы можете повернуть голову влево и отобразить меню сканера. Это меню является контекстно-зависимым, поэтому его значки будут различаться в зависимости от текущего экрана или элемента. Как правило, в меню отображаются как минимум два значка и выделенные значки, перемещающиеся из одной строки в другую или от одного отдельного значка к другому.
Когда курсор находится на строке значков, содержащих функцию, которую вы хотите выбрать, переместите голову вправо. Затем выделение перемещается только между значками в этом ряду. Когда выделен конкретный значок, который вы хотите выбрать, переместите голову вправо, чтобы коснуться его.
Рекомендовано нашими редакторами
Настройте функцию движений головы

(Фото: Лэнс Уитни/Apple)
Помимо назначения действий для движений головы влево и вправо, вы также можете настроить несколько параметров, чтобы эта функция работала лучше для вас. Это особенно важно, если у вас возникают проблемы с навигацией по экрану или меню сканера, или вы обнаружите, что движения вашей головы не распознаются или интерпретируются неправильно.
Вернитесь в «Настройки» > «Универсальный доступ» > «Switch Control» и временно отключите «Switch Control». Если вы хотите изменить способ сканирования устройством ввода, коснитесь «Стиль сканирования», чтобы выбрать между автоматическим сканированием, ручным сканированием или пошаговым сканированием с одним переключением. Основное различие заключается в том, нужно ли вам вручную задействовать переключатель или изменить фокус.
Вернитесь к настройкам Switch Control и посмотрите в раздел Timing. Здесь вы можете контролировать процесс сканирования. Параметры в этом разделе будут различаться в зависимости от выбранного вами стиля сканирования. Например, если вы придерживаетесь автоматического сканирования, вы можете установить время сканирования, определить, делать ли паузу на первом элементе, контролировать, сколько циклов займет сканирование, и многое другое.

(Фото: Лэнс Уитни/Apple)
Щелкните «Поведение касания», чтобы управлять тем, что происходит, если активировано касание. В разделе «Стабилизация переключателя» параметр «Длительность удержания» позволяет указать определенное количество секунд, в течение которых ваше устройство должно удерживаться, прежде чем будет распознано нажатие. А опция «Чувствительность к движению головы» позволяет вам контролировать расстояние, на которое ваша голова должна переместиться, прежде чем она зарегистрирует действие.
Еще один способ расширить общую функцию движений головы — нажать «Отслеживание головы», а затем включить «Отслеживание головы». Здесь вы можете связать различные выражения лица с конкретными действиями.

(Фото: Лэнс Уитни/Apple)
Коснитесь выражения, например «Поднять брови», «Открыть рот», «Улыбнуться», «Высунуть язык» или «Сморщить нос», а затем выбрать действие, которое вы хотите с ним связать, например «Выбрать объект», «Касание», «Домой», «Пункт управления», «Siri» или «Диктовка». Снова включите Switch Control, а затем попробуйте использовать выражение лица, которое вы настроили, чтобы активировать связанное с ним действие.