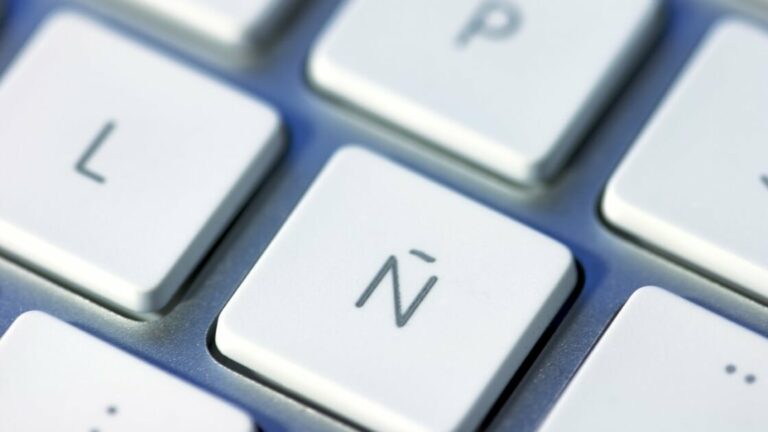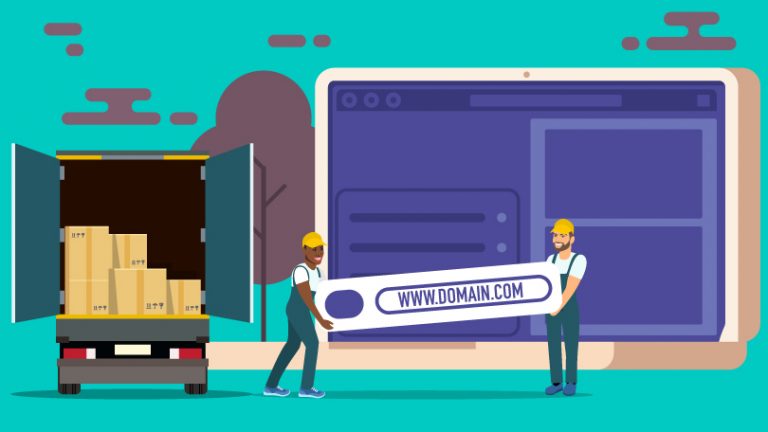Как добавить виджеты на рабочий стол Mac в Sonoma
Если вы используете виджеты на своем Mac и хотите видеть их постоянно, а не просто спрятанными в Центре уведомлений, теперь вы можете разместить их прямо на рабочем столе, если используете обновление macOS Sonoma (версия 14, если вы отслеживаете) . Например, вы можете захотеть, чтобы ваш список дел или календарь всегда были видны. Или, если вы любите узнавать погоду, прежде чем выйти на улицу, постоянный виджет погоды на рабочем столе станет настоящим благом.
Раньше для размещения виджета на рабочем столе Mac требовалась сторонняя утилита, например ВиджетСтена, но теперь он поддерживается напрямую ОС. Вот шаги, которые вам нужно предпринять, чтобы добавить виджеты на ваш Mac.
Новичок
ПРОДОЛЖИТЕЛЬНОСТЬ
2 минуты
ИНСТРУМЕНТЫ
Mac под управлением macOS 14 Sonoma
Шаг 1. Включите виджеты для рабочего стола и Dock
Откройте «Настройки системы» > «Рабочий стол и док-станция» > «Показать виджеты». Убедитесь, что установлен флажок «На рабочем столе». (У меня он был установлен по умолчанию, когда я тестировал.) На данный момент не беспокойтесь об опции под названием «В Stage Manager» — подробнее об этом позже.

(Фото: Apple/PCMag)
Шаг 2. Откройте браузер виджетов.
У вас есть два способа попасть в браузер виджетов, который позволяет вам выбирать виджеты для добавления. Один из них — открыть Центр уведомлений (щелкнуть время и дату в правом верхнем углу строки меню), перейти к нижней части стопки плиток виджетов и нажать «Редактировать виджеты». Вы попадете в представление, подобное показанному ниже слева. Второй способ — щелкнуть правой кнопкой мыши или коснуться двумя пальцами рабочего стола и выбрать «Редактировать виджеты» (см. изображение справа внизу).

(Фото: Apple)
Шаг 3. Выберите приложение для создания виджета
Когда браузер виджетов появится в нижней части экрана, вы увидите все виджеты на левой панели. В Сономе эта панель сообщает вам, что нового. Вы можете либо остаться на вкладке «Все виджеты» и просмотреть полный список возможностей, либо выбрать приложение из списка слева, чтобы просмотреть доступные виджеты.

(Фото: Apple/PCMag)
Шаг 4. Выберите размер виджета
Многие приложения имеют несколько виджетов разных размеров, поэтому выберите тот, который вам нужен, в зависимости от того, сколько места на экране вы хотите ему выделить и сколько информации вам нужно, чтобы он отображался.

(Фото: Apple/PCMag)
Шаг 5. Перетаскивайте виджеты по своему усмотрению
А теперь появилась новая особенность Sonoma: она позволяет перетаскивать виджеты из браузера виджетов или из Центра уведомлений в любое место на рабочем столе, которое вам нравится. Если вы будете медленно перетаскивать, невидимая сетка предложит место, которое аккуратно выравнивает виджет для аккуратного рабочего стола. (Если ваши виджеты по умолчанию продолжают привязываться, перейдите на рабочий стол и выберите в строке меню «Просмотр» > «Показать параметры просмотра» > «Сортировать по» и выберите «Нет» вместо «Привязать к сетке».) Сетка предотвращает перекрытие виджетов или их запутанное расположение. Другой вариант — дважды щелкнуть или дважды коснуться виджета, чтобы автоматически поместить его в следующий доступный слот слева на рабочем столе.
Если у вас есть виджеты на рабочем столе, вы можете взаимодействовать с ними. Например, нажатие на виджет открывает его полное приложение. Щелчок правой кнопкой мыши или касание виджета двумя пальцами позволяет изменить его размер, удалить или перейти в браузер виджетов, чтобы добавить дополнительные виджеты. Если вы предпочитаете хранить виджеты в Центре уведомлений, вы можете перетащить виджет с рабочего стола и разместить его там.
Помните тот флажок «В Stage Manager», который я упоминал в настройках системы? Если этот флажок установлен, виджеты вашего рабочего стола отображаются как тускло-серые версии самих себя, когда другое приложение находится в фокусе.

(Фото: Apple/PCMag)
Если вы щелкнете или коснетесь фона рабочего стола, плитки Stage Manager отойдут к левому краю экрана, когда рабочий стол окажется в фокусе, а виджеты отобразятся в цвете (см. ниже). Если выбран параметр «В диспетчере стадий», вы увидите одновременно виджеты и плитки диспетчера стадий. Если нет, то по одному, чтобы виджеты были видны (пока рабочий стол находится в фокусе), а плитки Stage Manager — нет, и наоборот. Вы переключаетесь между ними, нажимая курсором на рабочий стол.

(Фото: Apple/PCMag)
Последний вариант виджета, о котором следует подумать в настройках системы, — это стиль виджета (ниже). Он позволяет вам выбрать, чтобы виджеты были всегда монохромными, постоянно цветными или автоматически переключались на монохромный, когда они находятся в фоновом режиме.

(Фото: Apple/PCMag)
Единственные виджеты, которые я сначала увидел в браузере, были созданы Apple, но это хороший выбор, включая новости, заметки, подкасты, напоминания, акции и погоду. Сторонние приложения также могут предоставлять виджеты на рабочем столе, но для крупных приложений их пока не так много. Я надеялся найти сторонние виджеты для Spotify и WhatsApp, подобные тем, которые доступны в виджетах Windows 11, но ни один из них пока не предлагает виджеты для рабочего стола macOS. Если вы выполните поиск по запросу «виджет» в Mac App Store, вы получите предлагаемые Apple сторонние виджеты.

(Фото: Apple)
Вы можете получить больше виджетов на рабочем столе Mac, используя обходной путь, который предполагает наличие iPhone. Одна из замечательных особенностей использования Mac — это то, насколько хорошо он сочетается с вашим iPhone благодаря Continuity. iPhone получили обширную поддержку виджетов в iOS 14, а в macOS Sonoma вы можете использовать некоторые из них на своем Mac. Однако при тестировании я получил только информационные дисплеи, такие как погода, почтовый ящик и спортивные результаты.

(Фото: Apple/PCMag)
Настройка в macOS теперь позволяет отображать виджеты iOS на рабочем столе Apple. Откройте «Настройки системы» > «Рабочий стол и док-станция» > «Использовать виджеты iPhone». Когда я впервые включил его, я не увидел ни одного из множества сторонних виджетов, которые я установил на свой iPhone X. Это потому, что (и об этом Apple умалчивает на своих страницах справки) вам нужна iOS 17, которая iPhone X не работает. Затем я настроил iPhone 13 и увидел эти сторонние виджеты iPhone на Mac.
Рекомендовано нашими редакторами
На изображении ниже информация о погоде, новостях, спортивных результатах и электронной почте поступает из сторонних приложений для iPhone:

(Фото: Apple)
Однако когда вы нажимаете на один из этих виджетов, вы получаете сообщение о необходимости открыть приложение на вашем iPhone:

(Фото: Apple)
Но, по крайней мере, вы можете видеть информацию из этих мобильных приложений на своем рабочем столе, так что это начало!
Дополнительные советы и подсказки для Mac
Дополнительные советы и рекомендации по macOS можно найти в статье о том, как получить доступ к скрытым файлам вашего Mac, как удалить приложения на Mac и как играть в компьютерные игры на Mac. А чтобы более подробно познакомиться со всеми функциями новой версии, прочитайте наш подробный обзор.